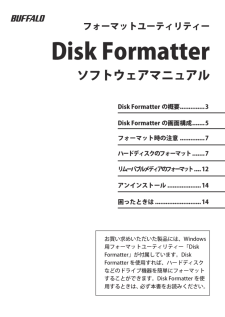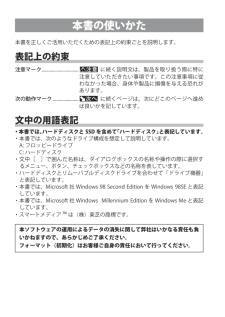Q&A
取扱説明書・マニュアル (文書検索対応分のみ)
"windows"32 件の検索結果
"windows"14 件の検索結果
全般
質問者が納得元に戻すのではなく、できるだけデータを取り戻す方法としてなら、市販の復旧ソフトを試すのが一番確実でしょう。
あるいは何もせずに専門の復旧業者に依頼されても良いと思います。
以前の状態にそっくりそのまま戻すのは、元のフォーマット/現在のフォーマットや、消去の手順などの条件・環境次第でできることもありますが、できないこともあります。リスク承知でやってみたいならtestdiskなどを試してみましょう。検索して使い方のサイトを熟読してそれで理解ができるようなら試してもよいでしょうが、良く分からないということなら復...
5203日前view62
全般
質問者が納得win7 システムの修復の説明
http://ftlabo.sakura.ne.jp/win/w7-system-repair/w7-system-repair.shtml
win7起動時に「F8」を押し続けてbootメニューの「コンピュータの修復」を選択
ここで直らない場合Windowsが壊れていますので残念ですがリカバリを実行してください。
確か電源、、F11??
5208日前view58
全般
質問者が納得内臓?のDドライブがいっぱいですね。
テレビ録画か、自動バックアップのデータか何かですかね。
とりあえず、Dドライブの空き容量を増やしたほうが良いと思います。
不要なデータを削除したほうが良いですよ。
10パーセント以上空きがないと赤くなります。
Cドライブも、それほど余裕があるわけでもないですから、外付けの復活が必要ですね。
外付けの電源を切ったり、違うUSBにさしたりしたらどうですか。
それでもだめなら、自動でインストールしたドライバを一度手動で削除して、
もう一度、最初からドライバを読み込ませるとか...
5243日前view60
全般
質問者が納得素人が専門用語混じりの説明を理解できるの?
最低限理解できる知識がないと答えてくれる人にも失礼に当たるしね。
こんなとこで聞いたって、あなたには理解できないと、ほぼといって過言ではないと思います。
こんなとこで質問するよりGoogleで同じような事案を検索して調べたほうが
君の知識になりますよ
5335日前view25
全般
質問者が納得HD動画はその時代のパソコンでは再生出来ません。
・CPU性能
・メモリ容量
・ビデオカードの動画再生支援機能
おおざっぱに言って、上記の要素が揃わないとHDは厳しいです、お使いのPCはすべて満たしていません。
画素数を落とせば再生出来るでしょうが、もはやHDではないですね。
5419日前view27
全般
質問者が納得Acronis True Imageをわかりにくいソフトといわれると逆に困ってしまうのですが。
http://www.runexy.co.jp/support/download/manual/
にマニュアルがあるのでそれをお読みになってわからないのであれば、誰かにやってもらうぐらいしか思い浮かばないのですが。
一番簡単な方法はバックアップしたいHDDよりも多きい容量のHDDを用意してHDDイメージ丸ごとバックアップという方法がわかりやすいかと。
5338日前view30
全般
質問者が納得>このデータをwindowsでも閲覧できるようになりますか?
"閲覧"だけでよいのなら、Windows側にフリーソフトの「HFSExplorer」をインストールするだけで片付きます。
>Windows側からMac OS XのHFS+パーティションを開いてファイルを抽出するフリーウェア、「HFSExplorer」をご紹介します。
http://blog.goo.ne.jp/pcqanda/e/51aa56d1f72442acb6ac234790425b46
ただし読み出し...
5090日前view80
全般
質問者が納得こんばんは。
Windows7のセキュリティが動作しているためです。
本来は、外付けのフォルダやファイルを1個1個
セキュリティを解除なり、許可するアカウントを
登録しなければなりません。
この作業は大変なので、以下を参照してください。
ユーザーアカウントUACを一旦、最低レベルに設定してください
コントロールパネル→ユーザアカウントと家族・・・を
クリックして、次にユーザーアカウントをクリックします。
「ユーザアカウントの制御設定」をクリックして
開かれたウインドウにスライダーがりますので
現在の位置を...
5299日前view90
全般
質問者が納得下記リンクを参考にディスクの管理でフォーマットしましょう
http://www.logitec.co.jp/ms/winxp/hdfmtxp/
5141日前view111
全般
質問者が納得光テレビ用に利用するか、PCで利用するかの選択しかできませんが…
※PCで利用したHDDを光テレビで使用する際にフォーマットが必要です(PCで記録したデータは全て消えます)。
※光テレビで利用したHDDをPCで使用する際にフォーマットが必要です。(光テレビで録画した番組全て消去されます)。
PCに認識させる手順
「コントロールパネル」->「管理ツール」->「コンピュータの管理」->「ディスクの管理」でドライブが見えるはずですからパーティションを作成すればPCで利用可能になります。
5321日前view58
Backup Utility の使いかた135011243 ver.01Backup Utility の使いかたBackup Utility は、パソコンのデータを簡単にバックアップ・復元できるソフトウェアです。バックアップをするドライブを選択するだけで、バックアップを行えます。特長●選択したドライブの全てをバックアップ選択したドライブの全てのデータをバックアップします。バックアップしたくない項目がある場合は、設定画面で追加できます。þÿ・パソコンで使用中のファイルはバックアップされません。・システムドライブをバックアップする場合は、「Windows」フォルダーと「Program Files」フォルダー内のファイルはバックアップされません。●1 度バックアップ設定を行えば、一定間隔または指定時刻に自動でバックアップを行います。(バックアップの時間設定は、設定画面で選択できます。)●いつのデータを復元するか画面を見ながら選べるバックアップしたデータは、画面のスナップショット(写真)と一緒に保存されるため、見た目で判断することができます。お使いになる前に・システムドライブのバックアップをする場合、「Windows...
TurboCopy について135011198 ver.02TurboCopy についてTurboCopy とは、パソコン内でファイルをコピー / 移動するとき、キャッシュを使ってコピー /移動時間を短縮(高速化)する機能です。本書では、有効 / 無効の切り替え方法などを説明します。● TurboCopy 機能は、Windows7(32bit、64bit)/Vista(32bit、64bit)/XP のみ対応です。● TurboCopy の有効化、設定を行うときは、コンピューターの管理者(Administrator)権限をもつアカウントでログインしてください。制限付アカウントの場合、正常に動作しないことがあります。有効 / 無効の切り替え方法TurboCopy は、以下の手順で有効 / 無効を切り替えができます。1パソコンの電源を ON にし、コンピューターの管理者権限をもつアカウントでログインします。2[スタート]-[(すべての)プログラム]-[BUFFALO]-[TurboCopy]-[TurboCopy 有効・無効]を選択します。※ [TurboCopy]の項目が表示されない場合は、TurboCopy ...
4Backup Utility の使いかた7※「間隔で設定する」で設定を行う場合、パソコンが OFF のときの時間は間隔に含まれません。8「現在の時刻は 20XX / XX / XX XX:XX です。正しい時刻ですか?」と表示されたら?もし時刻が正しくないときは[いいえ]をクリックし、Windows の時刻を正しく設定して、もう一度始めから設定し直してください。※Windows の時刻の変更は、Windows のヘルプを参照してください。設定後のバックアップについてバックアップ設定後は、設定した間隔または指定時刻に自動でバックアップが行われます。ご自身で操作していただく必要はありません。※バックアップ先に指定したドライブをパソコンから取り外すと、バックアップは行われません。※タスクトレイのアイコンにマウスカーソルを合わせると、次回のバックアップ時間がわかります。①バックアップを実行する時間を設定します。②[次へ]をクリックします。[完了]をクリックします。
ご使用にあたってソフトウェア仕様■暗号化機能● 暗号化方式 :AES128/256● 対応 OS :Windows7(32bit,64bit)/Vista(32bit,64bit)/XP/2000/ Me/98SE/98● 対応機器 :SecureLock+Guard の添付製品(本製品)のみ■暗号化ボックスの保護機能● 対応 OS :Windows7(32bit,64bit)/Vista(32bit,64bit) WindowsXPServicePack2 以降 Windows2000ServicePack4 以降※「Windows2000SP4対応の更新プログラムロールアップ1(KB891861)」が必要です。WindowsUpdate(http://windowsupdate.microsoft.com/)からインストールしてください。● 対応機器 :SecureLock+Guard の添付製品(本製品)のみ制限事項SecureLock +Guard のご使用にあたって、以下の制限事項があります。あらかじめご了承ください。■暗号化機能に関する制限...
お買い求めいただいた製品には、Windows 用フォーマットユーティリティー「Disk Formatter」が付属しています。Disk Formatter を使用すれば、ハードディスクなどのドライブ機器を簡単にフォーマットすることができます。Disk Formatter を使用するときは、必ず本書をお読みください。フォーマット ユーティリティーDisk FormatterソフトウェアマニュアルDisk Formatter の概要 ..............3Disk Formatter の画面構成....... 5フォーマット時の注意.............. 7ハードディスクのフォーマット ....... 7リムーバブルメディアのフォーマット .... 12アンインストール................... 14困ったときは.......................... 14
本書の使いかた本書を正しくご活用いただくための表記上の約束ごとを説明します。表記上の約束注意マーク �������������������������������� þÿに続く説明文は、製品を取り扱う際に特に注意していただきたい事項です。この注意事項に従わなかった場合、身体や製品に損傷を与える恐れがあります。次の動作マーク ����������������������þÿに続くページは、次にどこのページへ進めば良いかを記しています。文中の用語表記・本書では、ハードディスクと SSD を含めて「ハードディスク」と表記しています。・ 本書では、次のようなドライブ構成を想定して説明しています。 A: フロッピードライブ C: ハードディスク・ 文中[ ]で囲んだ名称は、ダイアログボックスの名称や操作の際に選択するメニュー、ボタン、チェックボックスなどの名称を表しています。・ ハードディスクとリムーバブルディスクドライブを合わせて「ドライブ機器」と表記しています。・ 本書では、Microsoft 社 Windows 98SecondEdition を Windows 98SE と表記しています。・ 本書では、Mi...
3 Disk Formatter ソフトウェアマニュアルDisk Formatter の概要●できること・パソコンに増設したハードディスクのパーティション作成やフォーマットが簡単に行えます。MO、スマートメディアTM、コンパクトフラッシュなどリムーバブルメディアもフォーマットできます。・論理フォーマットだけでなく物理フォーマットも可能です。●仕様DiskFormatter は、ハードディスクやリムーバブルメディアなどをフォーマットできます。 パーティションで区切ったハードディスクに Windows 7/Vista をインストールしている場合、そのハードディスクを Disk Formatter でフォーマットしないでください。パソコンが起動しなくなることがあります。※Windowsがインストールされていない領域をフォーマットした場合でも、パソコンが起動しなくなることがあります。Disk Formatter では、フロッピーディスクをフォーマットできません。
4 Disk Formatter ソフトウェアマニュアル対応パソコン次のデスクトップおよびノートパソコンDOS/V 機(OADG 仕様)、NEC PC98-NX シリーズ、 NEC PC-9821/9801 シリーズ対応 OSWindows 7/Vista/XP(Media Center Edition を含む)/2000/Me(Millennium Edition)/98SE(Second Edition)/98/95対応ドライブ *1・USB ハードディスク(FDISK 形式 *2)(FAT12/16/32)・IEEE1394ハードディスク(FDISK形式*2)(FAT12/16/32)・IDE ハードディスク(FDISK 形式 *2)(FAT12/16/32)・SCSI ハードディスク(FDISK 形式 *2)(FAT12/16/32)・シリアル ATA ハードディスク(FDISK 形式)(FAT12/16/32)・ATAPI MO(IBM 形式)(FAT16)・SCSI MO(IBM 形式)(FAT16)・SCSI Zip(IBM 形式、FDISK 形式)(FAT16)・フラッシュ ATA カード ...
(4)23Windows 7/Vista をお使いの場合、以下の画面が表示されることがあります。その場合は、[はい]または [ 続行 ]をクリックしてください。45 画面には、本ソフトウェアの対応ドライブのみ表示されます。6「ボックス保護を有効にしました」と表示されたら、[OK]をクリックします。以上で暗号化ボックスの保護は完了です。[暗号化ボックス]ー[ボックス保護の有効/ 無効]をクリックします。[キャンセル]をクリックします。②[次へ]をクリックします。①メッセージをよく確認します。③[次へ]をクリックします。②暗号化ボックスを保存したドライブにチェックマーク( )を付けます。①「ボックス保護を有効にする」にチェック マ ー ク( ) を付けます。3 画面に従って保存先を指定すると、暗号化が解除されたデータがパソコンにコピーされます。暗号化ボックス内のデータを削除したい場合は、削除したいデータをクリックしてから[ファイルの削除]を選択してください。暗号化ボックスを削除するときは暗号化ボックスを削除する場合は、[暗号化ボックス]-[ボックスの削除]を選択し、削除するボックスを選択します。1以降は画面に従っ...
7 Disk Formatter ソフトウェアマニュアルフォーマット時の注意þÿ・ フォーマットや領域の削除を実行すると、記録されているデータはすべて消去されます。大切なデータはフォーマットを行う前に、他のメディア(MO、CD-R/RW、DVD など)にバックアップしてください。・フォーマット中は、パソコンでの操作を一切しないでください。操作をすると、フォーマットが終了するまでパソコンが応答しなくなることがあります。・パソコン本体の省電力モード(スタンバイ、休止状態など)は必ず無効にしてください。フォーマット中に省電力モードが働くと、電源が切れてしまい、ドライブ機器が破損するおそれがあります。・Disk Formatter でフォーマットした領域からは、OS は起動できません。ただし、PC-9821/9801 シリーズの場合は、Disk Formatter でフォーマットした領域の状態を FDISK で[ACTIVE-BOOT 可]に変更することで、OS を起動できるようになります。ハードディスクのフォーマットハードディスクを新しく増設したときや、ハードディスクの領域を作成するときは、次の手順でフォーマット(...
- 1
- 2