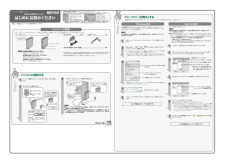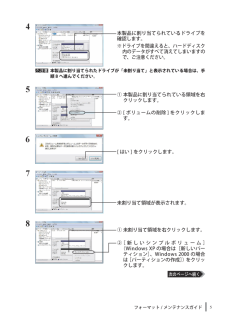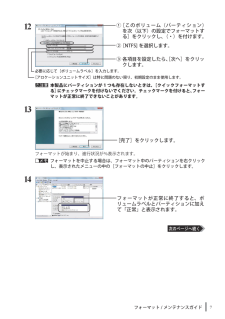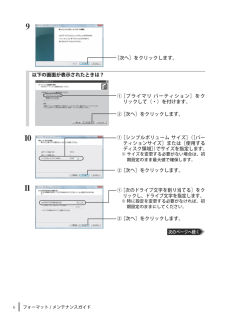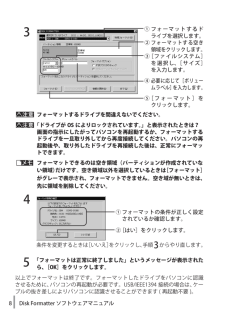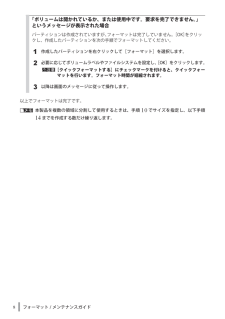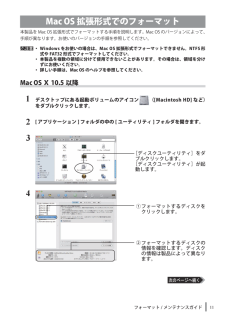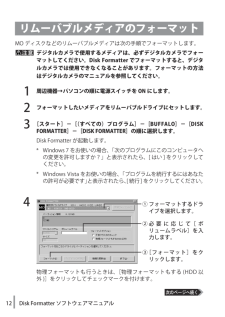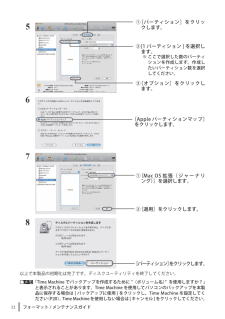Q&A
取扱説明書・マニュアル (文書検索対応分のみ)
"ボリューム"5 件の検索結果
"ボリューム"13 件の検索結果
全般
質問者が納得プロパティでボリュームというのは管理情報のことでしょうか。
そちらで認識がされているなら、おそらくフォーマット情報の破損でしょうから、市販の復旧ソフトでならデータは復旧できる可能性は高いです。
他にはケース部分の破損などの場合もあります。ケースから取り出して直接繋いだらそのまま正常にマウントすることもありますので、まずはそれを試して状況が変わらないようなら適当な復旧ソフトを2,3本試してみましょう。
作業が難しいようなら専門の復旧業者に依頼されましょう。
復旧ソフト一覧
http://www.vector...
5544日前view26
全般
質問者が納得こんにちは。
Cドライブか外付けHDDのHDD障害と思われます。
以下の方法を参照して、Cドライブと外付けHDDのドライブを
修復してください。
チェックディスクでHDDの障害をチェック並びに修復を
試してください。HDDの障害は以下のものが考えられます。
①ファイルシステム(ファイル管理)とデータが不整合の場合
②HDDの不良セクターなどの物理的障害時の代替え処理
上記により、アクセスの遅延やフリーズが発生したりもします。
(チェックディスクの方法)
以下を参考にしてください。
[ファイル ...
4965日前view67
全般
全般
質問者が納得そうなんですよね。
あらかじめコピーしてって書いておいてくれてもいいような気がします。
TurboUSBのユーティリティなどは次のURLからダウンロードできるようになっています。
製品別のページではなく、下のほうにあるダウンロードからどうぞ。
http://buffalo.jp/download/driver/index_seihin_h.html
ただ、体験版などはちょっと見つかりませんでした
5741日前view1
全般
質問者が納得デフラグとチェックディスクを怠っていると
どんどんHDDは劣化していきます。
ウイルスではなく物理的に故障する可能性が高いでしょう。
4673日前view80
Step.1Step. 2パッケージ内容フ ォ ー マ ッ ト( 初 期 化 )す るHD-CLU2/Nシリーズ35011013 ver.02 2-01 C10-015本紙は、本製品のセットアップ手順を説明しています。パソコンに接続するUSBケーブルをパソコンと本製品へ接続します。はじめにお読みください32万が一、不足しているものがありましたら、お買い求めの販売店にご連絡ください。なお、製品形状はイラストと異なる場合があります。□ハードディスク............................................................... 1台□はじめにお読みください(本紙)............................................................... 1枚□ACアダプター......... ..............1個□USBケーブル........... ..............1本※ 本製品を梱包している箱には、保証書と本製品の修理についての条件を定めた約款が印刷されています。本製品の修理をご依頼頂く場合に必要...
6 Disk Formatter ソフトウェアマニュアル水色 基本 MS-DOS 領域(DOS/V 機、PC98-NX シリーズのみ)緑色(拡張)MS-DOS 領域内の FAT12/16ピンク色(拡張)MS-DOS 領域内の FAT32赤色(拡張)MS-DOS 領域内の他のファイルシステム (NTFS、HPFS など )白色 空き領域(6)ハードディスクをフォーマットするときにだけ選択できます。どのファイルシステムでフォーマットするか選択します。(7)フォーマット時にボリュームラベルを入力できます。(8)ハードディスクをフォーマットするときにだけ選択できます。フォーマット時に確保する領域のサイズ(MB)を入力します。(9)フォーマット時に不良クラスターを検出したいときは、クリックしてチェックマークを付けます。検出された不良クラスターはマークされ、使用されなくなります。※不良クラスターのチェックを行うと、フォーマットに数時間かかることがあります。(10) リムーバブルメディアと MO ディスクをフォーマットするときにだけ選択できます。フォーマット時に物理フォーマットも行いたいときは、クリック...
5フォーマット / メンテナンスガイド4þÿ本製品に割り当てられたドライブが「未割り当て」と表示されている場合は、手順 8 へ進んでください。5678未割り当て領域が表示されます。① 未割り当て領域を右クリックします。② [ 新 し い シ ン プ ル ボ リ ュ ー ム ](WindowsXP の場合は[新しいパーティション]、Windows2000 の場合は[パーティションの作成])をクリックします。① 本製品に割り当てられている領域を右クリックします。② [ ボリュームの削除 ] をクリックします。[ はい ] をクリックします。本製品に割り当てられているドライブを確認します。※ドライブを間違えると、ハードディスク内のデータがすべて消えてしまいますので、ご注意ください。
7フォーマット / メンテナンスガイド12þÿ本製品にパーティションが 1 つも存在しないときは、[クイックフォーマットする]にチェックマークを付けないでください。チェックマークを付けると、フォーマットが正常に終了できないことがあります。13フォーマットが始まり、進行状況が%表示されます。 フォーマットを中止する場合は、フォーマット中のパーティションを右クリックし、表示されたメニューの中の[フォーマットの中止]をクリックします。14フォーマットが正常に終了すると、ボリュームラベルとパーティションに加えて「正常」と表示されます。① [このボリューム(パーティション)を次(以下)の設定でフォーマットする]をクリックし、(・)を付けます。[アロケーションユニットサイズ]は特に問題のない限り、初期設定のまま使用します。必要に応じて[ボリュームラベル]を入力します。③ 各項目を設定したら、[次へ]をクリックします。② [NTFS] を選択します。[完了]をクリックします。
6フォーマット / メンテナンスガイド9以下の画面が表示されたときは?1011① [次のドライブ文字を割り当てる]をクリックし、ドライブ文字を指定します。※ 特に設定を変更する必要がなければ、初期設定のままにしてください。② [次へ]をクリックします。① [シンプルボリュームサイズ]([パーティションサイズ]または[使用するディスク領域])でサイズを指定します。※ サイズを変更する必要がない場合は、初期設定のまま最大値で確保します。② [次へ]をクリックします。[次へ]をクリックします。① [プライマリパーティション]をクリックして(・)を付けます。② [次へ]をクリックします。
8 Disk Formatter ソフトウェアマニュアル3þÿフォーマットするドライブを間違えないでください。「ドライブが OS によりロックされています。」と表示されたときは?画面の指示にしたがってパソコンを再起動するか、フォーマットするドライブを一旦取り外してから再度接続してください。パソコンの再起動後や、取り外したドライブを再接続した後は、正常にフォーマットできます。þÿフォーマットできるのは空き領域(パーティションが作成されていない領域)だけです。空き領域以外を選択しているときは[フォーマット]がグレーで表示され、フォーマットできません。空き域が無いときは、先に領域を削除してください。4条件を変更するときは[いいえ]をクリックし、手順3からやり直します。5「フォーマットは正常に終了しました」というメッセージが表示されたら、[OK]をクリックします。以上でフォーマットは終了です。フォーマットしたドライブをパソコンに認識させるために、パソコンの再起動が必要です。USB/IEEE1394 接続の場合は、ケーブルの抜き差しによりパソコンに認識させることができます ( 再起動不要 )。①フォーマットの条件が正し...
8フォーマット / メンテナンスガイド「ボリュームは開かれているか、または使用中です。要求を完了できません。」というメッセージが表示された場合パーティションは作成されていますが、フォーマットは完了していません。[OK]をクリックし、作成したパーティションを次の手順でフォーマットしてください。1作成したパーティションを右クリックして[フォーマット]を選択します。2必要に応じてボリュームラベルやファイルシステムを設定し、[OK]をクリックします。þÿ[クイックフォーマットする]にチェックマークを付けると、クイックフォーマットを行います。フォーマット時間が短縮されます。3以降は画面のメッセージに従って操作します。以上でフォーマットは完了です。 本製品を複数の領域に分割して使用するときは、手順10でサイズを指定し、以下手順14までを作成する数だけ繰り返します。
11フォーマット / メンテナンスガイド① フォーマットするディスクをクリックします。MacOS 拡張形式でのフォーマット本製品をMac OS拡張形式でフォーマットする手順を説明します 。Mac OSのバージョンによって、手順が異なります。お使いのバージョンの手順を参照してください。þÿ・Windows をお使いの場合は、MacOS 拡張形式でフォーマットできません 。NTFS形式や FAT32 形式でフォーマットしてください。・本製品を複数の領域に分けて使用できないことがあります。その場合は、領域を分けずにお使いください。・詳しい手順は、MacOSのヘルプを参照してください。MacOSⅩ10.5 以降1デスクトップにある起動ボリュームのアイコン ([MacintoshHD] など)をダブルクリックします。2[アプリケーション ]フォルダの中の [ユーティリティ ]フォルダを開きます。34[ディスクユーティリティ]をダブルクリックします。[ディスクユーティリティ]が起動します。② フォーマットするディスクの情報を確認します。ディスクの情報は製品によって異なります。
12 Disk Formatter ソフトウェアマニュアルリムーバブルメディアのフォーマットMO ディスクなどのリムーバブルメディアは次の手順でフォーマットします。þÿデジタルカメラで使用するメディアは、必ずデジタルカメラでフォーマットしてください。Disk Formatter でフォーマットすると、デジタルカメラでは使用できなくなることがあります。フォーマットの方法はデジタルカメラのマニュアルを参照してください。1周辺機器→パソコンの順に電源スイッチを ON にします。2フォーマットしたいメディアをリムーバブルドライブにセットします。3[スタート]-[(すべての)プログラム]-[BUFFALO]-[DISK FORMATTER]-[DISK FORMATTER]の順に選択します。DiskFormatter が起動します。* Windows7 をお使いの場合、「 次のプログラムにこのコンピュータへの変更を許可しますか?」と表示されたら、[はい] をクリックしてください。* WindowsVista をお使いの場合、「プログラムを続行するにはあなたの許可が必要です」と表示されたら、[続行]をクリックしてくだ...
12フォーマット / メンテナンスガイド5678以上 で本製品の初期化は完了です。ディスクユーティリティを終了してください。 「TimeMachine でバックアップを作成するために "(ボリューム名)” を使用しますか?」と表示されることがあります。TimeMachine を使用してパソコンのバックアップを本製品に保存する場合は [ バックアップに使用 ] をクリックし、Time Machine を設定してください(P20)。TimeMachineを使用しない場合は[キャンセル]をクリックしてください。① [MacOS 拡張(ジャーナリング)]を選択します。② [適用]をクリックします。[Appleパーティションマップ]をクリックします。[パーティション]をクリックします。① [パーティション]をクリックします。③ [オプション]をクリックします。② [1 パーティション ] を選択します。※ ここで選択した数のパーティションを作成します。作成したいパーティション数を選択してください。
- 1
- 1
- 2