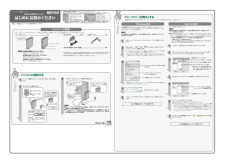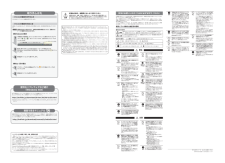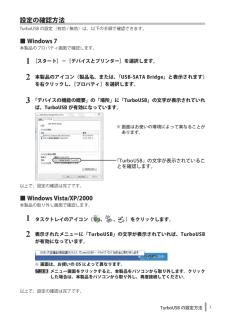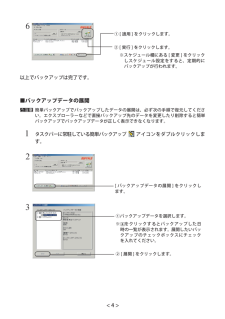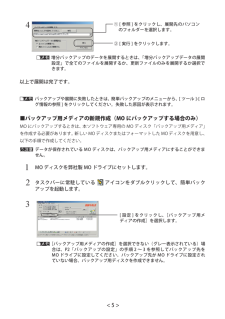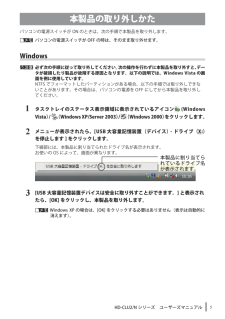Q&A
取扱説明書・マニュアル (文書検索対応分のみ)
"アイコン"17 件の検索結果
"アイコン"10 - 20 件目を表示
全般
質問者が納得マイコンピュータを右クリックして管理からディスクの管理で未割り当てなんかになっていませんか?
それだとドライブとしてみえませんよ!!
5386日前view25
全般
質問者が納得今日は。
簡単な方法はシステム復元です。もし駄目な場合バッアップと言って
データーを移す方法があります。まず移すものをまとめます。
まとめ方はいろいろ有るでしょうが、一つの方法としてデスクトップに入れ物を
作ります。その中へ必要なものを入れていきます。いれ物事コピーして
外付けのHDDに移すのです。その後PCをリカバリーすれば良い訳です。
補足読みました。
変ですね。システムの復元出来ませんでしたか。再度復元ポイントを
変えてやって見て下さい。それでも出来ない場合はリカバリーして下さい。
5547日前view17
全般
質問者が納得冷却機能のないタイプの外付けドライブですね。24時間稼働とか過酷なことをやると、基盤(HDD基盤またはHDDケース側の基盤)が熱でイカレてしまう場合があります。
HDDケースを分解してHDDを取り出し、マザーボードのSATAに直結して認識するのであれば、別のケースを買ってきて入れ替えれば良いのですが、同じような使い方をすれば、同じような障害を起こす可能性はあります。オウルテックからファンつきケースが出ていますので、少し高いですが、そちらをお薦めします。
直結してもまともに容量認識しない場合は、HDD側の...
4980日前view560
全般
質問者が納得コンピュータの中にアイコンが無いとのことですが、キーボードの矢印キーを使って、上下左右に動かしたら出てきませんか?
表示上、グループ化されるというか、見えなくなったようになりますよ。
あと、スタートボタンの上で右クリック→エクスプローラーを選んだら、出てくると思いますよ。
5616日前view35
全般
全般
質問者が納得コツコツというような異音は大体はヘッド部分の障害なので、参考にあげたような作業では対応できません。その作業はファイルフォーマットが破損しているだけの症状のときには使えますが、今回はHDD自体が物理的に壊れていますから対応外です(外科手術が必要なほど重病なのに市販の風邪薬に頼ろうとしているようなもの)。
バッファローの対応は故障修理ではなく、単に新品に交換するというだけです。費用については丸ごと新品交換なので、新しいのを買った方が当然得です(その購入費用についても量販店等での店頭販売価格なら、差がつくのも仕...
4997日前view89
全般
質問者が納得<マイコンピュータにアイコンが表示されません。
何もやっていないのに表示されなくなったんでしたら
正常に動作していないとしか思えないですね。
<デバイスは正常に動作しているのですがわかる方いらっしゃいますか?
マイコンピュータの右クリックから管理を選択し
コンピュータの管理からディスクの管理で
HD-CL500U2がどのように認識されているのか調べるのが良いと思います。
4985日前view111
全般
質問者が納得見覚えのないファイルについては、インターネットキャッシュなどの可能性が高いと思います。記憶になくともインターネットでホームページをみるだけで大量のJPGやGIFファイルなどを保存していますので。
テキストについてはその復旧ソフトの機能が低いため、上手く割り当てできないデータを何でもかんでもテキストとして復旧しているためでしょう。
対策としては特にありません。別のソフトを試すぐらいですが、それでもスキャン時間はHDDの容量に比例して数日ぐらいかかることはよくありますし。HDD自体には問題なさそうなので、特に復...
5095日前view81
全般
質問者が納得症状を聞く限り、USBポートが壊れてしまったようですね....。私も以前にやりました。片っぱしから不明なデバイスになる、というのが似ています。
修理に出すと馬鹿高い修理費をとられるので、拡張スロットにUSB2.0インターフェースボード(安物で十分、2000円程度)を挿して、そこにマウス、キーボード以外のUSB機器をさすようにするとよいと思われます(インターフェースボード側にマウスやキーボードを接続してしまうと、たぶんWindowsが完全に起動するまでキーボードやマウスを操作できないと思う)。PC本体が保証...
5734日前view11
Step.1Step. 2パッケージ内容フ ォ ー マ ッ ト( 初 期 化 )す るHD-CLU2/Nシリーズ35011013 ver.02 2-01 C10-015本紙は、本製品のセットアップ手順を説明しています。パソコンに接続するUSBケーブルをパソコンと本製品へ接続します。はじめにお読みください32万が一、不足しているものがありましたら、お買い求めの販売店にご連絡ください。なお、製品形状はイラストと異なる場合があります。□ハードディスク............................................................... 1台□はじめにお読みください(本紙)............................................................... 1枚□ACアダプター......... ..............1個□USBケーブル........... ..............1本※ 本製品を梱包している箱には、保証書と本製品の修理についての条件を定めた約款が印刷されています。本製品の修理をご依頼頂く場合に必要...
[ 追加 ] をクリックします。43USB/IEEE1394 接続ハードディスク、ATAインターフェースに接続したハードディスク、USB 接続 MO ドライブの場合、[ マイコンピュータ ] (WindowsVista の場合は [ コンピュータ ])にあるドライブアイコンを選択します。LAN 接続ハードディスクの場合、[ マイネットワーク(またはネットワークコンピュータ )] にある共有フォルダーを選択します。※ LAN 接続ハードディスクのアイコンは選択できません。①② [OK] をクリックします。■バックアップの設定バックアップの設定は以下の手順で行ってください。MO ディスクにバックアップするときは、バックアップ用メディアを作成する必要があります。以下の手順 1 ~ 3 を行った後、P5「バックアップ用メディアの新規作成(MO にバックアップする場合のみ)」を参照してバックアップ用メディアを作成してください。1タスクバーに常駐している アイコンをダブルクリックして、簡単バックアップを起動します。2[ 変更 ] をクリックします。<2>
取り外しかたHD-CLU2/Nシリーズ はじめにお読みください2009年9月24日 第2版発行 発行 株式会社バッファロー安全にお使いいただくために必ずお守りくださいお客様や他の人々への危害や財産への損害を未然に防ぎ、本製品を安全にお使いいただくために守っていただきたい事項を記載しました。正しく使用するために、必ずお読みになり内容をよく理解された上で、お使いください。なお、本書には弊社製品だけでなく、弊社製品を組み込んだパソコンシステム運用全般に関する注意事項も記載されています。パソコンの故障/トラブルや、データの消失・破損または、取り扱いを誤ったために生じた本製品の故障/トラブルは、弊社の保証対象には含まれません。あらかじめご了承ください。使用している表示と絵記号の意味警告表示の意味警告絶対に行ってはいけないことを記載しています。この表示の注意事項を守らないと、使用者が死亡または、重傷を負う可能性が想定される内容を示しています。注意この表示の注意事項を守らないと、使用者がけがをしたり、物的損害の発生が考えられる内容を示しています。絵記号の意味 の中や近くに具体的な指示事項が描かれています。警告・...
TurboUSB の設定方法3設定の確認方法TurboUSB の設定(有効 / 無効)は、以下の手順で確認できます。■ Windows 7本製品のプロパティ画面で確認します。1[スタート]-[デバイスとプリンター]を選択します。2本製品のアイコン(製品名、または、「USB-SATA Bridge」と表示されます)を右クリックし、[プロパティ]を選択します。3「デバイスの機能の概要」の「場所」に「TurboUSB」の文字が表示されていれば、TurboUSB が有効になっています。以上で、設定の確認は完了です。■ Windows Vista/XP/2000本製品の取り外し画面で確認します。1タスクトレイのアイコン( 、 、 )をクリックします。2表示されたメニューに「TurboUSB」の文字が表示されていれば、TurboUSBが有効になっています。※画面は、お使いの OS によって異なります。þÿメニュー画面をクリックすると、本製品をパソコンから取り外します。クリックした場合は、本製品をパソコンから取り外し、再度接続してください。以上で、設定の確認は完了です。「TurboUSB」の文字が表示されていることを確...
6以上でバックアップは完了です。② [ 実行 ] をクリックします。※スケジュール欄にある [ 変更 ] をクリックしスケジュール設定をすると、定期的にバックアップが行われます。① [ 適用 ] をクリックします。<4>■バックアップデータの展開 簡単バックアップでバックアップしたデータの展開は、必ず次の手順で復元してください。エクスプローラーなどで直接バックアップ先のデータを変更したり削除すると簡単バックアップでバックアップデータが正しく表示できなくなります。1タスクバーに常駐している簡単バックアップ アイコンをダブルクリックします。23② [ 展開 ] をクリックします。①バックアップデータを選択します。※ をクリックするとバックアップした日時の一覧が表示されます。展開したいバックアップのチェックボックスにチェックを入れてください。[バックアップデータの展開]をクリックします。
5 Disk Formatter ソフトウェアマニュアルDisk Formatter の画面構成þÿ①ここをクリックして表示されたメニューから[バージョン情報]を選択すると、フォーマットユーティリティーのバージョンが表示されます。② をクリックすると、選択可能なドライブのリストが表示されます。フォーマットしたいドライブを選択してください。リストの上部には選択されているドライブ (SCSI、IEEE1394、USB など ) の接続先の情報が表示されます。③②で選択したドライブの種類を表すアイコンです。④物理フォーマットを実行するときにクリックします。⑤②で選択したドライブの領域(パーティション)の情報が表示されます。フォーマットする領域をクリックして選択します。領域の色は次のことを表しています。④③①⑤(8)⑪(12)②(7)(6)⑭(9)(10)⑮⑤で領域を指定していないと、( )で囲われた番号のボタンなどは選択できません。●インストールインストールを始める前に、起動しているアプリケーションをすべて終了してください。DiskFormatter のインストールは、 本製品に付属の紙マニュアルを参照してください...
4þÿ増分バックアップのデータを展開するときは、「増分バックアップデータの展開設定」で全てのファイルを展開するか、更新ファイルのみを展開するか選択できます。以上で展開は完了です。 バックアップや展開に失敗したときは、簡単バックアップのメニューから、[ ツール ]-[ ログ情報の参照 ] をクリックしてください。失敗した原因が表示されます。<5>① [ 参照 ] をクリックし、展開先のパソコンのフォルダーを選択します。② [ 実行 ] をクリックします。■バックアップ用メディアの新規作成(MO にバックアップする場合のみ)MO にバックアップするときは、本ソフトウェア専用の MO ディスク「バックアップ用メディア」を作成する必要があります。新しいMOディスクまたはフォーマットしたMOディスクを用意し、以下の手順で作成してください。 データが保存されている MO ディスクは、バックアップ用メディアにすることができません。1MO ディスクを弊社製 MO ドライブにセットします。2タスクバーに常駐している アイコンをダブルクリックして、簡単バックアップを起動します。3[バックアップ用メディアの作成]を選択できない(...
HD-CLU2 シリーズ ユーザーズマニュアル5本製品の取り外しかたパソコンの電源スイッチが ON のときは、次の手順で本製品を取り外します。 パソコンの電源スイッチが OFF の時は、そのまま取り外せます。Windowsの場合þÿ必ず次の手順に従って取り外してください。次の操作を行わずに本製品を取り外すと、データが破損したり製品が故障する原因となります。以下の説明では、WindowsVista の画面を例に使用しています。 NTFS でフォーマットしたパーティションがある場合、以下の手順では取り外しできないことがあります。その場合は、パソコンの電源を OFF にしてから本製品を取り外してください。1タスクトレイのステータス表示領域に表示されているアイコン (Windows7/Vista)/ (WindowsXP/Server2003)/ þÿ .(Windows2000)をクリックします。2メニューが表示されたら、下記のデバイス名をクリックします。使用 OS 表示されるデバイス名Windows7 USB-SATABridge の取り出しWindowsVista/XP/Server2003/2000「US...
HD-CLU2/N シリーズ ユーザーズマニュアル5本製品の取り外しかたパソコンの電源スイッチが ON のときは、次の手順で本製品を取り外します。 パソコンの電源スイッチが OFF の時は、そのまま取り外せます。Windowsþÿ必ず次の手順に従って取り外してください。次の操作を行わずに本製品を取り外すと、データが破損したり製品が故障する原因となります。以下の説明では、WindowsVista の画面を例に使用しています。 NTFS でフォーマットしたパーティションがある場合、以下の手順では取り外しできないことがあります。その場合は、パソコンの電源を OFF にしてから本製品を取り外してください。1タスクトレイのステータス表示領域に表示されているアイコン (WindowsVista)/ (WindowsXP/Server2003)/ þÿ .(Windows2000)をクリックします。2メニューが表示されたら、[USB 大容量記憶装置 (デバイス) -ドライブ( X:)を停止します ] をクリックします。下線部には、本製品に割り当てられたドライブ名が表示されます。お使いの OS によって、画面が異なります...
6HD-CLU2 シリーズ ユーザーズマニュアルMacintosh の場合1本製品のパワー・アクセスランプが点滅していないことを確認し、デスクトップにあるハードディスク(本製品)のアイコンをゴミ箱にドラッグアンドドロップします。 本製品に複数のパーティションを作成した場合は、すべてのパーティションのアイコンを、ゴミ箱にドラッグアンドドロップしてください。2本製品を取り外します。
- 1
- 2