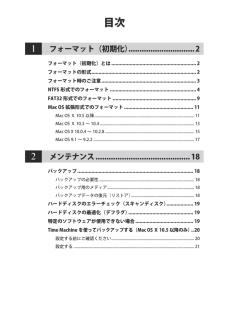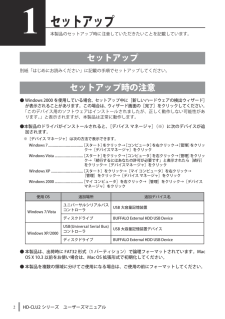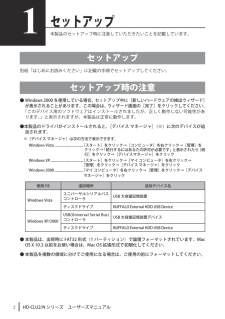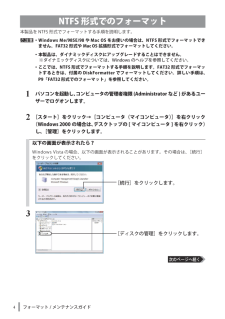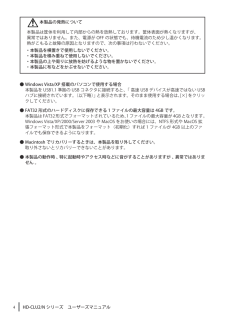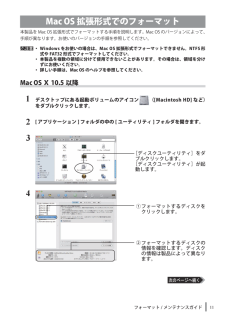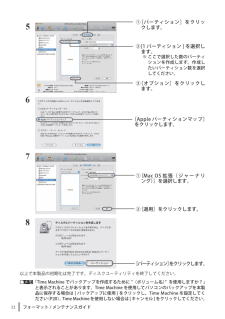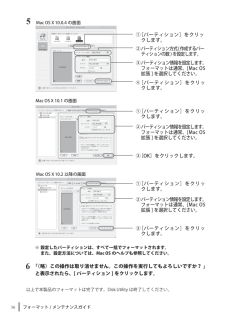Q&A
取扱説明書・マニュアル (文書検索対応分のみ)
"MacOS"1 件の検索結果
"MacOS"30 - 40 件目を表示
全般
質問者が納得MAC OSの X 10.2.7以降なら対応しているようです
http://buffalo.jp/products/catalog/storage/hd-clu2/index.html?p=spec
5549日前view29
12目次フォーマット(初期化)...............................2フォーマット(初期化)とは............................................................. 2フォーマットの形式........................................................................... 2フォーマット時のご注意.................................................................... 3NTFS 形式でのフォーマット.............................................................. 4FAT32 形式でのフォーマット............................................................ 9MacOS 拡張形式でのフォーマット .................................................
2フォーマット / メンテナンスガイドフォーマット(初期化)本製品をフォーマット(初期化)する方法を説明しています。フォーマット(初期化)とはハードディスクをお使いのパソコンで使用できるようにする作業です。本製 品は、出荷時にFAT32 形式でフォーマットされていますので、Windows や Mac OS Ⅹ 10. 4以降、Mac OS 9 でお使いになる場合は、そのままお使いいただくこともできます。フォーマットの形式フォーマットにはいくつかの形式があり、お使いの OS によって認識できる形式が異なります。本製品をフォーマットするときは、以下のいずれかの形式でフォーマットしてください。þÿお買い求めいただいた製品によっては、フォーマットする形式を指定しているものがあります。製品に付属のマニュアルを参照して、最適な形式でフォーマットしてください。《NTFS 形式》Windows Vista/XP/2000/Server 2003 専用の形式です。4GB 以上のファイルも扱えます。《FAT32 形式》Windows と Mac OS のどちらでも使用できる形式ですが、4GB 以上のファイルを扱えません。《Mac...
2HD-CLU2 シリーズ ユーザーズマニュアル1セットアップ本製品のセットアップ時に注意していただきたいことを記載しています。セットアップ別紙「はじめにお読みください」に記載の手順でセットアップしてください。セットアップ時の注意● Windows2000 を使用している場合、セットアップ中に[新しいハードウェアの検出ウィザード]が表示されることがあります。この場合は、ウィザード画面の[完了]をクリックしてください。「このデバイス用のソフトウェアはインストールされましたが、正しく動作しない可能性があります。」と表示されますが、本製品は正常に動作します。●本製品のドライバがインストールされると、[デバイスマネージャ](※)に次のデバイスが追加されます。※[デバイスマネージャ]は次の方法で表示できます。Windows 7 [スタート]をクリック→[コンピュータ]を右クリック→[管理]をクリック→[デバイスマネージャ]をクリックWindowsVista [スタート]をクリック→[コンピュータ]を右クリック→[管理]をクリック→「続行するにはあなたの許可が必要です」と表示されたら[続行]をクリック→[デバイ...
2HD-CLU2/N シリーズ ユーザーズマニュアル1セットアップ本製品のセットアップ時に注意していただきたいことを記載しています。セットアップ別紙「はじめにお読みください」に記載の手順でセットアップしてください。セットアップ時の注意● Windows2000 を使用している場合、セットアップ中に[新しいハードウェアの検出ウィザード]が表示されることがあります。この場合は、ウィザード画面の[完了]をクリックしてください。「このデバイス用のソフトウェアはインストールされましたが、正しく動作しない可能性があります。」と表示されますが、本製品は正常に動作します。●本製品のドライバがインストールされると、[デバイスマネージャ](※)に次のデバイスが追加されます。※[デバイスマネージャ]は次の方法で表示できます。WindowsVista [スタート]をクリック→[コンピュータ]を右クリック→[管理]をクリック→「続行するにはあなたの許可が必要です」と表示されたら[続行]をクリック→[デバイスマネージャ]をクリックWindowsXP [スタート]をクリック→[マイコンピュータ]を右クリック→[管理]をクリック...
4フォーマット / メンテナンスガイドNTFS 形式でのフォーマット本製品を NTFS 形式でフォーマットする手順を説明します。þÿ・WindowsMe/98SE/98 や Mac OS をお使いの場合は、NTFS 形式でフォーマットできません。FAT32 形式や MacOS 拡張形式でフォーマットしてください。・本製品は、ダイナミックディスクにアップグレードすることはできません。※ダイナミックディスクについては、Windows のヘルプを参照してください。・ ここでは、NTFS 形式でフォーマットする手順を説明します。 FAT32形式でフォーマットするときは、付属の DiskFormatter でフォーマットしてください。詳しい手順は、P9「FAT32形式でのフォーマット」を参照してください 。1パソコンを起動し、コンピュータの管理者権限(Administratorなど)があるユーザーでログオンします。2[スタート]をクリック→[コンピュータ(マイコンピュータ)]を右クリック(Windows2000 の場合は、デスクトップの [ マイコンピュータ ] を右クリック)し、[管理]をクリックします。以下の画面が...
4HD-CLU2 シリーズ ユーザーズマニュアル● Windows7/Vista/XP 搭載のパソコンで使用する場合 本製品を USB1.1 準拠の USB コネクターに接続すると、「 高速 USB デバイスが高速ではないUSB ハブに接続されています。(以下略)」 と表示されます。そのまま使用する場合は、[×]をクリックしてください。● FAT32 形式のハードディスクに保存できる 1 ファイルの最大容量は 4GB です。 本製品はFAT32形式でフォーマットされているため、1ファイルの最大容量が4GBとなります。Windows 7/Vista/XP/2000/Server 2003 や MacOS をお使いの場合には、NTFS 形式や MacOS拡張フォーマット形式で本製品をフォーマット(初期化)すれば 1 ファイルが 4GB 以上のファイルでも保存できるようになります。● Macintosh でリカバリーするときは、本製品を取り外してください。取り外さないとリカバリーできないことがあります。● 本製品の動作時 、 特に起動時やアクセス時などに音がすることがありますが 、 異常ではありません 。本製...
4HD-CLU2/N シリーズ ユーザーズマニュアル● WindowsVista/XP 搭載のパソコンで使用する場合 本製品を USB1.1 準拠の USB コネクタに接続すると、「 高速 USB デバイスが高速ではない USBハブに接続されています。(以下略)」 と表示されます。そのまま使用する場合は、[×] をクリックしてください。● FAT32 形式のハードディスクに保存できる 1 ファイルの最大容量は 4GB です。 本製品はFAT32形式でフォーマットされているため、1ファイルの最大容量が4GBとなります。Windows Vista/XP/2000/Server 2003 や MacOS をお使いの場合には、NTFS 形式や MacOS 拡張フォーマット形式で本製品をフォーマット(初期化)すれば 1 ファイルが 4GB 以上のファイルでも保存できるようになります。● Macintosh でリカバリーするときは、本製品を取り外してください。取り外さないとリカバリーできないことがあります。● 本製品の動作時 、 特に起動時やアクセス時などに音がすることがありますが 、 異常ではありません 。本製品...
11フォーマット / メンテナンスガイド① フォーマットするディスクをクリックします。MacOS 拡張形式でのフォーマット本製品をMac OS拡張形式でフォーマットする手順を説明します 。Mac OSのバージョンによって、手順が異なります。お使いのバージョンの手順を参照してください。þÿ・Windows をお使いの場合は、MacOS 拡張形式でフォーマットできません 。NTFS形式や FAT32 形式でフォーマットしてください。・本製品を複数の領域に分けて使用できないことがあります。その場合は、領域を分けずにお使いください。・詳しい手順は、MacOSのヘルプを参照してください。MacOSⅩ10.5 以降1デスクトップにある起動ボリュームのアイコン ([MacintoshHD] など)をダブルクリックします。2[アプリケーション ]フォルダの中の [ユーティリティ ]フォルダを開きます。34[ディスクユーティリティ]をダブルクリックします。[ディスクユーティリティ]が起動します。② フォーマットするディスクの情報を確認します。ディスクの情報は製品によって異なります。
12フォーマット / メンテナンスガイド5678以上 で本製品の初期化は完了です。ディスクユーティリティを終了してください。 「TimeMachine でバックアップを作成するために "(ボリューム名)” を使用しますか?」と表示されることがあります。TimeMachine を使用してパソコンのバックアップを本製品に保存する場合は [ バックアップに使用 ] をクリックし、Time Machine を設定してください(P20)。TimeMachineを使用しない場合は[キャンセル]をクリックしてください。① [MacOS 拡張(ジャーナリング)]を選択します。② [適用]をクリックします。[Appleパーティションマップ]をクリックします。[パーティション]をクリックします。① [パーティション]をクリックします。③ [オプション]をクリックします。② [1 パーティション ] を選択します。※ ここで選択した数のパーティションを作成します。作成したいパーティション数を選択してください。
16フォーマット / メンテナンスガイド5※設定したパーティションは、すべて一括でフォーマットされます。また、設定方法については、MacOS のヘルプも参照してください。6「(略)この操作は取り消せません。この操作を実行してもよろしいですか? 」と表示されたら、[ パーティション ] をクリックします。以上で本製品のフォーマットは完了です。Disk Utility は終了してください。① [パーティション]をクリックします。③ [OK]をクリックします。② パーティション情報を設定します。フォーマットは通常、[MacOS拡張 ] を選択してください。MacOSX10.1 の画面MacOSX10.2 以降の画面MacOSX10.0.4 の画面① [パーティション]をクリックします。② パーティション方式(作成するパーティションの数 ) を設定します。④ [パーティション]をクリックします。③ パーティション情報を設定します。フォーマットは通常、[MacOS拡張 ] を選択してください。① [パーティション]をクリックします。③ [パーティション]をクリックします。② パーティション情報を設定します。フォーマット...
- 1