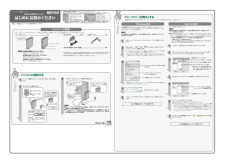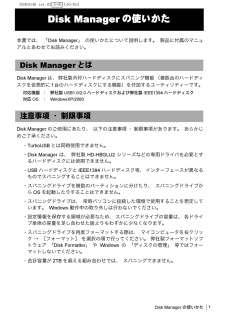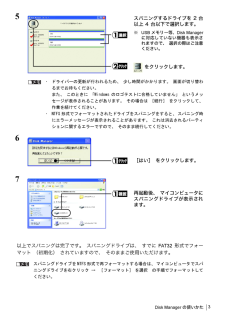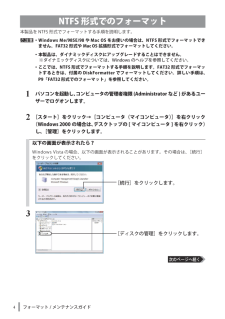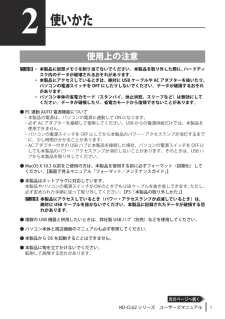Q&A
取扱説明書・マニュアル (文書検索対応分のみ)
"起動"25 件の検索結果
"起動"40 - 50 件目を表示
全般
質問者が納得他のPCへ接続してテストをすることも重要ですから、必ず行って下さい。同じであればHDDのクラッシュでしょうから、専門業者のように相応の機材やスキルがなければ、個人では出来ないです。
5193日前view39
全般
質問者が納得これまたHDDひとつでどえらいことになってますね(;゜ω゜)ヾ
HDDをPCから抜いた状態でも1~2分でおちてしまう状況なのでしょうか?HDDを抜いたときは正常に動くのであれば購入したHDDが怪しいです。もしHDDを抜いた状態でPCが落ちてしまうのでしたら、たまたまHDDを購入した時期とPCが昇天してしまったのが重なっただけの可能性も・・・、
外付けケースの不具合だけの場合は、初期不良として購入店にもって行きましょう。中身のHDDを取り出してしまうと保障がきかなくなってしまいます。HDDを度購入したショ...
5466日前view113
全般
質問者が納得残念ながらBIOSのアップデートはないようです。
http://vcl.vaio.sony.co.jp/support/pcom/vgc-m30w.html#main_contents_section_driver0
外付けHDDをつないだままだと起動、終了できないのはよく聞く不具合です。
外から電源を入れられるタイプでしたら起動後に電源を入れて終了前に電源を落とすとかの消極的退避策の方がいいかもしれません。面倒だし個人的にはマザーに負けたみたいで好きではないんですが。
エクスプレスカードのUSBインタ...
5612日前view30
全般
質問者が納得804は使っていませんが…。
ユーザーズガイド128ページに、外部記憶装置を共有ドライブとして使用する機能はEP-904シリーズのみ対応。と書かれているので、804ではできないのではないでしょうか。サポートセンターが可能と言ったというのはおかしいですが…。
5018日前view36
全般
質問者が納得> 「シュコン・シュコン」っと規則的な音がし・・・・。
まぁ、こんな音がしてるなら、ダメじゃないでしょうか。ここの知恵袋にも、いろいろ外付け HD に関する書き込みありますが、質問者さんの場合は、典型的な HDD の故障じゃないかと。自分のマシンの HDD でそんな音を聞いたら、「ハイ、死んだ」って諦めてます。
自分で試すとしたら・・・
PCからアクセス出来ないだけじゃなく、PCが認識すらしてないんですよね?試せることとしたら、外付けのケースをバラして、HDD をPC内部に直結なんだけど・・・ T...
5384日前view38
全般
質問者が納得その症状なら、ケースの故障、ACアダプタ故障による電流不足が考えられます。中のハードディスクはSATAです。分解してSATAで接続してみるとハードディスクの故障かどうかと切り分けができるのですがノートパソコンだと別のケースが必要です。
データ救出が目的なら、PLANEXのPL-35STUを買われるとよいと思います。安くても説明書が充実していて評判がよいです。
PLANEX PL-35STU アマゾンで1,680円 送料無料です。
http://www.amazon.co.jp/PLANEX-%E9%AB%...
5507日前view49
全般
質問者が納得今日は。
簡単な方法はシステム復元です。もし駄目な場合バッアップと言って
データーを移す方法があります。まず移すものをまとめます。
まとめ方はいろいろ有るでしょうが、一つの方法としてデスクトップに入れ物を
作ります。その中へ必要なものを入れていきます。いれ物事コピーして
外付けのHDDに移すのです。その後PCをリカバリーすれば良い訳です。
補足読みました。
変ですね。システムの復元出来ませんでしたか。再度復元ポイントを
変えてやって見て下さい。それでも出来ない場合はリカバリーして下さい。
5547日前view17
全般
質問者が納得ん?PCがHDDを認識してない感じ…
HDD付属のドライバとかありますか?
あれば、それが壊れた可能性→HDDユティリティーなどの再インストールが必要です。
補足に対して
やっぱり、HDDが認識されていないようです。
インストールのときに、HDDを接続してしてみてください。
とりあえず、認識されていないデバイスってHDDのことです。つまり、なにか取り付けられているのはPCがわかっているけれど、それをコントロールする言語をもたないっていうか、つまりデバイス(HDD)ドライバ(認識させる道具というか翻訳機って...
5559日前view39
全般
質問者が納得コンピュータの中にアイコンが無いとのことですが、キーボードの矢印キーを使って、上下左右に動かしたら出てきませんか?
表示上、グループ化されるというか、見えなくなったようになりますよ。
あと、スタートボタンの上で右クリック→エクスプローラーを選んだら、出てくると思いますよ。
5617日前view35
全般
質問者が納得動作音がしないとのことですが、HDDが壊れている可能性もありますし、制御基板が壊れただけの可能性もあります。
制御基板の故障なら、HDDを取り出して、対応するUSB変換ケーブル/ケースでPCに繋げば使えるようになるでしょう。
HDDケースの例:http://kakaku.com/pc/hdd-case/ma_0/s1=4/s2=-1/s4=1/
4988日前view86
Step.1Step. 2パッケージ内容フ ォ ー マ ッ ト( 初 期 化 )す るHD-CLU2/Nシリーズ35011013 ver.02 2-01 C10-015本紙は、本製品のセットアップ手順を説明しています。パソコンに接続するUSBケーブルをパソコンと本製品へ接続します。はじめにお読みください32万が一、不足しているものがありましたら、お買い求めの販売店にご連絡ください。なお、製品形状はイラストと異なる場合があります。□ハードディスク............................................................... 1台□はじめにお読みください(本紙)............................................................... 1枚□ACアダプター......... ..............1個□USBケーブル........... ..............1本※ 本製品を梱包している箱には、保証書と本製品の修理についての条件を定めた約款が印刷されています。本製品の修理をご依頼頂く場合に必要...
Disk Managerの使いかた135004148 ver.03 3-01 C10-013Disk Managerの使いかた本書では、 「Disk Manager」 の使いかたについて説明します。 製品に付属のマニュアルとあわせてお読みください。Disk ManagerとはDisk Managerは、弊社製外付ハードディスクにスパニング機能(複数台のハードディスクを仮想的に1台のハードディスクにする機能)を付加するユーティリティーです。対応機器 : 弊社製USB1.0/2.0ハードディスクおよび弊社製IEEE1394ハードディスク対応OS:WindowsXP/2000注意事項 ・ 制限事項Disk Managerのご使用にあたり、 以下の注意事項 ・ 制限事項があります。 あらかじめご了承ください。・TurboUSBとは同時使用できません。・Disk Managerは、 弊社製HD-HBGLU2シリーズなどの専用ドライバを必要とするハードディスクには使用できません。・USBハードディスクとIEEE1394ハードディスク等、インターフェースが異なるものでスパニングすることはできません。・スパニングドライブを複...
[ 追加 ] をクリックします。43USB/IEEE1394 接続ハードディスク、ATAインターフェースに接続したハードディスク、USB 接続 MO ドライブの場合、[ マイコンピュータ ] (WindowsVista の場合は [ コンピュータ ])にあるドライブアイコンを選択します。LAN 接続ハードディスクの場合、[ マイネットワーク(またはネットワークコンピュータ )] にある共有フォルダーを選択します。※ LAN 接続ハードディスクのアイコンは選択できません。①② [OK] をクリックします。■バックアップの設定バックアップの設定は以下の手順で行ってください。MO ディスクにバックアップするときは、バックアップ用メディアを作成する必要があります。以下の手順 1 ~ 3 を行った後、P5「バックアップ用メディアの新規作成(MO にバックアップする場合のみ)」を参照してバックアップ用メディアを作成してください。1タスクバーに常駐している アイコンをダブルクリックして、簡単バックアップを起動します。2[ 変更 ] をクリックします。<2>
3 Disk Formatter ソフトウェアマニュアルDisk Formatter の概要●できること・パソコンに増設したハードディスクのパーティション作成やフォーマットが簡単に行えます。MO、スマートメディアTM、コンパクトフラッシュなどリムーバブルメディアもフォーマットできます。・論理フォーマットだけでなく物理フォーマットも可能です。●仕様DiskFormatter は、ハードディスクやリムーバブルメディアなどをフォーマットできます。 パーティションで区切ったハードディスクに Windows 7/Vista をインストールしている場合、そのハードディスクを Disk Formatter でフォーマットしないでください。パソコンが起動しなくなることがあります。※Windowsがインストールされていない領域をフォーマットした場合でも、パソコンが起動しなくなることがあります。Disk Formatter では、フロッピーディスクをフォーマットできません。
Disk Managerの使いかた35・ ドライバーの更新が行われるため、 少し時間がかかります。 画面が切り替わるまでお待ちください。また、 このときに 「Windows のロゴテストに合格していません」 というメッセージが表示されることがあります。 その場合は [続行] をクリックして、作業を続けてください。・ NTFS 形式でフォーマットされたドライブをスパニングをすると、スパニング時にエラーメッセージが表示されることがあります。 これは消去されるパーティションに関するエラーですので、 そのまま続行してください。67以上でスパニングは完了です。 スパニングドライブは、 すでに FAT32形式でフォーマット (初期化) されていますので、 そのままご使用いただけます。スパニングドライブを NTFS 形式で再フォーマットする場合は、マイコンピュータでスパニングドライブを右クリック → [フォーマット] を選択 の手順でフォーマットしてください。スパニングするドライブを2台以上 4 台以下で選択します。※USBメモリー等、Disk Managerに対応していない機器も表示されますので、 選択の際はご注意くだ...
4 Disk Formatter ソフトウェアマニュアル対応パソコン次のデスクトップおよびノートパソコンDOS/V 機(OADG 仕様)、NEC PC98-NX シリーズ、 NEC PC-9821/9801 シリーズ対応 OSWindows 7/Vista/XP(Media Center Edition を含む)/2000/Me(Millennium Edition)/98SE(Second Edition)/98/95対応ドライブ *1・USB ハードディスク(FDISK 形式 *2)(FAT12/16/32)・IEEE1394ハードディスク(FDISK形式*2)(FAT12/16/32)・IDE ハードディスク(FDISK 形式 *2)(FAT12/16/32)・SCSI ハードディスク(FDISK 形式 *2)(FAT12/16/32)・シリアル ATA ハードディスク(FDISK 形式)(FAT12/16/32)・ATAPI MO(IBM 形式)(FAT16)・SCSI MO(IBM 形式)(FAT16)・SCSI Zip(IBM 形式、FDISK 形式)(FAT16)・フラッシュ ATA カード ...
5 Disk Formatter ソフトウェアマニュアルDisk Formatter の画面構成þÿ①ここをクリックして表示されたメニューから[バージョン情報]を選択すると、フォーマットユーティリティーのバージョンが表示されます。② をクリックすると、選択可能なドライブのリストが表示されます。フォーマットしたいドライブを選択してください。リストの上部には選択されているドライブ (SCSI、IEEE1394、USB など ) の接続先の情報が表示されます。③②で選択したドライブの種類を表すアイコンです。④物理フォーマットを実行するときにクリックします。⑤②で選択したドライブの領域(パーティション)の情報が表示されます。フォーマットする領域をクリックして選択します。領域の色は次のことを表しています。④③①⑤(8)⑪(12)②(7)(6)⑭(9)(10)⑮⑤で領域を指定していないと、( )で囲われた番号のボタンなどは選択できません。●インストールインストールを始める前に、起動しているアプリケーションをすべて終了してください。DiskFormatter のインストールは、 本製品に付属の紙マニュアルを参照してください...
4フォーマット / メンテナンスガイドNTFS 形式でのフォーマット本製品を NTFS 形式でフォーマットする手順を説明します。þÿ・WindowsMe/98SE/98 や Mac OS をお使いの場合は、NTFS 形式でフォーマットできません。FAT32 形式や MacOS 拡張形式でフォーマットしてください。・本製品は、ダイナミックディスクにアップグレードすることはできません。※ダイナミックディスクについては、Windows のヘルプを参照してください。・ ここでは、NTFS 形式でフォーマットする手順を説明します。 FAT32形式でフォーマットするときは、付属の DiskFormatter でフォーマットしてください。詳しい手順は、P9「FAT32形式でのフォーマット」を参照してください 。1パソコンを起動し、コンピュータの管理者権限(Administratorなど)があるユーザーでログオンします。2[スタート]をクリック→[コンピュータ(マイコンピュータ)]を右クリック(Windows2000 の場合は、デスクトップの [ マイコンピュータ ] を右クリック)し、[管理]をクリックします。以下の画面が...
6 Disk Formatter ソフトウェアマニュアル水色 基本 MS-DOS 領域(DOS/V 機、PC98-NX シリーズのみ)緑色(拡張)MS-DOS 領域内の FAT12/16ピンク色(拡張)MS-DOS 領域内の FAT32赤色(拡張)MS-DOS 領域内の他のファイルシステム (NTFS、HPFS など )白色 空き領域(6)ハードディスクをフォーマットするときにだけ選択できます。どのファイルシステムでフォーマットするか選択します。(7)フォーマット時にボリュームラベルを入力できます。(8)ハードディスクをフォーマットするときにだけ選択できます。フォーマット時に確保する領域のサイズ(MB)を入力します。(9)フォーマット時に不良クラスターを検出したいときは、クリックしてチェックマークを付けます。検出された不良クラスターはマークされ、使用されなくなります。※不良クラスターのチェックを行うと、フォーマットに数時間かかることがあります。(10) リムーバブルメディアと MO ディスクをフォーマットするときにだけ選択できます。フォーマット時に物理フォーマットも行いたいときは、クリック...
HD-CLU2 シリーズ ユーザーズマニュアル3使いかた使用上の注意.・本製品に仮想メモリを割り当てないでください。本製品を取り外した際に、ハードディスク内のデータが破壊されるおそれがあります。・本製品 にアクセスしているときは、絶対に USB ケーブルや ACアダプターを抜いたり、パソコンの電源スイッチを OFF にしたりしないでください。データが破損するおそれがあります。・パソコン本体の省電力モード(スタンバイ、休止状態、スリープなど)は無効にしてください。データが破損したり、省電力モードから復帰できないことがあります。● PC 連動 AUTO 電源機能について・本製品の電源は、パソコンの電源に連動してON になります。・必ず ACアダプターを接続して使用してください。USB からの電源供給だけでは、本製品を使用できません。・パソコンの電源スイッチを OFF にしてから本製品のパワー・アクセスランプが消灯するまでに、少し時間がかかることがあります。・ACアダプター付きの USB ハブに本製品を接続した場合、パソコンの電源スイッチを OFF にしても本製品のパワー・アクセスランプが消灯しないことがあります...