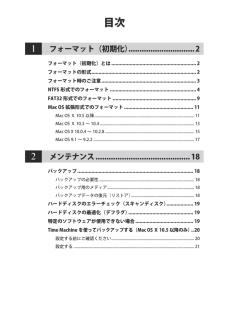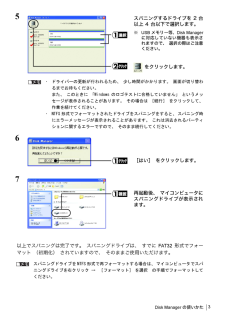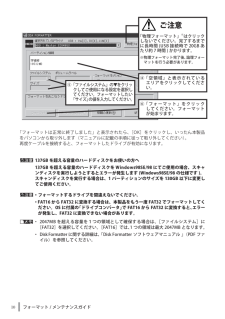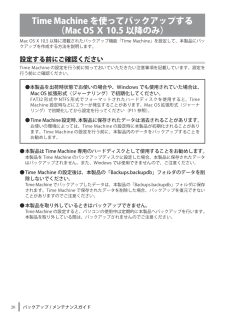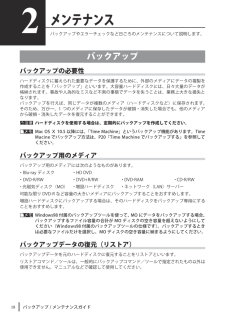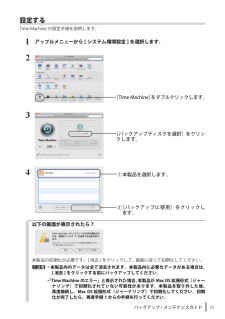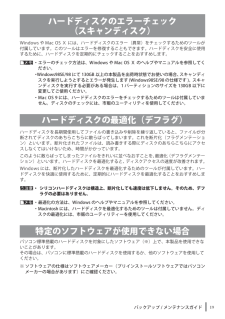Q&A
取扱説明書・マニュアル (文書検索対応分のみ)
"エラー"17 件の検索結果
"エラー"9 件の検索結果
全般
質問者が納得データエラー(巡回冗長検査(CRC)エラー)が発生した場合は、現状回復は無理だと思います。
有料のデータ救出ソフトを使用して必要なデータを取り出した上で、買って1ヶ月弱との事ですから無償交換修理を申し出て下さい。
有料のデータ救出ソフトとしては、次のような製品があります。
EasyRecovery
http://software.ontrack-japan.com/easyrecovery/index.html
先ずは無料のトライアル版で試してください。
http://software.ontrack...
5340日前view130
全般
質問者が納得804は使っていませんが…。
ユーザーズガイド128ページに、外部記憶装置を共有ドライブとして使用する機能はEP-904シリーズのみ対応。と書かれているので、804ではできないのではないでしょうか。サポートセンターが可能と言ったというのはおかしいですが…。
5021日前view36
全般
質問者が納得こんにちは。
Cドライブか外付けHDDのHDD障害と思われます。
以下の方法を参照して、Cドライブと外付けHDDのドライブを
修復してください。
チェックディスクでHDDの障害をチェック並びに修復を
試してください。HDDの障害は以下のものが考えられます。
①ファイルシステム(ファイル管理)とデータが不整合の場合
②HDDの不良セクターなどの物理的障害時の代替え処理
上記により、アクセスの遅延やフリーズが発生したりもします。
(チェックディスクの方法)
以下を参考にしてください。
[ファイル ...
4969日前view67
全般
質問者が納得>買ってから間もない新品のPCでこんなことが起こってしまっているので、正直困惑しています。
メーカーサポートに問い合わせてみてください。
5655日前view21
全般
全般
質問者が納得USBケーブルでなにか問題が発生している恐れは考えられますね。
一度USBケーブルを変えてみて挑戦してみてください。
5685日前view88
全般
質問者が納得Cドライブにインストールしても、400MBしか必要ないですから、その容量が確保できないのでは厳しいですね。とりあえず、FAT32のまま利用するしかないでしょう。
5680日前view16
全般
質問者が納得USBの差込のときの音があると言うことは、管理→ディスクの管理からは認識がある可能性があるね。
これで不明なデバイスと出れば、もうけもの!倫理データの破損だからデータ復旧ソフトかければデータが取れる可能性が高い。
ファイナルデータとかの復旧ソフトかって、復旧かければいいと思うよ。
ただ倫理データ破損の場合、素人じゃセクター不良を直すのは多分無理。
機械自体はメーカーに出すしかないね。
5720日前view52
全般
質問者が納得PCに繋いでエラースキャンしてみては?
HDDの不良クラスタが有るのかも知れません。?
フォーマットしたければレグザの機能でやる方が安全だったのでは?
または、登録の解除をしてから再度登録していればフォーマットされました。
登録一覧に残ったままになっていませんか? 2重登録の状態になっていてエラーが出ている可能性は。? これなら解除してみては?
VARDIAで外付け使ってますが、レグザは持っていないので想像です。
5394日前view20
ご使用にあたってソフトウェア仕様■暗号化機能● 暗号化方式 :AES128/256● 対応 OS :Windows7(32bit,64bit)/Vista(32bit,64bit)/XP/2000/ Me/98SE/98● 対応機器 :SecureLock+Guard の添付製品(本製品)のみ■暗号化ボックスの保護機能● 対応 OS :Windows7(32bit,64bit)/Vista(32bit,64bit) WindowsXPServicePack2 以降 Windows2000ServicePack4 以降※「Windows2000SP4対応の更新プログラムロールアップ1(KB891861)」が必要です。WindowsUpdate(http://windowsupdate.microsoft.com/)からインストールしてください。● 対応機器 :SecureLock+Guard の添付製品(本製品)のみ制限事項SecureLock +Guard のご使用にあたって、以下の制限事項があります。あらかじめご了承ください。■暗号化機能に関する制限...
12目次フォーマット(初期化)...............................2フォーマット(初期化)とは............................................................. 2フォーマットの形式........................................................................... 2フォーマット時のご注意.................................................................... 3NTFS 形式でのフォーマット.............................................................. 4FAT32 形式でのフォーマット............................................................ 9MacOS 拡張形式でのフォーマット .................................................
Disk Managerの使いかた35・ ドライバーの更新が行われるため、 少し時間がかかります。 画面が切り替わるまでお待ちください。また、 このときに 「Windows のロゴテストに合格していません」 というメッセージが表示されることがあります。 その場合は [続行] をクリックして、作業を続けてください。・ NTFS 形式でフォーマットされたドライブをスパニングをすると、スパニング時にエラーメッセージが表示されることがあります。 これは消去されるパーティションに関するエラーですので、 そのまま続行してください。67以上でスパニングは完了です。 スパニングドライブは、 すでに FAT32形式でフォーマット (初期化) されていますので、 そのままご使用いただけます。スパニングドライブを NTFS 形式で再フォーマットする場合は、マイコンピュータでスパニングドライブを右クリック → [フォーマット] を選択 の手順でフォーマットしてください。スパニングするドライブを2台以上 4 台以下で選択します。※USBメモリー等、Disk Managerに対応していない機器も表示されますので、 選択の際はご注意くだ...
① [ 参照 ] をクリックし、バックアップしたいパソコンのフォルダーを選択します。②パソコンのデータ名を入力します。④バックアップデータを圧縮するか選択します。・圧縮しない圧縮しないで転送することにより、パソコンへの負荷が低減します。・圧縮する圧縮転送により、バックアップデータの容量を最小限に押さえます。LAN接続ハードディスクをバックアップ先に指定しているときは、圧縮することでネットワークの負荷を最小限に抑えます。⑤ [OK] をクリックします。 ・バックアップ元 フォルダーのデータ容量が合計2GB以上の場合、圧縮バックアップを行うことはできません(増分バックアップでバックアップする容量が 2GB未満の場合でも、バックアップ元フォルダーが 2GB 以上のときは圧縮できません)。 ・増分バックアップの設定を変更した場合(圧縮設定を変更した場合や、ベリファイをしないからするに設定した場合)、指定されたフォルダーの全てファイルをバックアップします。 ・増分バックアップで圧縮を行っている場合は、バックアップ元 フォルダーが2GB 以上にならないようにしてください。2GB 以上になった場合、圧縮設定が変更される...
10フォーマット / メンテナンスガイドþÿ137GB を超える容量のハードディスクをお使いの方へ137GB を超える容量のハードディスクを Windows98SE/98 にてご使用の場合、スキャンディスクを実行しようとするとエラーが発生します (Windows98SE/98 の仕様です )。スキャンディスクを実行する場合は、1 パーティションのサイズを 130GB 以下に変更してご使用ください。þÿ・フォーマットするドライブを間違えないでください。・FAT16 から FAT32 に変換する場合は、本製品をもう一度 FAT32 でフォーマットしてください。OS に付属の「ドライブコンバータ」で FAT16 から FAT32 に変換すると、エラーが発生し、FAT32 に変換できない場合があります。 ・ 2047MB を超える容量を1つの領域として確保する場合は、[ファイルシステム]に[FAT32]を選択してください。[FAT16]では、1 つの領域は最大 2047MB となります。 ・ DiskFormatter に関する詳細は、「DiskFormatter ソフトウェアマニュアル 」 (PDF ファイル...
20バックアップ / メンテナンスガイドTimeMachine を使ってバックアップする(MacOSⅩ10.5 以降のみ)Mac OS X 10.5以降に搭載されたバックアップ機能「Time Machine」を設定して、本製品にバックアップを作成する方法を説明します。設定する前にご確認くださいTime Machine の設定を行う前に知っておいていただきたい注意事項を記載しています。設定を行う前にご確認ください。●本製品を出荷時状態でお使いの場合や、Windows でも使用されていた場合は、MacOS 拡張形式(ジャーナリング)で初期化してください。FAT32 形式や NTFS 形式でフォーマットされたハードディスクを使用すると、Time Machine 設定時などにエラーが発生することがあります。Mac OS 拡張形式(ジャーナリング)で初期化してから設定を行ってください(P11 参照)。● TimeMachine設定時、本製品に保存されたデータは消去されることがあります。お使いの環境によっては、Time Machine の設定時に本製品が初期化されることがあります。Time Machine の設定を行う前...
18バックアップ / メンテナンスガイド2メンテナンスバックアップやエラーチェックなど日ごろのメンテナンスについて説明します。バックアップバックアップの必要性ハードディスクに蓄えられた重要なデータを保護するために、外部のメディアにデータの複製を作成することを「バックアップ」といいます。大容量ハードディスクには、日々大量のデータが格納されます。事故や人為的なミスなど不測の事態でデータを失うことは、業務上大きな損失となります。バックアップを行えば、同じデータが複数のメディア(ハードディスクなど)に保存されます。そのため、万が一、1 つのメディアに保存したデータが破損・消失した場合でも、他のメディアから破損・消失したデータを復元することができます。.ハードディスクを使用する場合は、定期的にバックアップを作成してください。 MacOSⅩ10.5 以降には、「TimeMachine」というバックアップ機能があります。TimeMacine でバックアップ方法は、P20「Time Machine でバックアップする」を参照してください。バックアップ用のメディアバックアップ用のメディアには次のようなものがあります。・Blu-...
21バックアップ / メンテナンスガイド設定するTime Machine の設定手順を説明します。1アップルメニューから [ システム環境設定 ] を選択します。234以下の画面が表示されたら?本製品の初期化が必要です。[ 消去 ] をクリックして、画面に従って初期化してください。þÿ・本製品内のデータは全て消去されます。本製品内に必要なデータがある場合は、[ 消去 ] をクリックする前にバックアップしてください。・「TimeMachine のエラー」と表示された場合、本製品が MacOS 拡張形式(ジャーナリング)で初期化されていない可能性があります。本製品を取り外した後、再度接続し、MacOS 拡張形式(ジャーナリング)で初期化してください。初期化が完了したら、再度手順 1 からの手順を行ってください。[バックアップディスクを選択]をクリックします。① 本製品を選択します。② [バックアップに使用]をクリックします。[TimeMachine]をダブルクリックします。
19バックアップ / メンテナンスガイドハードディスクのエラーチェック(スキャンディスク)WindowsやMac OS Ⅹ には、ハードディスクのエラー(異常)をチェックするためのツールが付属しています。このツールはエラーを修復することもできます。ハードディスクを安全に使用するために、ハードディスクを定期的にチェックすることをおすすめします。 ・エラーのチェック方法は、Windows や MacOSⅩのヘルプやマニュアルを参照してください。 ・Windows98SE/98 にて 130GB 以上の本製品を出荷時状態でお使いの場合、スキャンディスクを実行しようとするとエラーが発生します(Windows98SE/98の仕様です)。スキャンディスクを実行する必要がある場合は、1 パーティションのサイズを 130GB 以下に変更してご使用ください。 ・MacOS9 には、ハードディスクのエラーをチェックするためのツールは付属していません。ディスクのチェックには、市販のユーティリティを使用してください。ハードディスクの最適化(デフラグ)ハードディスクを長期間使用してファイルの書き込みや削除を繰り返していると、ファイ...
- 1
- 2
- 1