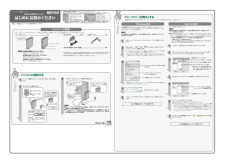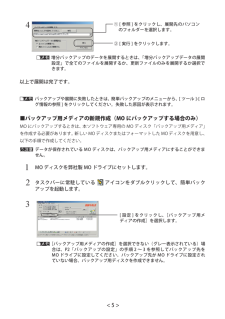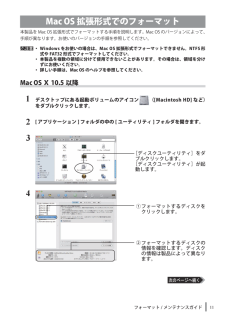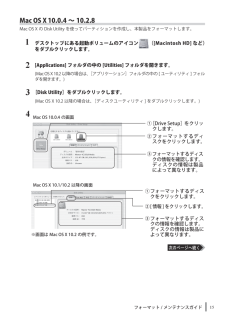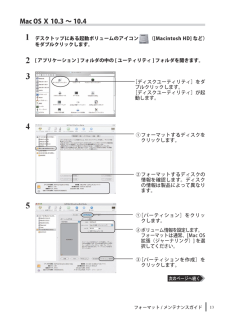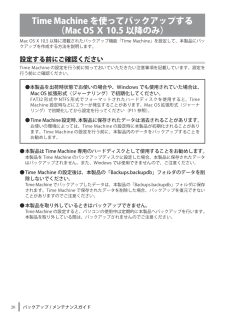Q&A
取扱説明書・マニュアル (文書検索対応分のみ)
"フォルダ"13 件の検索結果
"フォルダ"10 件の検索結果
全般
質問者が納得特定フォルダでフォーマットしますかのエラーが出るということは、部分的に読み取りエラーが出ていると思います。とはいってもまだ軽微な損傷に収まっているレベルのようなので、まずは無事な部分をすべてバックアップしましょう。
復旧作業はHDDに多少の負荷をかけるので悪化させることもよくありますので要注意です。
復旧作業はその程度でしたら市販の復旧ソフトでも可能ですし、無料のソフトでも対応できる可能性はありますが、ただそのURLのソフトはroot情報からのフォルダ構造などを保ったままの復旧ができるのでしょうか? 参考...
5164日前view28
全般
質問者が納得その症状なら、ケースの故障、ACアダプタ故障による電流不足が考えられます。中のハードディスクはSATAです。分解してSATAで接続してみるとハードディスクの故障かどうかと切り分けができるのですがノートパソコンだと別のケースが必要です。
データ救出が目的なら、PLANEXのPL-35STUを買われるとよいと思います。安くても説明書が充実していて評判がよいです。
PLANEX PL-35STU アマゾンで1,680円 送料無料です。
http://www.amazon.co.jp/PLANEX-%E9%AB%...
5507日前view49
全般
質問者が納得ん?PCがHDDを認識してない感じ…
HDD付属のドライバとかありますか?
あれば、それが壊れた可能性→HDDユティリティーなどの再インストールが必要です。
補足に対して
やっぱり、HDDが認識されていないようです。
インストールのときに、HDDを接続してしてみてください。
とりあえず、認識されていないデバイスってHDDのことです。つまり、なにか取り付けられているのはPCがわかっているけれど、それをコントロールする言語をもたないっていうか、つまりデバイス(HDD)ドライバ(認識させる道具というか翻訳機って...
5559日前view39
全般
質問者が納得>買ってから間もない新品のPCでこんなことが起こってしまっているので、正直困惑しています。
メーカーサポートに問い合わせてみてください。
5652日前view21
全般
質問者が納得FINAL DATAで 検出されないところを見ると おそらく HDDのファイル情報を管理している部分が
もう駄目になって(ダメージを受け 読み込み不可)いるのかもしれません。
いつ購入したかによりますが 1年以内であれば データの復旧をすてて
GWに入る前に修理にだしたほうがいいかも
もし 1年以上たってる場合は 分解して直接PCにつなげる方法 USB経由ではなく
SATA接続 or e-sata でつないで もう一度 FINALDATAかけてみるのも一つかもしれません。
ただ 現状の いわれている音が...
4923日前view217
全般
質問者が納得>展開ファイルのパス長が限界値オーバー
つまり展開先ファイルのフルパスが長すぎるということです。
フルパス例)C:Documents and Setting・・・ est.bak
解決策に書かれているのはドライブ直下を指定してくださいということ。
例)C: est.bak
5622日前view15
全般
質問者が納得多分ですが、バックグラウンドで動いているソフトのデータもコピーしようとしているとか、
サイズが小さくても膨大な数のファイル数があるからだと思います。
データ総量が同じでも、ファイル数が多ければ転送に時間がかかります。
コピー先頭のファイルが大きかった可能性。
ファイルサイズの大きなデータをコピー/転送しようとした時、予想時間が大きくかかると表示されます。
その為、結構終了予想時間が変動します。早くなったり遅くなったり。
それ以前に、単純コピーでプログラムファイルのバックアップはあまり意味が無いです。
ソフ...
5490日前view11
全般
質問者が納得補足:
スタートボタンを押して マイコンピュータ から外付けHDDを開けて
ファイルボタン→新規作成→フォルダ と操作すると新しいフォルダを
作成するので BackUp と名前を付け、バックアップソフトに
そこにバックアップするように指定してみてください。
ちなみにバックアップしたいフォルダに日本語使ってる?
半角1文字に対し、全角1文字で半角2文字分の文字数カウントになる。
例:asatte は6文字6バイトだとすると 明後日 も見た目は3文字だがPC内では6バイトに
なってる。
「簡単バックアッ...
5634日前view16
全般
質問者が納得別にそれでも構いませんよ。
ただ、新しいドライブのルート直下に置かれるので、後で整理する必要はあるでしょうが。
補足についてですが、元ドライブから別ドライブにドラッグするとコピーになってしまうので、該当のファイルを右クリック⇒切り取り、で、移動先のドライブで右クリック⇒貼り付け、をするのが良いでしょう。
複数ファイルやフォルダごとでの移動も可能です。
5677日前view12
全般
質問者が納得コントロ-ルパネル→管理ツ-ル→コンピュータの管理→ディスクの管理でディスクの状態を見ると黒くなっているかFAT32になっていると思います。
そこを右クリックでフォ-マットすればよいはずです。
5866日前view1
ご使用にあたってソフトウェア仕様■暗号化機能● 暗号化方式 :AES128/256● 対応 OS :Windows7(32bit,64bit)/Vista(32bit,64bit)/XP/2000/ Me/98SE/98● 対応機器 :SecureLock+Guard の添付製品(本製品)のみ■暗号化ボックスの保護機能● 対応 OS :Windows7(32bit,64bit)/Vista(32bit,64bit) WindowsXPServicePack2 以降 Windows2000ServicePack4 以降※「Windows2000SP4対応の更新プログラムロールアップ1(KB891861)」が必要です。WindowsUpdate(http://windowsupdate.microsoft.com/)からインストールしてください。● 対応機器 :SecureLock+Guard の添付製品(本製品)のみ制限事項SecureLock +Guard のご使用にあたって、以下の制限事項があります。あらかじめご了承ください。■暗号化機能に関する制限...
Step.1Step. 2パッケージ内容フ ォ ー マ ッ ト( 初 期 化 )す るHD-CLU2/Nシリーズ35011013 ver.02 2-01 C10-015本紙は、本製品のセットアップ手順を説明しています。パソコンに接続するUSBケーブルをパソコンと本製品へ接続します。はじめにお読みください32万が一、不足しているものがありましたら、お買い求めの販売店にご連絡ください。なお、製品形状はイラストと異なる場合があります。□ハードディスク............................................................... 1台□はじめにお読みください(本紙)............................................................... 1枚□ACアダプター......... ..............1個□USBケーブル........... ..............1本※ 本製品を梱包している箱には、保証書と本製品の修理についての条件を定めた約款が印刷されています。本製品の修理をご依頼頂く場合に必要...
[ 追加 ] をクリックします。43USB/IEEE1394 接続ハードディスク、ATAインターフェースに接続したハードディスク、USB 接続 MO ドライブの場合、[ マイコンピュータ ] (WindowsVista の場合は [ コンピュータ ])にあるドライブアイコンを選択します。LAN 接続ハードディスクの場合、[ マイネットワーク(またはネットワークコンピュータ )] にある共有フォルダーを選択します。※ LAN 接続ハードディスクのアイコンは選択できません。①② [OK] をクリックします。■バックアップの設定バックアップの設定は以下の手順で行ってください。MO ディスクにバックアップするときは、バックアップ用メディアを作成する必要があります。以下の手順 1 ~ 3 を行った後、P5「バックアップ用メディアの新規作成(MO にバックアップする場合のみ)」を参照してバックアップ用メディアを作成してください。1タスクバーに常駐している アイコンをダブルクリックして、簡単バックアップを起動します。2[ 変更 ] をクリックします。<2>
① [ 参照 ] をクリックし、バックアップしたいパソコンのフォルダーを選択します。②パソコンのデータ名を入力します。④バックアップデータを圧縮するか選択します。・圧縮しない圧縮しないで転送することにより、パソコンへの負荷が低減します。・圧縮する圧縮転送により、バックアップデータの容量を最小限に押さえます。LAN接続ハードディスクをバックアップ先に指定しているときは、圧縮することでネットワークの負荷を最小限に抑えます。⑤ [OK] をクリックします。 ・バックアップ元 フォルダーのデータ容量が合計2GB以上の場合、圧縮バックアップを行うことはできません(増分バックアップでバックアップする容量が 2GB未満の場合でも、バックアップ元フォルダーが 2GB 以上のときは圧縮できません)。 ・増分バックアップの設定を変更した場合(圧縮設定を変更した場合や、ベリファイをしないからするに設定した場合)、指定されたフォルダーの全てファイルをバックアップします。 ・増分バックアップで圧縮を行っている場合は、バックアップ元 フォルダーが2GB 以上にならないようにしてください。2GB 以上になった場合、圧縮設定が変更される...
4þÿ増分バックアップのデータを展開するときは、「増分バックアップデータの展開設定」で全てのファイルを展開するか、更新ファイルのみを展開するか選択できます。以上で展開は完了です。 バックアップや展開に失敗したときは、簡単バックアップのメニューから、[ ツール ]-[ ログ情報の参照 ] をクリックしてください。失敗した原因が表示されます。<5>① [ 参照 ] をクリックし、展開先のパソコンのフォルダーを選択します。② [ 実行 ] をクリックします。■バックアップ用メディアの新規作成(MO にバックアップする場合のみ)MO にバックアップするときは、本ソフトウェア専用の MO ディスク「バックアップ用メディア」を作成する必要があります。新しいMOディスクまたはフォーマットしたMOディスクを用意し、以下の手順で作成してください。 データが保存されている MO ディスクは、バックアップ用メディアにすることができません。1MO ディスクを弊社製 MO ドライブにセットします。2タスクバーに常駐している アイコンをダブルクリックして、簡単バックアップを起動します。3[バックアップ用メディアの作成]を選択できない(...
HD-CLU2 シリーズユーザーズマニュアル7付属ソフトウェア (Windowsのみ)付属のソフトウェアの概要とお問合せ先をご案内します。付属ソフトウェアの概要 / お問合せ付属ソフトウェアは、 WindowsServer2003 や Macintosh ではお使いになれませんのでご注意ください。Picasa【Windows7/Vista/XP】画像編集ソフトウェアです。パソコンに保存されている写真などの画像ファイルを整理、編集を行えます。また、画像ファイルからスライドショーを作成することもできます。● 使いかたPicasa のヘルプを参照してください。Picasa のヘルプは、Picasa 起動後に[ヘルプ]→[ヘルプの内容と索引]をクリックします。なお、ヘルプを表示するには、インターネットに接続している必要があります。● 制限事項写真データの共有や画像のメール送信などを行うには、インターネットに接続している必要があります。「Picasa」の操作方法や製品情報は、以下のインターネットホームページをご覧ください。http://picasa.google.co.jp/support/※株式会社バッファローでは、...
11フォーマット / メンテナンスガイド① フォーマットするディスクをクリックします。MacOS 拡張形式でのフォーマット本製品をMac OS拡張形式でフォーマットする手順を説明します 。Mac OSのバージョンによって、手順が異なります。お使いのバージョンの手順を参照してください。þÿ・Windows をお使いの場合は、MacOS 拡張形式でフォーマットできません 。NTFS形式や FAT32 形式でフォーマットしてください。・本製品を複数の領域に分けて使用できないことがあります。その場合は、領域を分けずにお使いください。・詳しい手順は、MacOSのヘルプを参照してください。MacOSⅩ10.5 以降1デスクトップにある起動ボリュームのアイコン ([MacintoshHD] など)をダブルクリックします。2[アプリケーション ]フォルダの中の [ユーティリティ ]フォルダを開きます。34[ディスクユーティリティ]をダブルクリックします。[ディスクユーティリティ]が起動します。② フォーマットするディスクの情報を確認します。ディスクの情報は製品によって異なります。
15フォーマット / メンテナンスガイドMacOSX10.0.4 ~ 10.2.8Mac OS X の Disk Utility を使ってパーティションを作成し、本製品をフォーマットします。1デスクトップにある起動ボリュームのアイコン ([MacintoshHD] など)をダブルクリックします。2[Applications] フォルダの中の [Utilities] フォルダを開きます。(Mac OS X 10.2以降の場合は、[アプリケーション]フォルダの中の[ユーティリティ]フォルダを開きます。)3[DiskUtility]をダブルクリックします。(Mac OS X 10.2 以降の場合は、[ディスクユーティリティ ] をダブルクリックします。)4② [情報]をクリックします。③ フォーマットするディスクの情報を確認します。ディスクの情報は製品によって異なります。① フォーマットするディスクをクリックします。MacOSX10.1/10.2 以降の画面② フォーマットするディスクをクリックします。③ フォーマットするディスクの情報を確認します。ディスクの情報は製品によって異なります。① [DriveSetup...
13フォーマット / メンテナンスガイドMacOS Ⅹ10.3 ~ 10.41デスクトップにある起動ボリュームのアイコン ([MacintoshHD] など)をダブルクリックします。2[アプリケーション ]フォルダの中の [ユーティリティ ]フォルダを開きます。345① フォーマットするディスクをクリックします。② フォーマットするディスクの情報を確認します。ディスクの情報は製品によって異なります。[ディスクユーティリティ]をダブルクリックします。[ディスクユーティリティ]が起動します。① [パーティション]をクリックします。③ [パーティションを作成]をクリックします。② ボリューム情報を設定します。フォーマットは通常、[MacOS拡張(ジャーナリング)]を選択してください。
20バックアップ / メンテナンスガイドTimeMachine を使ってバックアップする(MacOSⅩ10.5 以降のみ)Mac OS X 10.5以降に搭載されたバックアップ機能「Time Machine」を設定して、本製品にバックアップを作成する方法を説明します。設定する前にご確認くださいTime Machine の設定を行う前に知っておいていただきたい注意事項を記載しています。設定を行う前にご確認ください。●本製品を出荷時状態でお使いの場合や、Windows でも使用されていた場合は、MacOS 拡張形式(ジャーナリング)で初期化してください。FAT32 形式や NTFS 形式でフォーマットされたハードディスクを使用すると、Time Machine 設定時などにエラーが発生することがあります。Mac OS 拡張形式(ジャーナリング)で初期化してから設定を行ってください(P11 参照)。● TimeMachine設定時、本製品に保存されたデータは消去されることがあります。お使いの環境によっては、Time Machine の設定時に本製品が初期化されることがあります。Time Machine の設定を行う前...
- 1
- 2
- 1