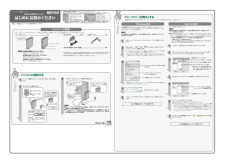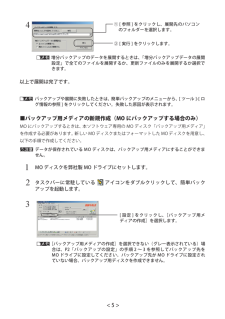Q&A
取扱説明書・マニュアル (文書検索対応分のみ)
"ファイル"25 件の検索結果
"ファイル"20 - 30 件目を表示
全般
質問者が納得他のPCへ接続してテストをすることも重要ですから、必ず行って下さい。同じであればHDDのクラッシュでしょうから、専門業者のように相応の機材やスキルがなければ、個人では出来ないです。
4687日前view39
全般
質問者が納得データエラー(巡回冗長検査(CRC)エラー)が発生した場合は、現状回復は無理だと思います。
有料のデータ救出ソフトを使用して必要なデータを取り出した上で、買って1ヶ月弱との事ですから無償交換修理を申し出て下さい。
有料のデータ救出ソフトとしては、次のような製品があります。
EasyRecovery
http://software.ontrack-japan.com/easyrecovery/index.html
先ずは無料のトライアル版で試してください。
http://software.ontrack...
4831日前view130
全般
質問者が納得特定フォルダでフォーマットしますかのエラーが出るということは、部分的に読み取りエラーが出ていると思います。とはいってもまだ軽微な損傷に収まっているレベルのようなので、まずは無事な部分をすべてバックアップしましょう。
復旧作業はHDDに多少の負荷をかけるので悪化させることもよくありますので要注意です。
復旧作業はその程度でしたら市販の復旧ソフトでも可能ですし、無料のソフトでも対応できる可能性はありますが、ただそのURLのソフトはroot情報からのフォルダ構造などを保ったままの復旧ができるのでしょうか? 参考...
4658日前view28
全般
質問者が納得karakuri1999です。
電源アダプターを接続した時の動作の違いから、問題のHDDにハード的なトラブルがあるとすると
1)HDD本体にトラブルがある。
2)外付けHDDケース内のSATA→USB変換回路にトラブルがある。
の2通りが考えられます。
確認の方法ですが、外付けHDDケースからHDD本体を取り出して、他の方法でPCに接続して見るしかないと思います。
但し、外付けHDDからHDD本体を取り出すと、メーカーの保障が受けられなくなるので、よく考えてから実施してください。
Buffaloのこ...
4553日前view52
全般
質問者が納得>買ってから間もない新品のPCでこんなことが起こってしまっているので、正直困惑しています。
メーカーサポートに問い合わせてみてください。
5146日前view21
全般
質問者が納得ファイルシステムの完全な破損の可能性があります。
ファイル復元ソフトを使って、他のHDDなどに全データを復元し、その後にチェックディスクをかけます。チェックディスクで完全に修復できなかった場合は、フォーマットします。
(補足)
問題は何を捨てたのか?でしょう。
デバイスマネージャーに表示されないということなので、もしかするとHDDのドライバを削除したのかもしれません。が、デバイスドライバは外付けHDDの中には入っていません。
削除したのがドライバであれば、再起動すれば、ドライバインストール画面がでる...
5151日前view61
全般
質問者が納得順番に。
◆一度外付けHDDの電源を切ると、4G以上が送れないFAT32形式に戻ってしまうのですか?
もしそうなら、安心して使えないです(泣)
そういうことは無いですよ。
◆どんなフォーマットと、パーティション設定を行ったのでしょう?
・少なくとも、2つ以上のパーティションを設定している場合。
・1TBまるまる、1パーティションとして、設定してしまっている場合。
前者の場合だと、2つ目のパーティションがNTFSであることを確認し。
そっちに今までの300GB(?)のデータを移動させられる。
後者の場...
5153日前view10
全般
質問者が納得本当にNTFSになってるか確認してみてください。
もし、FAT32のままでしたら、以下のサイトを参考にして、NTFSに変換してみてください。
なお、フォーマットせずともNTFSに変換は出来ます。
http://www.frontier-k.co.jp/faq/07/004076.htm
5154日前view15
全般
質問者が納得OS9でフォーマットした物がMacBookで認識しないのは分かりません。何でフォーマットをされてますか?
MacBookでフォーマットしたものはGUIDパーティションテーブルになっているのでは?10.4からしか認識出来ないので。Appleパーティションテーブルでフォーマットして、OS9のドライバにチェックを入れていれば大丈夫だと思いますが。
4752日前view85
全般
質問者が納得デバイスマネージャーで確認し黄色の?や!を右クリックして削除し再起動してみてください
--------------補足へ---------------
デバイスマネージャーで
ドライバーを削除してもダメという補足でしょうか?
それであれば物理的な破損が疑わしいです。
HDD書き込み中に外した等が原因です。
5178日前view11
ご使用にあたってソフトウェア仕様■暗号化機能● 暗号化方式 :AES128/256● 対応 OS :Windows7(32bit,64bit)/Vista(32bit,64bit)/XP/2000/ Me/98SE/98● 対応機器 :SecureLock+Guard の添付製品(本製品)のみ■暗号化ボックスの保護機能● 対応 OS :Windows7(32bit,64bit)/Vista(32bit,64bit) WindowsXPServicePack2 以降 Windows2000ServicePack4 以降※「Windows2000SP4対応の更新プログラムロールアップ1(KB891861)」が必要です。WindowsUpdate(http://windowsupdate.microsoft.com/)からインストールしてください。● 対応機器 :SecureLock+Guard の添付製品(本製品)のみ制限事項SecureLock +Guard のご使用にあたって、以下の制限事項があります。あらかじめご了承ください。■暗号化機能に関する制限...
Step.1Step. 2パッケージ内容フ ォ ー マ ッ ト( 初 期 化 )す るHD-CLU2/Nシリーズ35011013 ver.02 2-01 C10-015本紙は、本製品のセットアップ手順を説明しています。パソコンに接続するUSBケーブルをパソコンと本製品へ接続します。はじめにお読みください32万が一、不足しているものがありましたら、お買い求めの販売店にご連絡ください。なお、製品形状はイラストと異なる場合があります。□ハードディスク............................................................... 1台□はじめにお読みください(本紙)............................................................... 1枚□ACアダプター......... ..............1個□USBケーブル........... ..............1本※ 本製品を梱包している箱には、保証書と本製品の修理についての条件を定めた約款が印刷されています。本製品の修理をご依頼頂く場合に必要...
(2)SecureLock +Guard の削除SecureLock +Guardの使用を中止する場合は、以下の手順でSecureLock +Guard を削除してください。þÿ・SecureLock +Guard を削除すると、暗号化したデータ(暗号化ボックス内のデータ)を読み出すことができません。・暗号化ボックスの保護機能を有効にしている場合は、SecureLock +Guard を削除する前に、暗号化ボックスの保護機能を無効に設定してください。1 [スタート]-[(すべての)プログラム]-[BUFFALO]-[SecureLock +Guard]ー[アンインストーラ]を選択します。以降は、画面の指示に従って削除してください。þÿWindows Vista をお使いの場合、「プログラムを実行するにはあなたの許可が必要です」と表示されることがあります。その場合は、[ 続行 ] をクリックしてください。データを暗号化する暗号化機能の使いかたを説明します。 暗号化ボックスを作成するデータを収録する暗号化ボックスを作成します。暗号化ボックス作成時の注意・暗号化ボックス作成時にお客様が容量を指定します。指定した容...
データを暗号化ボックスに入れる暗号化したいデータを、SecureLock +Guard の画面にドラッグすると、データが暗号化ボックスに収録されます。暗号化ボックスに収録されたデータは、暗号化されて他の人が見ることができなくなります。þÿ4GB 以上のファイルは、暗号化ボックスに入れることはできません(暗号化できません)。 暗号化ボックスを開いていない場合は、[暗号化ボックス]-[ボックスを開く]を選択して暗号化ボックスを開いてください。1þÿ1GB のファイルを暗号化するのに約 20 分(USB1.1 接続のときは約 70 分)かかります。暗号化しているときはパソコンに大きな負荷がかかっていますので、パソコンの操作をしないでください。2画面右上の[×]をクリックして画面を閉じます。以上で、暗号化ボックスにデータを入れる作業は完了です。 暗号化ボックスを開いてデータを取り出す暗号化ボックスを開いてデータを取り出すときは、以下の手順で行ってください。1[スタート]-[(すべての)プログラム]-[BUFFALO]-[SecureLock +Guard]-[SecureLock +Guard]をクリ...
2フォーマット / メンテナンスガイドフォーマット(初期化)本製品をフォーマット(初期化)する方法を説明しています。フォーマット(初期化)とはハードディスクをお使いのパソコンで使用できるようにする作業です。本製 品は、出荷時にFAT32 形式でフォーマットされていますので、Windows や Mac OS Ⅹ 10. 4以降、Mac OS 9 でお使いになる場合は、そのままお使いいただくこともできます。フォーマットの形式フォーマットにはいくつかの形式があり、お使いの OS によって認識できる形式が異なります。本製品をフォーマットするときは、以下のいずれかの形式でフォーマットしてください。þÿお買い求めいただいた製品によっては、フォーマットする形式を指定しているものがあります。製品に付属のマニュアルを参照して、最適な形式でフォーマットしてください。《NTFS 形式》Windows Vista/XP/2000/Server 2003 専用の形式です。4GB 以上のファイルも扱えます。《FAT32 形式》Windows と Mac OS のどちらでも使用できる形式ですが、4GB 以上のファイルを扱えません。《Mac...
4 Disk Formatter ソフトウェアマニュアル対応パソコン次のデスクトップおよびノートパソコンDOS/V 機(OADG 仕様)、NEC PC98-NX シリーズ、 NEC PC-9821/9801 シリーズ対応 OSWindows 7/Vista/XP(Media Center Edition を含む)/2000/Me(Millennium Edition)/98SE(Second Edition)/98/95対応ドライブ *1・USB ハードディスク(FDISK 形式 *2)(FAT12/16/32)・IEEE1394ハードディスク(FDISK形式*2)(FAT12/16/32)・IDE ハードディスク(FDISK 形式 *2)(FAT12/16/32)・SCSI ハードディスク(FDISK 形式 *2)(FAT12/16/32)・シリアル ATA ハードディスク(FDISK 形式)(FAT12/16/32)・ATAPI MO(IBM 形式)(FAT16)・SCSI MO(IBM 形式)(FAT16)・SCSI Zip(IBM 形式、FDISK 形式)(FAT16)・フラッシュ ATA カード ...
① [ 参照 ] をクリックし、バックアップしたいパソコンのフォルダーを選択します。②パソコンのデータ名を入力します。④バックアップデータを圧縮するか選択します。・圧縮しない圧縮しないで転送することにより、パソコンへの負荷が低減します。・圧縮する圧縮転送により、バックアップデータの容量を最小限に押さえます。LAN接続ハードディスクをバックアップ先に指定しているときは、圧縮することでネットワークの負荷を最小限に抑えます。⑤ [OK] をクリックします。 ・バックアップ元 フォルダーのデータ容量が合計2GB以上の場合、圧縮バックアップを行うことはできません(増分バックアップでバックアップする容量が 2GB未満の場合でも、バックアップ元フォルダーが 2GB 以上のときは圧縮できません)。 ・増分バックアップの設定を変更した場合(圧縮設定を変更した場合や、ベリファイをしないからするに設定した場合)、指定されたフォルダーの全てファイルをバックアップします。 ・増分バックアップで圧縮を行っている場合は、バックアップ元 フォルダーが2GB 以上にならないようにしてください。2GB 以上になった場合、圧縮設定が変更される...
(4)23Windows 7/Vista をお使いの場合、以下の画面が表示されることがあります。その場合は、[はい]または [ 続行 ]をクリックしてください。45 画面には、本ソフトウェアの対応ドライブのみ表示されます。6「ボックス保護を有効にしました」と表示されたら、[OK]をクリックします。以上で暗号化ボックスの保護は完了です。[暗号化ボックス]ー[ボックス保護の有効/ 無効]をクリックします。[キャンセル]をクリックします。②[次へ]をクリックします。①メッセージをよく確認します。③[次へ]をクリックします。②暗号化ボックスを保存したドライブにチェックマーク( )を付けます。①「ボックス保護を有効にする」にチェック マ ー ク( ) を付けます。3 画面に従って保存先を指定すると、暗号化が解除されたデータがパソコンにコピーされます。暗号化ボックス内のデータを削除したい場合は、削除したいデータをクリックしてから[ファイルの削除]を選択してください。暗号化ボックスを削除するときは暗号化ボックスを削除する場合は、[暗号化ボックス]-[ボックスの削除]を選択し、削除するボックスを選択します。1以降は画面に従っ...
6 Disk Formatter ソフトウェアマニュアル水色 基本 MS-DOS 領域(DOS/V 機、PC98-NX シリーズのみ)緑色(拡張)MS-DOS 領域内の FAT12/16ピンク色(拡張)MS-DOS 領域内の FAT32赤色(拡張)MS-DOS 領域内の他のファイルシステム (NTFS、HPFS など )白色 空き領域(6)ハードディスクをフォーマットするときにだけ選択できます。どのファイルシステムでフォーマットするか選択します。(7)フォーマット時にボリュームラベルを入力できます。(8)ハードディスクをフォーマットするときにだけ選択できます。フォーマット時に確保する領域のサイズ(MB)を入力します。(9)フォーマット時に不良クラスターを検出したいときは、クリックしてチェックマークを付けます。検出された不良クラスターはマークされ、使用されなくなります。※不良クラスターのチェックを行うと、フォーマットに数時間かかることがあります。(10) リムーバブルメディアと MO ディスクをフォーマットするときにだけ選択できます。フォーマット時に物理フォーマットも行いたいときは、クリック...
4þÿ増分バックアップのデータを展開するときは、「増分バックアップデータの展開設定」で全てのファイルを展開するか、更新ファイルのみを展開するか選択できます。以上で展開は完了です。 バックアップや展開に失敗したときは、簡単バックアップのメニューから、[ ツール ]-[ ログ情報の参照 ] をクリックしてください。失敗した原因が表示されます。<5>① [ 参照 ] をクリックし、展開先のパソコンのフォルダーを選択します。② [ 実行 ] をクリックします。■バックアップ用メディアの新規作成(MO にバックアップする場合のみ)MO にバックアップするときは、本ソフトウェア専用の MO ディスク「バックアップ用メディア」を作成する必要があります。新しいMOディスクまたはフォーマットしたMOディスクを用意し、以下の手順で作成してください。 データが保存されている MO ディスクは、バックアップ用メディアにすることができません。1MO ディスクを弊社製 MO ドライブにセットします。2タスクバーに常駐している アイコンをダブルクリックして、簡単バックアップを起動します。3[バックアップ用メディアの作成]を選択できない(...