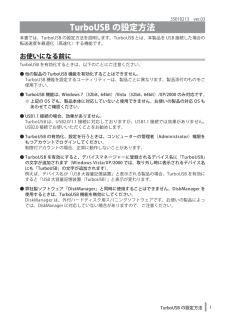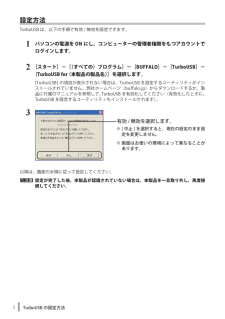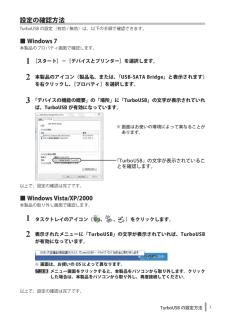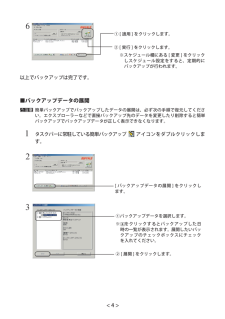Q&A
取扱説明書・マニュアル (文書検索対応分のみ)
"表示"25 件の検索結果
"表示"10 - 20 件目を表示
全般
質問者が納得ドライバって何をインストールしたの?
そこにはVista用のドライバは提供されてないけど、まさか98用のドライバをインストールしようとして
「ご使用のOSでは動作いたしません」
ってメッセージ出てるんじゃない?
それと、フォーマットはしましたか?
http://buffalo.jp/qa/hd/make/hd-01.html
6104日前view122
全般
質問者が納得業者へ頼む前に、こちらを試してみる価値はありそうです。
http://www.finaldata.jp/download/download.html#download
体験版を使用することにより、復旧可否が判ります。
復旧可能と表示された場合は、ソフトを購入し復旧すればいいです。
5500日前view64
全般
質問者が納得Meだと、接続するだけで、OSが持っているドライバーで、
使えるようになるんですが・・・・。
もしかして、ドライバーではなく、ユーティリティソフトのこと
でしょうか?
でしたら、バッファローのQ&Aで調べたところ、個別にソフト
をダウンロードしなおす必要があるうえに、自動インストールは
出来ないそうですが、ダウンロードは可能なようです。
Q&A情報
http://qa.buffalo.jp/eservice/esupport/consumer/esupport.asp?searchtype=norma...
6008日前view30
全般
質問者が納得ソースのHDDをいじるから危ないのですよ。
まずそのHDDを丸々コピーして、コピーして出来たHDDに対していろいろやってみる。
---------
HDDイメージを読んだり書いたりするソフトがあります。
たとえば、
http://ja.wikipedia.org/wiki/%E3%83%8E%E3%83%BC%E3%83%88%E3%83%B3%E3%83%BB%E3%82%B4%E3%83%BC%E3%82%B9%E3%83%88
動作未確認およびメーカーに問い合わせしてないですけど、やるなら、
(...
6362日前view26
全般
質問者が納得XPで有れば映像、音楽はマイドキュメントが保存場所と思います。
その移動は http://briller.ocn.ne.jp/hyakka/customize/08/index.html に詳細がありました。
CからDに移動の内容ですが、Dを外付けHDDドライブ名に読み替えてください。
音楽を自分で作成したフォルダーであれば、Cのフォルダーをコピー、外付けに貼り付ければ丸ごと音楽データは外付けで見れると思います。
Win7のHDDとしてはCが少なかったようです。Win7はシステムのCは空き容量が多い方が良...
5273日前view61
全般
質問者が納得HD-H320U2を購入した際、フォーマットはされましたでしょうか。
もし、フォーマットを行っていない場合、フォルダ内のファイルが多すぎると、空き容量が十分にあっても、そのようなエラーが出ます。
その場合は、ファイルを数個削除または他のドライブへ移動してから、フォルダを作成し、新しく作ったフォルダ内にファイルを移動してみてください。
http://support.microsoft.com/kb/436213/ja
USB接続の外付けHDDは98SEでもMacOSでも利用可能なようにあえて98用のFA...
6810日前view24
全般
質問者が納得>このような症状の原因、対応策
2007年の暮れから2008年の初めにかけて流行ったウィルス(もしくはその亜種)に感染したのが原因です。
>マイコンピュータのCドライブやDドライブのアイコンをダブルクリックすると、ファイルを開くプログラムの選択画面が出て、
http://sturnus.net/mt/2008/01/kavo-mmvo.html
外付けハードディスクやUSBメモリ, MOにも感染することが知られています。対策は下記参照。
>修復手順は複雑ですので、リカバリ(購入時の...
5798日前view59
全般
質問者が納得OSがWindowsXPかVistaのどちらかという前提ですと、
スタートメニュー→(マイ)コンピュータを右クリック→
管理→デバイスマネージャ→ディスクドライブのツリーに
HD-H300U2の項目がない、あるいは、警告マークが
ついている場合は、ドライバが正常に動作していない
可能性があります。この場合は、ドライバを再インストール
すれば認識する可能性があります。
もしドライバが正常に動作しているようでしたら、寿命かも
しれません。
5843日前view27
全般
質問者が納得ドライブ自体な認識されているようですので、パーティションテーブルが壊れているのかも知れません。
ディスク・ファイル復旧のソフトもありますので、使ってみるのも一つの手かと思います。
http://www.vector.co.jp/vpack/filearea/win/util/disk/care/
6132日前view32
全般
質問者が納得>>>iTunesの更新があり実行してインポート先がパソコンの方にかわっていたので外付けの方に変更しました。
この部分なんですが、ITUNESの更新インポート先→外付けHDDにしたんですよね?
本体の元は、PC側なんですか?
これをHDDにダウンロードしたって意味ですか?
ITUNESって、アプリケーションの名前にみえるんですが、この質問上の言葉だけだと。
(音楽ファイルとは別もん?)
もし、そうだとしたら、元アプリは、どっちに入っているのかな?ということと、
そのアプリの更新プログラムだけ 外付けH...
6344日前view34
ご使用にあたってソフトウェア仕様■暗号化機能● 暗号化方式 :AES128/256● 対応 OS :Windows7(32bit,64bit)/Vista(32bit,64bit)/XP/2000/ Me/98SE/98● 対応機器 :SecureLock+Guard の添付製品(本製品)のみ■暗号化ボックスの保護機能● 対応 OS :Windows7(32bit,64bit)/Vista(32bit,64bit) WindowsXPServicePack2 以降 Windows2000ServicePack4 以降※「Windows2000SP4対応の更新プログラムロールアップ1(KB891861)」が必要です。WindowsUpdate(http://windowsupdate.microsoft.com/)からインストールしてください。● 対応機器 :SecureLock+Guard の添付製品(本製品)のみ制限事項SecureLock +Guard のご使用にあたって、以下の制限事項があります。あらかじめご了承ください。■暗号化機能に関する制限...
簡単バックアップの使いかた簡単バックアップは、パソコンのデータをハードディスクや MO ディスクにバックアップするためのソフトウェアです(OS などのシステムをバックアップすることはできません)。※ 本ソフトウェアは、Windows 7(32bit、64bit)/Vista(32bit、64bit)/XP/2000/Me/98SE/98 のみの対応です。■対応機種本ソフトウェアでバックアップ先に指定できるハードディスクや MO ドライブは以下のとおりです。・ USB や IEEE1394 で接続できる弊社製外付けハードディスク・ USB で接続できる弊社製 SSD・ USB で接続できる弊社製 MO ドライブ・ 弊社製 ATA インターフェースボードに接続したハードディスク・ 弊社製 LAN 接続ハードディスク■ MO にバックアップするときの注意● バックアップするデータよりも大きな容量の MO ディスクをお使いください。 本ソフトウェアでは、複数の MO ディスクに分割して保存することはできません。1 枚の MOディスクに収まる容量でバックアップを行ってください。例:640MB のディスクを使用...
TurboUSB の設定方法135010213 ver.03TurboUSB の設定方法本書では、TurboUSB の設定方法を説明します。TurboUSB とは、本製品を USB 接続した場合の転送速度を最適化(高速化)する機能です。お使いになる前にTurboUSB を有効化するときは、以下のことにご注意ください。● 他の製品の TurboUSB 機能を有効化することはできません。TurboUSB 機能を設定するユーティリティーは、製品ごとに異なります。製品添付のものをご使用下さい。● TurboUSB 機能は、Windows7(32bit、64bit)/Vista(32bit、64bit)/XP/2000 のみ対応です。※ 上記の OS でも、製品本体に対応していないと使用できません。お使いの製品の対応 OS もあわせてご確認ください。● USB1.1 接続の場合、効果がありません。TurboUSB は、USB2.0/1.1 接続に対応しておりますが、USB1.1 接続では効果がありません。USB2.0 接続でお使いいただくことをお勧めします。● TurboUSB の有効化、設定を行うときは、コンピュータ...
(2)SecureLock +Guard の削除SecureLock +Guardの使用を中止する場合は、以下の手順でSecureLock +Guard を削除してください。þÿ・SecureLock +Guard を削除すると、暗号化したデータ(暗号化ボックス内のデータ)を読み出すことができません。・暗号化ボックスの保護機能を有効にしている場合は、SecureLock +Guard を削除する前に、暗号化ボックスの保護機能を無効に設定してください。1 [スタート]-[(すべての)プログラム]-[BUFFALO]-[SecureLock +Guard]ー[アンインストーラ]を選択します。以降は、画面の指示に従って削除してください。þÿWindows Vista をお使いの場合、「プログラムを実行するにはあなたの許可が必要です」と表示されることがあります。その場合は、[ 続行 ] をクリックしてください。データを暗号化する暗号化機能の使いかたを説明します。 暗号化ボックスを作成するデータを収録する暗号化ボックスを作成します。暗号化ボックス作成時の注意・暗号化ボックス作成時にお客様が容量を指定します。指定した容...
2TurboUSB の設定方法設定方法TurboUSB は、以下の手順で有効 / 無効を設定できます。1パソコンの電源を ON にし、コンピューターの管理者権限をもつアカウントでログインします。2[スタート]-[(すべての)プログラム]-[BUFFALO]-[TurboUSB]-[TurboUSB for (本製品の製品名)]を選択します。[TurboUSB] の項目が表示されない場合は、TurboUSB を設定するユーティリティがインストールされていません。弊社ホームページ(buffalo.jp)からダウンロードするか、製品に付属のマニュアルを参照して、TurboUSB を有効化してください(有効化したときに、TurboUSB を設定するユーティリティもインストールされます)。3以降は、画面の手順に従って設定してください。þÿ設定が完了した後、本製品が認識されていない場合は、本製品を一旦取り外し、再度接続してください。有効 / 無効を選択します。※ [ 中止 ] を選択すると、現在の設定のまま設定を変更しません。※ 画面はお使いの環境によって異なることがあります。
データを暗号化ボックスに入れる暗号化したいデータを、SecureLock +Guard の画面にドラッグすると、データが暗号化ボックスに収録されます。暗号化ボックスに収録されたデータは、暗号化されて他の人が見ることができなくなります。þÿ4GB 以上のファイルは、暗号化ボックスに入れることはできません(暗号化できません)。 暗号化ボックスを開いていない場合は、[暗号化ボックス]-[ボックスを開く]を選択して暗号化ボックスを開いてください。1þÿ1GB のファイルを暗号化するのに約 20 分(USB1.1 接続のときは約 70 分)かかります。暗号化しているときはパソコンに大きな負荷がかかっていますので、パソコンの操作をしないでください。2画面右上の[×]をクリックして画面を閉じます。以上で、暗号化ボックスにデータを入れる作業は完了です。 暗号化ボックスを開いてデータを取り出す暗号化ボックスを開いてデータを取り出すときは、以下の手順で行ってください。1[スタート]-[(すべての)プログラム]-[BUFFALO]-[SecureLock +Guard]-[SecureLock +Guard]をクリ...
① [ 参照 ] をクリックし、バックアップしたいパソコンのフォルダーを選択します。②パソコンのデータ名を入力します。④バックアップデータを圧縮するか選択します。・圧縮しない圧縮しないで転送することにより、パソコンへの負荷が低減します。・圧縮する圧縮転送により、バックアップデータの容量を最小限に押さえます。LAN接続ハードディスクをバックアップ先に指定しているときは、圧縮することでネットワークの負荷を最小限に抑えます。⑤ [OK] をクリックします。 ・バックアップ元 フォルダーのデータ容量が合計2GB以上の場合、圧縮バックアップを行うことはできません(増分バックアップでバックアップする容量が 2GB未満の場合でも、バックアップ元フォルダーが 2GB 以上のときは圧縮できません)。 ・増分バックアップの設定を変更した場合(圧縮設定を変更した場合や、ベリファイをしないからするに設定した場合)、指定されたフォルダーの全てファイルをバックアップします。 ・増分バックアップで圧縮を行っている場合は、バックアップ元 フォルダーが2GB 以上にならないようにしてください。2GB 以上になった場合、圧縮設定が変更される...
TurboUSB の設定方法3設定の確認方法TurboUSB の設定(有効 / 無効)は、以下の手順で確認できます。■ Windows 7本製品のプロパティ画面で確認します。1[スタート]-[デバイスとプリンター]を選択します。2本製品のアイコン(製品名、または、「USB-SATA Bridge」と表示されます)を右クリックし、[プロパティ]を選択します。3「デバイスの機能の概要」の「場所」に「TurboUSB」の文字が表示されていれば、TurboUSB が有効になっています。以上で、設定の確認は完了です。■ Windows Vista/XP/2000本製品の取り外し画面で確認します。1タスクトレイのアイコン( 、 、 )をクリックします。2表示されたメニューに「TurboUSB」の文字が表示されていれば、TurboUSBが有効になっています。※画面は、お使いの OS によって異なります。þÿメニュー画面をクリックすると、本製品をパソコンから取り外します。クリックした場合は、本製品をパソコンから取り外し、再度接続してください。以上で、設定の確認は完了です。「TurboUSB」の文字が表示されていることを確...
6以上でバックアップは完了です。② [ 実行 ] をクリックします。※スケジュール欄にある [ 変更 ] をクリックしスケジュール設定をすると、定期的にバックアップが行われます。① [ 適用 ] をクリックします。<4>■バックアップデータの展開 簡単バックアップでバックアップしたデータの展開は、必ず次の手順で復元してください。エクスプローラーなどで直接バックアップ先のデータを変更したり削除すると簡単バックアップでバックアップデータが正しく表示できなくなります。1タスクバーに常駐している簡単バックアップ アイコンをダブルクリックします。23② [ 展開 ] をクリックします。①バックアップデータを選択します。※ をクリックするとバックアップした日時の一覧が表示されます。展開したいバックアップのチェックボックスにチェックを入れてください。[バックアップデータの展開]をクリックします。
(4)23Windows 7/Vista をお使いの場合、以下の画面が表示されることがあります。その場合は、[はい]または [ 続行 ]をクリックしてください。45 画面には、本ソフトウェアの対応ドライブのみ表示されます。6「ボックス保護を有効にしました」と表示されたら、[OK]をクリックします。以上で暗号化ボックスの保護は完了です。[暗号化ボックス]ー[ボックス保護の有効/ 無効]をクリックします。[キャンセル]をクリックします。②[次へ]をクリックします。①メッセージをよく確認します。③[次へ]をクリックします。②暗号化ボックスを保存したドライブにチェックマーク( )を付けます。①「ボックス保護を有効にする」にチェック マ ー ク( ) を付けます。3 画面に従って保存先を指定すると、暗号化が解除されたデータがパソコンにコピーされます。暗号化ボックス内のデータを削除したい場合は、削除したいデータをクリックしてから[ファイルの削除]を選択してください。暗号化ボックスを削除するときは暗号化ボックスを削除する場合は、[暗号化ボックス]-[ボックスの削除]を選択し、削除するボックスを選択します。1以降は画面に従っ...