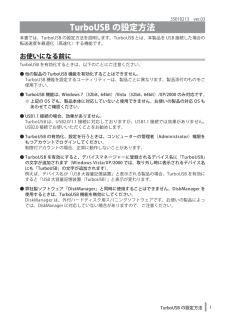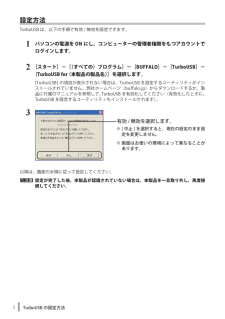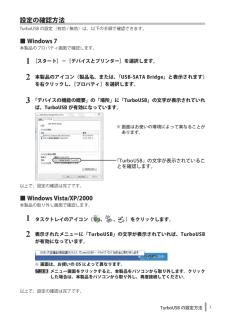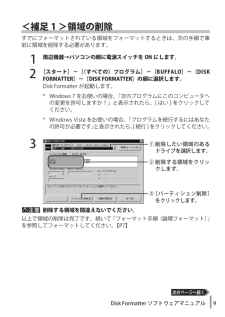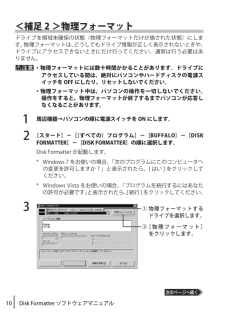Q&A
取扱説明書・マニュアル (文書検索対応分のみ)
"お使い"1 件の検索結果
"お使い"30 - 40 件目を表示
全般
質問者が納得最新ドライバはインストールしましたか?
マニュアルの手順通りに接続しましたか?
HDDの電源はONになっていますか?
電源ケーブルはコンセントに挿していますか?
コンセントはタコ足配線になっていませんか?
HDDのUSBケーブルはパソコン本体に直接挿していますか?
他のUSBケーブルを使ってみましたか?
お見受けした所、知識はある方のようですがトライ&エラーの内容が整理できていないように見えます。
■ユーティリティの件
ドライバやユーティリティはこちらからダウンロードできます
http://buffal...
5329日前view46
ご使用にあたってソフトウェア仕様■暗号化機能● 暗号化方式 :AES128/256● 対応 OS :Windows7(32bit,64bit)/Vista(32bit,64bit)/XP/2000/ Me/98SE/98● 対応機器 :SecureLock+Guard の添付製品(本製品)のみ■暗号化ボックスの保護機能● 対応 OS :Windows7(32bit,64bit)/Vista(32bit,64bit) WindowsXPServicePack2 以降 Windows2000ServicePack4 以降※「Windows2000SP4対応の更新プログラムロールアップ1(KB891861)」が必要です。WindowsUpdate(http://windowsupdate.microsoft.com/)からインストールしてください。● 対応機器 :SecureLock+Guard の添付製品(本製品)のみ制限事項SecureLock +Guard のご使用にあたって、以下の制限事項があります。あらかじめご了承ください。■暗号化機能に関する制限...
簡単バックアップの使いかた簡単バックアップは、パソコンのデータをハードディスクや MO ディスクにバックアップするためのソフトウェアです(OS などのシステムをバックアップすることはできません)。※ 本ソフトウェアは、Windows 7(32bit、64bit)/Vista(32bit、64bit)/XP/2000/Me/98SE/98 のみの対応です。■対応機種本ソフトウェアでバックアップ先に指定できるハードディスクや MO ドライブは以下のとおりです。・ USB や IEEE1394 で接続できる弊社製外付けハードディスク・ USB で接続できる弊社製 SSD・ USB で接続できる弊社製 MO ドライブ・ 弊社製 ATA インターフェースボードに接続したハードディスク・ 弊社製 LAN 接続ハードディスク■ MO にバックアップするときの注意● バックアップするデータよりも大きな容量の MO ディスクをお使いください。 本ソフトウェアでは、複数の MO ディスクに分割して保存することはできません。1 枚の MOディスクに収まる容量でバックアップを行ってください。例:640MB のディスクを使用...
TurboUSB の設定方法135010213 ver.03TurboUSB の設定方法本書では、TurboUSB の設定方法を説明します。TurboUSB とは、本製品を USB 接続した場合の転送速度を最適化(高速化)する機能です。お使いになる前にTurboUSB を有効化するときは、以下のことにご注意ください。● 他の製品の TurboUSB 機能を有効化することはできません。TurboUSB 機能を設定するユーティリティーは、製品ごとに異なります。製品添付のものをご使用下さい。● TurboUSB 機能は、Windows7(32bit、64bit)/Vista(32bit、64bit)/XP/2000 のみ対応です。※ 上記の OS でも、製品本体に対応していないと使用できません。お使いの製品の対応 OS もあわせてご確認ください。● USB1.1 接続の場合、効果がありません。TurboUSB は、USB2.0/1.1 接続に対応しておりますが、USB1.1 接続では効果がありません。USB2.0 接続でお使いいただくことをお勧めします。● TurboUSB の有効化、設定を行うときは、コンピュータ...
(2)SecureLock +Guard の削除SecureLock +Guardの使用を中止する場合は、以下の手順でSecureLock +Guard を削除してください。þÿ・SecureLock +Guard を削除すると、暗号化したデータ(暗号化ボックス内のデータ)を読み出すことができません。・暗号化ボックスの保護機能を有効にしている場合は、SecureLock +Guard を削除する前に、暗号化ボックスの保護機能を無効に設定してください。1 [スタート]-[(すべての)プログラム]-[BUFFALO]-[SecureLock +Guard]ー[アンインストーラ]を選択します。以降は、画面の指示に従って削除してください。þÿWindows Vista をお使いの場合、「プログラムを実行するにはあなたの許可が必要です」と表示されることがあります。その場合は、[ 続行 ] をクリックしてください。データを暗号化する暗号化機能の使いかたを説明します。 暗号化ボックスを作成するデータを収録する暗号化ボックスを作成します。暗号化ボックス作成時の注意・暗号化ボックス作成時にお客様が容量を指定します。指定した容...
2TurboUSB の設定方法設定方法TurboUSB は、以下の手順で有効 / 無効を設定できます。1パソコンの電源を ON にし、コンピューターの管理者権限をもつアカウントでログインします。2[スタート]-[(すべての)プログラム]-[BUFFALO]-[TurboUSB]-[TurboUSB for (本製品の製品名)]を選択します。[TurboUSB] の項目が表示されない場合は、TurboUSB を設定するユーティリティがインストールされていません。弊社ホームページ(buffalo.jp)からダウンロードするか、製品に付属のマニュアルを参照して、TurboUSB を有効化してください(有効化したときに、TurboUSB を設定するユーティリティもインストールされます)。3以降は、画面の手順に従って設定してください。þÿ設定が完了した後、本製品が認識されていない場合は、本製品を一旦取り外し、再度接続してください。有効 / 無効を選択します。※ [ 中止 ] を選択すると、現在の設定のまま設定を変更しません。※ 画面はお使いの環境によって異なることがあります。
TurboUSB の設定方法3設定の確認方法TurboUSB の設定(有効 / 無効)は、以下の手順で確認できます。■ Windows 7本製品のプロパティ画面で確認します。1[スタート]-[デバイスとプリンター]を選択します。2本製品のアイコン(製品名、または、「USB-SATA Bridge」と表示されます)を右クリックし、[プロパティ]を選択します。3「デバイスの機能の概要」の「場所」に「TurboUSB」の文字が表示されていれば、TurboUSB が有効になっています。以上で、設定の確認は完了です。■ Windows Vista/XP/2000本製品の取り外し画面で確認します。1タスクトレイのアイコン( 、 、 )をクリックします。2表示されたメニューに「TurboUSB」の文字が表示されていれば、TurboUSBが有効になっています。※画面は、お使いの OS によって異なります。þÿメニュー画面をクリックすると、本製品をパソコンから取り外します。クリックした場合は、本製品をパソコンから取り外し、再度接続してください。以上で、設定の確認は完了です。「TurboUSB」の文字が表示されていることを確...
(4)23Windows 7/Vista をお使いの場合、以下の画面が表示されることがあります。その場合は、[はい]または [ 続行 ]をクリックしてください。45 画面には、本ソフトウェアの対応ドライブのみ表示されます。6「ボックス保護を有効にしました」と表示されたら、[OK]をクリックします。以上で暗号化ボックスの保護は完了です。[暗号化ボックス]ー[ボックス保護の有効/ 無効]をクリックします。[キャンセル]をクリックします。②[次へ]をクリックします。①メッセージをよく確認します。③[次へ]をクリックします。②暗号化ボックスを保存したドライブにチェックマーク( )を付けます。①「ボックス保護を有効にする」にチェック マ ー ク( ) を付けます。3 画面に従って保存先を指定すると、暗号化が解除されたデータがパソコンにコピーされます。暗号化ボックス内のデータを削除したい場合は、削除したいデータをクリックしてから[ファイルの削除]を選択してください。暗号化ボックスを削除するときは暗号化ボックスを削除する場合は、[暗号化ボックス]-[ボックスの削除]を選択し、削除するボックスを選択します。1以降は画面に従っ...
7 Disk Formatter ソフトウェアマニュアルフォーマット時の注意þÿ・ フォーマットや領域の削除を実行すると、記録されているデータはすべて消去されます。大切なデータはフォーマットを行う前に、他のメディア(MO、CD-R/RW、DVD など)にバックアップしてください。・フォーマット中は、パソコンでの操作を一切しないでください。操作をすると、フォーマットが終了するまでパソコンが応答しなくなることがあります。・パソコン本体の省電力モード(スタンバイ、休止状態など)は必ず無効にしてください。フォーマット中に省電力モードが働くと、電源が切れてしまい、ドライブ機器が破損するおそれがあります。・Disk Formatter でフォーマットした領域からは、OS は起動できません。ただし、PC-9821/9801 シリーズの場合は、Disk Formatter でフォーマットした領域の状態を FDISK で[ACTIVE-BOOT 可]に変更することで、OS を起動できるようになります。ハードディスクのフォーマットハードディスクを新しく増設したときや、ハードディスクの領域を作成するときは、次の手順でフォーマット(...
9 Disk Formatter ソフトウェアマニュアル<補足 1 >領域の削除すでにフォーマットされている領域をフォーマットするときは、次の手順で事前に領域を削除する必要があります。1周辺機器→パソコンの順に電源スイッチを ON にします。2[スタート]-[(すべての)プログラム]-[BUFFALO]-[DISK FORMATTER]-[DISK FORMATTER]の順に選択します。DiskFormatter が起動します。* Windows7 をお使いの場合、「 次のプログラムにこのコンピュータへの変更を許可しますか?」と表示されたら、[はい] をクリックしてください。* WindowsVista をお使いの場合、「プログラムを続行するにはあなたの許可が必要です」と表示されたら、[続行]をクリックしてください。3þÿ削除する領域を間違えないでください。以上で領域の削除は完了です。続いて「フォーマット手順(論理フォーマット)」を参照してフォーマットしてください。【P7】①削除したい領域のあるドライブを選択します。②削除する領域をクリックします。③[パーティション削除]をクリックします。
10 Disk Formatter ソフトウェアマニュアル<補足 2 >物理フォーマットドライブを領域未確保の状態(物理フォーマットだけが施された状態)にします。物理フォーマットは、どうしてもドライブ情報が正しく表示されないときや、ドライブにアクセスできないときにだけ行ってください。通常は行う必要はありません。þÿ・物理フォーマットには数十時間かかることがあります。 ドライブにアクセスしている間は、絶対にパソコンやハードディスクの電源スイッチを OFF にしたり、リセットしないでください。・物理フォーマット中は、パソコンの操作を一切しないでください。操作をすると、物理フォーマットが終了するまでパソコンが応答しなくなることがあります。1周辺機器→パソコンの順に電源スイッチを ON にします。2[スタート]-[(すべての)プログラム]-[BUFFALO]-[DISK FORMATTER]-[DISK FORMATTER]の順に選択します。DiskFormatter が起動します。* Windows7 をお使いの場合、「 次のプログラムにこのコンピュータへの変更を許可しますか?」と表示されたら、[はい] をクリッ...
- 1