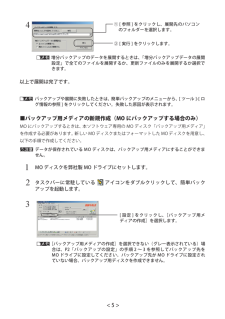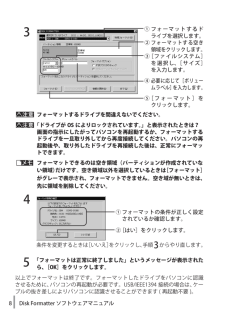Q&A
取扱説明書・マニュアル (文書検索対応分のみ)
"ファイル"30 件の検索結果
"ファイル"9 件の検索結果
全般
質問者が納得物理フォーマットと言っても、実際はゼロフィル(0で上書き)してるんだと思いますが、
途中で止めたからと言って、それでHDDが壊れる事はありません。
止めたところ以降の、以前あなたが書き込んだデータが復元されるかもしれない、というだけです。
売るつもりなら、時間が掛かっても最後までやりましょう。
USB 2.0接続だと遅いので、中のHDDを取り出せるなら、直接PC内に接続(IDE or SATA接続)すれば早くなります。
或いは、バファローのディスクフォーマッタを使えばWindows上から物理フォーマット...
5080日前view162
全般
質問者が納得ソースのHDDをいじるから危ないのですよ。
まずそのHDDを丸々コピーして、コピーして出来たHDDに対していろいろやってみる。
---------
HDDイメージを読んだり書いたりするソフトがあります。
たとえば、
http://ja.wikipedia.org/wiki/%E3%83%8E%E3%83%BC%E3%83%88%E3%83%B3%E3%83%BB%E3%82%B4%E3%83%BC%E3%82%B9%E3%83%88
動作未確認およびメーカーに問い合わせしてないですけど、やるなら、
(...
6411日前view26
全般
質問者が納得XPで有れば映像、音楽はマイドキュメントが保存場所と思います。
その移動は http://briller.ocn.ne.jp/hyakka/customize/08/index.html に詳細がありました。
CからDに移動の内容ですが、Dを外付けHDDドライブ名に読み替えてください。
音楽を自分で作成したフォルダーであれば、Cのフォルダーをコピー、外付けに貼り付ければ丸ごと音楽データは外付けで見れると思います。
Win7のHDDとしてはCが少なかったようです。Win7はシステムのCは空き容量が多い方が良...
5322日前view61
全般
質問者が納得(SRCではどうもです。)
WIN-XP には標準で含まれているので、新たにドライバは必要ないはずです。
HD-H320U2 が認識しないならば、USB はすべて認識していないのでは?
HDDの問題というよりは、WIN-XPの問題だと思います。
WIN-XP の修復インストールを試みると良いでしょう。
6509日前view366
全般
質問者が納得ご使用中のHD-H320U2はファイルシステムがFAT32でフォーマットされています。
そのため4G以上のサイズのファイルは扱えません。
ですので、まずHDDをNTFSに変換してください。
変換方法は
http://support.microsoft.com/kb/307881/ja
をごらんください、変換後もデータは残ったと思います。
6516日前view61
全般
質問者が納得HD-H1.5TU3がUSB3.0に対応していないだけではないでしょうか。バッファーローサイトで再度確認して下さい。
5321日前view31
全般
質問者が納得NTFSで使用しようとしても変化しませんか?
※クイックフォーマットでOKです
あと、PCカード経由、というのは横に刺すカードの、
USB端子を増やせるタイプのものですよね?
>実は同製品を複数台持っていまして全部で同じ現象なんですよね。
>でも他型番の外付HDDではならないのでWindows依存の問題でもないかなーと
いえ、Windows自体の問題の可能性も非常に高いです。
他のHDDとは全然構造等が違いますので、他のHDDの情報は、
この場合は全く参考になりません。同製品で、同じ現象、ということから...
5271日前view26
全般
質問者が納得音楽や動画のファイルは、著作権管理のためにセキュリティが入っていることが多いです。
また、その外付けハードディスクのフォルダは、Xpでセキュリティをかけて作成したものであれば、そのXpでログインした場合で無いと読めないことがあります。マイドキュメントを「プライベートにする」というような設定がそれです。
この場合、Xp側で開いて、別のフォルダにコピーしなおして、7に繋いで開く、というのが簡単な方法です。
しかし、音楽ファイルなど、ファイル側でセキュリティを設定したものは、Xpから持ち出してコピーできないように...
5526日前view30
全般
質問者が納得あぁね。つまり認識しないって事ですね。その場合はHDDを新しいPCに繋げたらフォーマットしないと認識しませんよ。フォーマット前にUSBやディスクにバックアップしてからフォーマットを実行して下さいHDDは空になりますから 認識するPCに繋ぎHDDからHDDへデータを移動は可能です。認識しないPCには何度繋いでもデータの移動は不可能です。7のPCには認識しないとの事ですから後は3000から5000円位でドラスパ辺りでHDDのケースが売ってますからそう言った物を利用すれば良いかと思います
5527日前view43
全般
質問者が納得>このような症状の原因、対応策
2007年の暮れから2008年の初めにかけて流行ったウィルス(もしくはその亜種)に感染したのが原因です。
>マイコンピュータのCドライブやDドライブのアイコンをダブルクリックすると、ファイルを開くプログラムの選択画面が出て、
http://sturnus.net/mt/2008/01/kavo-mmvo.html
外付けハードディスクやUSBメモリ, MOにも感染することが知られています。対策は下記参照。
>修復手順は複雑ですので、リカバリ(購入時の...
5847日前view59
ご使用にあたってソフトウェア仕様■暗号化機能● 暗号化方式 :AES128/256● 対応 OS :Windows7(32bit,64bit)/Vista(32bit,64bit)/XP/2000/ Me/98SE/98● 対応機器 :SecureLock+Guard の添付製品(本製品)のみ■暗号化ボックスの保護機能● 対応 OS :Windows7(32bit,64bit)/Vista(32bit,64bit) WindowsXPServicePack2 以降 Windows2000ServicePack4 以降※「Windows2000SP4対応の更新プログラムロールアップ1(KB891861)」が必要です。WindowsUpdate(http://windowsupdate.microsoft.com/)からインストールしてください。● 対応機器 :SecureLock+Guard の添付製品(本製品)のみ制限事項SecureLock +Guard のご使用にあたって、以下の制限事項があります。あらかじめご了承ください。■暗号化機能に関する制限...
(2)SecureLock +Guard の削除SecureLock +Guardの使用を中止する場合は、以下の手順でSecureLock +Guard を削除してください。þÿ・SecureLock +Guard を削除すると、暗号化したデータ(暗号化ボックス内のデータ)を読み出すことができません。・暗号化ボックスの保護機能を有効にしている場合は、SecureLock +Guard を削除する前に、暗号化ボックスの保護機能を無効に設定してください。1 [スタート]-[(すべての)プログラム]-[BUFFALO]-[SecureLock +Guard]ー[アンインストーラ]を選択します。以降は、画面の指示に従って削除してください。þÿWindows Vista をお使いの場合、「プログラムを実行するにはあなたの許可が必要です」と表示されることがあります。その場合は、[ 続行 ] をクリックしてください。データを暗号化する暗号化機能の使いかたを説明します。 暗号化ボックスを作成するデータを収録する暗号化ボックスを作成します。暗号化ボックス作成時の注意・暗号化ボックス作成時にお客様が容量を指定します。指定した容...
データを暗号化ボックスに入れる暗号化したいデータを、SecureLock +Guard の画面にドラッグすると、データが暗号化ボックスに収録されます。暗号化ボックスに収録されたデータは、暗号化されて他の人が見ることができなくなります。þÿ4GB 以上のファイルは、暗号化ボックスに入れることはできません(暗号化できません)。 暗号化ボックスを開いていない場合は、[暗号化ボックス]-[ボックスを開く]を選択して暗号化ボックスを開いてください。1þÿ1GB のファイルを暗号化するのに約 20 分(USB1.1 接続のときは約 70 分)かかります。暗号化しているときはパソコンに大きな負荷がかかっていますので、パソコンの操作をしないでください。2画面右上の[×]をクリックして画面を閉じます。以上で、暗号化ボックスにデータを入れる作業は完了です。 暗号化ボックスを開いてデータを取り出す暗号化ボックスを開いてデータを取り出すときは、以下の手順で行ってください。1[スタート]-[(すべての)プログラム]-[BUFFALO]-[SecureLock +Guard]-[SecureLock +Guard]をクリ...
4 Disk Formatter ソフトウェアマニュアル対応パソコン次のデスクトップおよびノートパソコンDOS/V 機(OADG 仕様)、NEC PC98-NX シリーズ、 NEC PC-9821/9801 シリーズ対応 OSWindows 7/Vista/XP(Media Center Edition を含む)/2000/Me(Millennium Edition)/98SE(Second Edition)/98/95対応ドライブ *1・USB ハードディスク(FDISK 形式 *2)(FAT12/16/32)・IEEE1394ハードディスク(FDISK形式*2)(FAT12/16/32)・IDE ハードディスク(FDISK 形式 *2)(FAT12/16/32)・SCSI ハードディスク(FDISK 形式 *2)(FAT12/16/32)・シリアル ATA ハードディスク(FDISK 形式)(FAT12/16/32)・ATAPI MO(IBM 形式)(FAT16)・SCSI MO(IBM 形式)(FAT16)・SCSI Zip(IBM 形式、FDISK 形式)(FAT16)・フラッシュ ATA カード ...
① [ 参照 ] をクリックし、バックアップしたいパソコンのフォルダーを選択します。②パソコンのデータ名を入力します。④バックアップデータを圧縮するか選択します。・圧縮しない圧縮しないで転送することにより、パソコンへの負荷が低減します。・圧縮する圧縮転送により、バックアップデータの容量を最小限に押さえます。LAN接続ハードディスクをバックアップ先に指定しているときは、圧縮することでネットワークの負荷を最小限に抑えます。⑤ [OK] をクリックします。 ・バックアップ元 フォルダーのデータ容量が合計2GB以上の場合、圧縮バックアップを行うことはできません(増分バックアップでバックアップする容量が 2GB未満の場合でも、バックアップ元フォルダーが 2GB 以上のときは圧縮できません)。 ・増分バックアップの設定を変更した場合(圧縮設定を変更した場合や、ベリファイをしないからするに設定した場合)、指定されたフォルダーの全てファイルをバックアップします。 ・増分バックアップで圧縮を行っている場合は、バックアップ元 フォルダーが2GB 以上にならないようにしてください。2GB 以上になった場合、圧縮設定が変更される...
(4)23Windows 7/Vista をお使いの場合、以下の画面が表示されることがあります。その場合は、[はい]または [ 続行 ]をクリックしてください。45 画面には、本ソフトウェアの対応ドライブのみ表示されます。6「ボックス保護を有効にしました」と表示されたら、[OK]をクリックします。以上で暗号化ボックスの保護は完了です。[暗号化ボックス]ー[ボックス保護の有効/ 無効]をクリックします。[キャンセル]をクリックします。②[次へ]をクリックします。①メッセージをよく確認します。③[次へ]をクリックします。②暗号化ボックスを保存したドライブにチェックマーク( )を付けます。①「ボックス保護を有効にする」にチェック マ ー ク( ) を付けます。3 画面に従って保存先を指定すると、暗号化が解除されたデータがパソコンにコピーされます。暗号化ボックス内のデータを削除したい場合は、削除したいデータをクリックしてから[ファイルの削除]を選択してください。暗号化ボックスを削除するときは暗号化ボックスを削除する場合は、[暗号化ボックス]-[ボックスの削除]を選択し、削除するボックスを選択します。1以降は画面に従っ...
6 Disk Formatter ソフトウェアマニュアル水色 基本 MS-DOS 領域(DOS/V 機、PC98-NX シリーズのみ)緑色(拡張)MS-DOS 領域内の FAT12/16ピンク色(拡張)MS-DOS 領域内の FAT32赤色(拡張)MS-DOS 領域内の他のファイルシステム (NTFS、HPFS など )白色 空き領域(6)ハードディスクをフォーマットするときにだけ選択できます。どのファイルシステムでフォーマットするか選択します。(7)フォーマット時にボリュームラベルを入力できます。(8)ハードディスクをフォーマットするときにだけ選択できます。フォーマット時に確保する領域のサイズ(MB)を入力します。(9)フォーマット時に不良クラスターを検出したいときは、クリックしてチェックマークを付けます。検出された不良クラスターはマークされ、使用されなくなります。※不良クラスターのチェックを行うと、フォーマットに数時間かかることがあります。(10) リムーバブルメディアと MO ディスクをフォーマットするときにだけ選択できます。フォーマット時に物理フォーマットも行いたいときは、クリック...
4þÿ増分バックアップのデータを展開するときは、「増分バックアップデータの展開設定」で全てのファイルを展開するか、更新ファイルのみを展開するか選択できます。以上で展開は完了です。 バックアップや展開に失敗したときは、簡単バックアップのメニューから、[ ツール ]-[ ログ情報の参照 ] をクリックしてください。失敗した原因が表示されます。<5>① [ 参照 ] をクリックし、展開先のパソコンのフォルダーを選択します。② [ 実行 ] をクリックします。■バックアップ用メディアの新規作成(MO にバックアップする場合のみ)MO にバックアップするときは、本ソフトウェア専用の MO ディスク「バックアップ用メディア」を作成する必要があります。新しいMOディスクまたはフォーマットしたMOディスクを用意し、以下の手順で作成してください。 データが保存されている MO ディスクは、バックアップ用メディアにすることができません。1MO ディスクを弊社製 MO ドライブにセットします。2タスクバーに常駐している アイコンをダブルクリックして、簡単バックアップを起動します。3[バックアップ用メディアの作成]を選択できない(...
8 Disk Formatter ソフトウェアマニュアル3þÿフォーマットするドライブを間違えないでください。「ドライブが OS によりロックされています。」と表示されたときは?画面の指示にしたがってパソコンを再起動するか、フォーマットするドライブを一旦取り外してから再度接続してください。パソコンの再起動後や、取り外したドライブを再接続した後は、正常にフォーマットできます。þÿフォーマットできるのは空き領域(パーティションが作成されていない領域)だけです。空き領域以外を選択しているときは[フォーマット]がグレーで表示され、フォーマットできません。空き域が無いときは、先に領域を削除してください。4条件を変更するときは[いいえ]をクリックし、手順3からやり直します。5「フォーマットは正常に終了しました」というメッセージが表示されたら、[OK]をクリックします。以上でフォーマットは終了です。フォーマットしたドライブをパソコンに認識させるために、パソコンの再起動が必要です。USB/IEEE1394 接続の場合は、ケーブルの抜き差しによりパソコンに認識させることができます ( 再起動不要 )。①フォーマットの条件が正し...
- 1