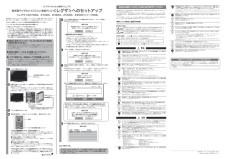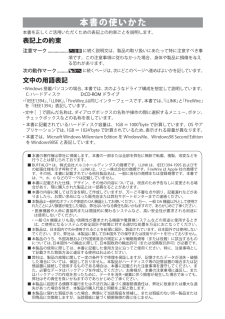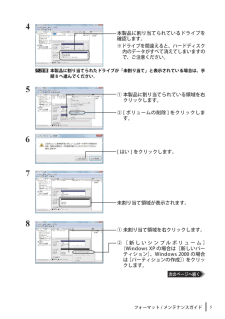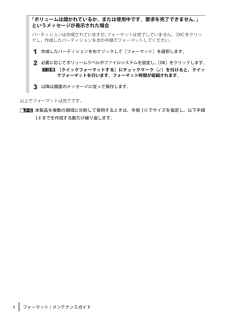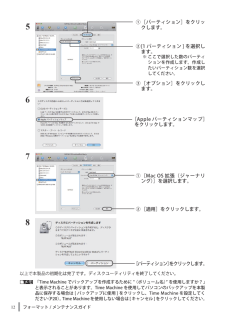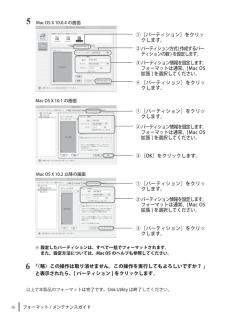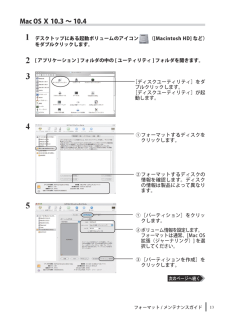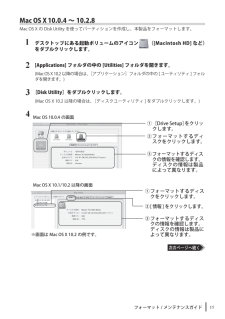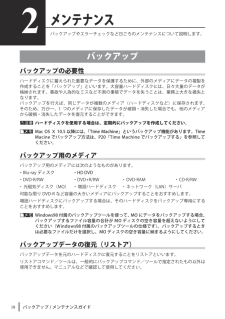Q&A
取扱説明書・マニュアル (文書検索対応分のみ)
"作成"4 件の検索結果
"作成"20 - 30 件目を表示
全般
質問者が納得フリーソフトでデータの復元ツールがあるので試してみてください。データの復元は早い方がいいと聞いたことがあります。私は緊急用にダウンロードはしていますが使ったことはないので成果のほどはわかりません。
削除された画像はJPGだけですか?GIFとかPNGはありますか?予測ですが、そのアンインストールしたプログラムの中でJPGと関連付けされていたものがあってアンインストールした際に一緒に削除されたのかもしれません。COREL PAINTSHOP(PHOTO SHOP?)が怪しいかもです。
ちなみにこんなことがよくあ...
6194日前view11
全般
質問者が納得XP2000というものはありません。 XPでしょうか?2000でしょうか??
TrueImageが入っていますので、パーティション単位でもHDD単位でも復旧できます。TrueImagePersonalなら2千円で買えますので、別途購入してもいいと思います。 USBからはリカバリ出来ないと書いてありましたが、なぜか出来ます。
http://kakaku.com/item/05384013143/
RAIDには色々ありますが、代表的なRAID1ならミラーリングで、RAIDを組んだHDD間でデータが常にリア...
5938日前view48
全般
質問者が納得やり方としては、Cドライブを丸ごとバックアップしている作業ですので、問題有りません。
ただし、最近の不具合が、ソフトの状態や設定による物だった場合、復元するとその不具合も含めて全て書き戻す事になります。
なお、不具合でフォーマットやリカバリーした後に、書き戻す場合は、Acronis起動用ディスクが有ると、いちいちAcronisをインストールしてから戻す必要がありませんので、起動用のブートCDを作成しておいた方が◎です。
※バックアップ時には、あまりWindowsの操作をしない方がバックアップのミスが少な...
6214日前view75
全般
質問者が納得DELLなら10万円以下で十分買えますよ。
10万円も出せば結構いい機種が買えます。
カスタマイズでXPモデルがまだありますし。
http://www1.jp.dell.com/content/default.aspx?c=jp&l=ja&s=dhs&cs=jpdhs1
DELLはとにかくシンプルだからNECや富士通に比べればトラブルは少ないと思いますけど。
6068日前view29
Step.1Step. 2パッケージ内容Step. 2取り外しかたHD-HESU2シリーズ35010829 ver.01 1-01 C10-013本紙は、本製品のセットアップ手順を説明しています。パソコンに接続するお使いのパソコンに最適な設定にするはじめにお読みください3万が一、不足しているものがありましたら、お買い求めの販売店にご連絡ください。なお、製品形状はイラストと異なる場合があります。□ハードディスク(本製品)........................................................................ .1台※本製品を梱包している箱には、保証書と本製品の修理についての条件を定めた約款が印刷されています。本製品の修理をご依頼頂く場合に必要となりますので、大切に保管してください。※別紙で追加情報が添付されている場合は、必ず参照してください。Windows の場合お使いのパソコンに最適な設定にする(つづき)58467Mac OSの場合●パワーランプが点灯しない場合は、USBケーブル、電源ケーブルが正しく接続されているかを確認してください。また、電源...
電源AUTO電源機能切替スイッチHD-HESU2シリーズ はじめにお読みください2009年月20日 初版発行 発行 株式会社バッファロー安全にお使いいただくために必ずお守りくださいお客様や他の人々への危害や財産への損害を未然に防ぎ、本製品を安全にお使いいただくために守っていただきたい事項を記載しました。正しく使用するために、必ずお読みになり内容をよく理解された上で、お使いください。なお、本書には弊社製品だけでなく、弊社製品を組み込んだパソコンシステム運用全般に関する注意事項も記載されています。パソコンの故障/トラブルや、データの消失・破損または、取り扱いを誤ったために生じた本製品の故障/トラブルは、弊社の保証対象には含まれません。あらかじめご了承ください。使用している表示と絵記号の意味警告表示の意味警告絶対に行ってはいけないことを記載しています。この表示の注意事項を守らないと、使用者が死亡または、重傷を負う可能性が想定される内容を示しています。注意この表示の注意事項を守らないと、使用者がけがをしたり、物的損害の発生が考えられる内容を示しています。絵記号の意味 の中や近くに具体的な指示事項が描かれて...
本書の使いかた本書を正しくご活用いただくための表記上の約束ごとを説明します。表記上の約束注意マーク .................. に続く説明文は、製品の取り扱いにあたって特に注意すべき事項です。この注意事項に従わなかった場合、身体や製品に損傷を与える恐れがあります。次の動作マーク .......... に続くページは、次にどこのページへ進めばよいかを記しています。文中の用語表記・Windows 搭載パソコンの場合、本書では、次のようなドライブ構成を想定して説明しています。 C: ハードディスク�� �:C�����ドライブ ���:C�����ドライブ �:C�����ドライブ・「IEEE1394」、「i.LINK」、「FireWire」は同じインターフェースです。本書では、「i.LINK」と「FireWire」を「IEEE1394」表記しています。・文中[ チェックボックスなどの名称を表しています。・本書に記載されているハードディスク容量は、1GB = 10003byte で計算しています。� S やアプリケーションでは、1GB = 10243byte で計算されているため、表示される容量が異なり...
フォーマット / メンテナンスガイド4.本製品に割り当てられたドライブが「未割り当て」と表示されている場合は、��8 へ進んでください。5678未割り当て領域が表示されます。①.未割り当て領域を右クリックします。②.[ 新 し い シ ン プ ル ボ リ ュ ー ム ](Windows.XP の場合は[新しいパーティション]、Windows.2000 の場合は[パーティションの作成])をクリックします。①.本製品に割り当てられている領域を右クリックします。②.[ ボリュームの削除 ] をクリックします。[ はい ] をクリックします。本製品に割り当てられているドライブを確認します。※ドライブを間違えると、ハードディスク内のデータがすべて消えてしまいますので、ご注意ください。
フォーマット / メンテナンスガイド「ボリュームは開かれているか、または使用中です。要求を完了できません。」というメッセージが表示された場合パーティションは作成されていますが、フォーマットは完了していません。[�K]をクリックし、作成したパーティションを次の手順でフォーマットしてください。1作成したパーティションを右クリックして[フォーマット]を選択します。2必要に応じてボリュームラベルやファイルシステムを設定し、[OK]をクリックします。.[クイックフォーマットする]にチェックマーク( ✓)を付けると、クイックフォーマットを行います。フォーマット時間が短縮されます。3以降は画面のメッセージに従って操作します。以上でフォーマットは完了です。.本製品を複数の領域に分割して使用するときは、手順10でサイズを指定し、以下手順1までを作成する数だけ繰り返します。
12フォーマット / メンテナンスガイド5678以上 で本製品の初期化は完了です。ディスク�ーティリティを終了してください。初期化は完了です。ディスク�ーティリティを終了してください。 は完了です。ディスク�ーティリティを終了してください。.「Time.Machine でバックアップを作成するために "(ボリューム名)” を使用します�?」と表示されることがあります。Time.Machine を使用してパソコンのバックアップを本製品に保存する場合は [ バックアップに使用 ] をクリックし、Time. Machine を設定してください(P20)。Time.Machineを使用しない場合は[キャンセル]をクリックしてください。①.[Mac.OS 拡張(ジャーナリング)]を選択します。②.[適用]をクリックします。[Apple パーティションマップ]をクリックします。[パーティション]をクリックします。①.[パーティション]をクリックします。③.[オプション]をクリックします。②.[1 パーティション ] を選択します。※.ここで選択した数のパーティションを作成します。作成したいパーティション数を選択してくださ...
1フォーマット / メンテナンスガイド5※ . 設定したパーティションは、すべて一括でフォーマットされます。また、設定方法については、Mac . OS のヘルプも参照してください。6「(略)この操作は取り消せません。この操作を実行してもよろしいですか? 」と表示されたら、[ パーティション ] をクリックします。以上で本製品の フォーマットは完了です。 � isk Utility は終了してください。 フォーマット は完了です。 � isk Utility は終了してください。 は完了です。 � isk Utility は終了してください。①.[パーティション]をクリックします。③.[OK]をクリックします。②.パーティション情報を設定します。フォーマットは通常、[Mac.OS.拡張 ] を選択してください。Mac.OS.X.10.1 の画面Mac.OS.X.10.2 以降の画面Mac . OS . X . 10.0.4 の画面① . [パーティション]をクリックします。② . パーティション方式(作成するパーティションの数)を設定します。④ .[パーティション]をクリックします。③ . パーティション情報...
1フォーマット / メンテナンスガイドMac.OSⅩ10.3�10.4 .Ⅹ.10.3�10.41デスクトップにある��ボリュームのアイコン ([Macint��h.HD] な�)をダブルクリックします。2[.アプリケーション ].フォルダの中の [.�ーティリティ ].フォルダを開きます。345①.フォーマットするディスクをクリックします。②.フォーマットするディスクの情報を確認します。ディスクの情報は製品によって異なります。[ディスクユーティリティ]をダブルクリックします。[ディスクユーティリティ]が起動します。①.[パーティション]をクリックします。③.[パーティションを作成]をクリックします。②.ボリューム情報を設定します。フォーマットは通常、[Mac.OS.拡張(ジャーナリング)] を選択してください。
1フォーマット / メンテナンスガイドMac.OS.X.10.0.4�10.2.8�ac �S X の�isk Utility を使ってパーティションを作成し、本製品をフォーマットします。1デスクトップにある��ボリュームのアイコン ([Macint��h.HD] な�)をダブルクリックします。2[Applicati�n�] フォルダの中の [Utilitie�] フォルダを開きます。(�ac �S X 10.2以降の場合は、[アプリケーション]フォルダの中の[ �ーティリティ]フォルダを開きます。)3[Di�k.Utility]をダブルクリックします。(�ac �S X 10.2 以降の場合は、[ディスク�ーティリティ ] をダブルクリックします。)4② . [情報]をクリックします。③ . フォーマットするディスクの情報を確認します。ディスクの情報は製品によって異なります。① . フォーマットするディスクをクリックします。Mac . OS . X . 10.1/10.2 以降の画面②.フォーマットするディスクをクリックします。③.フォーマットするディスクの情報を確認します。ディスクの情報は製品によって異...
1バックアップ / メンテナンスガイド2メンテナンスバックアップやエラーチェックなど日ごろのメンテナンスについて説明します。バックアップバックアップの必要性ハードディスクに蓄えられた重要なデータを保護するために、外部のメディアにデータの複製を作成することを「バックアップ」といいます。大容量ハードディスクには、日々大量のデータが格納されます。事故や人為的なミスなど不測の事態でデータを失うことは、業務上大きな損失となります。バックアップを行えば、同じデータが複数のメディア(ハードディスクなど)に保存されます。そのため、万が一、1 つのメディアに保存したデータが破損・消失した場合でも、他のメディアから破損・消失したデータを復元することができます。.ハードディスクを使用する場合は、定期的にバックアップを作成してください。.Mac.OS.Ⅹ.10.5以降には、「Time Machine」というバックアップ�能があります。Time 以降には、「Time.Machine」というバックアップ�能があります。Time.Macine でバックアップ方法は、P20「Time. Machine でバックアップする」を参照してくださ...
- 1