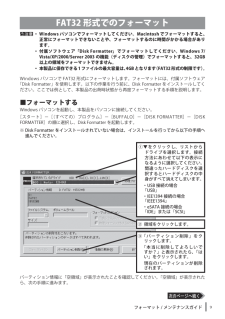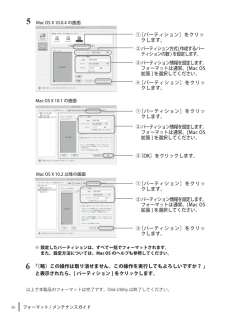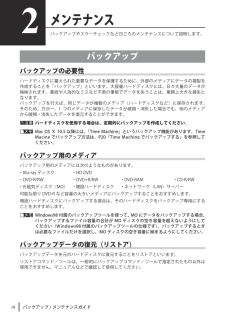Q&A
取扱説明書・マニュアル (文書検索対応分のみ)
"方法"7 件の検索結果
"方法"10 - 20 件目を表示
全般
質問者が納得取扱説明書の124ページのUSBハードディスクを使ってできること・できないことを読むと、外部接続の地デジチューナーを利用した録画は出来ないです。
それから、外部接続の地デジチューナーで見ながら、録画することはP131の制約に録画中の選局等が出来ないとなっているので無理のようです。
試しに外部接続の地デジチューナーを接続しなくてもいいので、録画中に外部入力に切り換えて録画正常に行えるか試してはどうですか。
ビデオデッキと再生可能なビデオテープ(アナログを録画したものでも可)があれば、ビデオテープを見ながら録画...
5128日前view39
全般
質問者が納得>接続できる方法はありますか?
有りません、無駄な買い物をしたと言う事です。
ま、PCででも使って下さいな。
5130日前view37
全般
質問者が納得バックアップセットの中に、写真(画像)、動画等が含まれていなかったんでしょうかね?
一番手っ取り早いのは、コンピューターからCドライブを開き、次に外部HDD(Fドライブかな?)を開きます。
そして、直接ウインドウ間で移動(ドラッグドロップでも切取貼付でも良いです)すれば完了です。(ファイルサイズによって多少時間がかかる場合があります)
万一、移動後にデータが壊れたとか、ファイルが読み込めなくなった。なんて事が起こるといけませんので、念を入れる為にCドライブから外部HDDに「コピー」し、動作確認をした上で...
5189日前view16
全般
質問者が納得http://detail.chiebukuro.yahoo.co.jp/qa/question_detail/q1072854675
5101日前view75
全般
質問者が納得私も同じ物をもっています。私も使い方がわからなく、フォーマットはNTFSという形式(Windowsだけでできるもの)にしました、
今は問題なく動作しています。
方法ですが、HDDをPCにつなぎ、マイコンピューターのHDDを右クリックしてフォーマットから、NTFSを選択すればいいと思います。
5110日前view122
全般
質問者が納得バッファローのHDDには付属ソフトが付いているかと思います。
TurboUSBとかTurboHDDとか、そのような名前のものだったと思いますがそれらのソフトをインストールしていませんか?
バッファローのソフトはPCによって相性があります。
このためにUSBポートあたりが暴走を起こして機能不良、ブルースクリーンになる症状がでることが多数報告されています。
これが原因の場合は、ブルースクリーンのエラー文にもソフト名が記載されます。
まずは、外付けHDDを接続している時にだけ起きているのであれば、それの問題も...
4540日前view49
TurboCopy について135011198 ver.02TurboCopy についてTurboCopy とは、パソコン内でファイルをコピー / 移動するとき、キャッシュを使ってコピー /移動時間を短縮(高速化)する機能です。本書では、有効 / 無効の切り替え方法などを説明します。● TurboCopy 機能は、Windows7(32bit、64bit)/Vista(32bit、64bit)/XP のみ対応です。● TurboCopy の有効化、設定を行うときは、コンピューターの管理者(Administrator)権限をもつアカウントでログインしてください。制限付アカウントの場合、正常に動作しないことがあります。有効 / 無効の切り替え方法TurboCopy は、以下の手順で有効 / 無効を切り替えができます。1パソコンの電源を ON にし、コンピューターの管理者権限をもつアカウントでログインします。2[スタート]-[(すべての)プログラム]-[BUFFALO]-[TurboCopy]-[TurboCopy 有効・無効]を選択します。※ [TurboCopy]の項目が表示されない場合は、TurboCopy ...
2Backup Utility の使いかた設定方法1タスクトレイのアイコン( )を右クリックし、[ 設定 ] を選択します。インストール後などは、手順 2 の画面が表示されますので、そのまま手順 2 へ進んでください。234①バックアップ名を入力します。※バックアップ名は、「(お使いの PC 名)のバックアップ」と表示されます。変更する場合は、変更したい名称を入力してください。変更する必要がない場合は、そのまま [ 次へ ] をクリックしてください。①バックアップしたいドライブにチェックを入れます。②[次へ]をクリックします。[次へ]をクリックします。②[次へ]をクリックします。
2TurboCopy についてアンインストール方法TurboCopy が不要になった場合は、以下の手順でアンインストールできます。1パソコンの電源を ON にし、コンピューターの管理者権限をもつアカウントでログインします。2[スタート]-[(すべての)プログラム]-[BUFFALO]-[TurboCopy]-[アンインストーラ]を選択します。以降は画面の指示に従ってアンインストールしてください。
本書の使いかた本書を正しくご活用いただくための表記上の約束ごとを説明します。表記上の約束注意マーク に続く説明文は、製品の取り扱いにあたって特に注意すべき事項です。この注意事項に従わなかった場合、身体や製品に損傷を与える恐れがあります。次の動作マーク に続くページは、次にどこのページへ進めばよいかを記しています。文中の用語表記・Windows 搭載パソコンの場合、本書では、次のようなドライブ構成を想定して説明しています。C: ハードディスク D:CD-ROM ドライブ・「IEEE1394」、「i.LINK」、「FireWire」は同じインターフェースです。本書では、「i.LINK」と「FireWire」を「IEEE1394」表記しています。・文中[ ]で囲んだ名称は、ダイアログボックスの名称や操作の際に選択するメニュー、ボタン、チェックボックスなどの名称を表しています。・本書に記載されているハードディスク容量は、1GB = 10003byte で計算しています。OS やアプリケーションでは、1GB = 10243byte で計算されているため、表示される容量が異なります。・本書では、Micrs...
Backup Utility の使いかた5ログを確認するバックアップ時に使用中でバックアップできなかったファイルなどをログで確認できます。以下の手順で確認してください。1タスクトレイのアイコン( )を右クリックし、[ エラーログの表示 ] をクリックします。2バックアップした日時が表示されたら、ログを確認したい日時を選択し、[OK]をクリックします。以上でログが表示されます。復元方法バックアップアップしたデータを復元する場合は、以下の手順で行います。1タスクトレイのアイコン( )を右クリックし、[ 復元ツールの起動 ] を選択します。2以上で復元が始まります。完了するまでお待ちください。①復元したいデータがバックアップされた日時を選択します。③ [ 復元 ] をクリックします。②復元したいフォルダーを選択します。
2フォーマット / メンテナンスガイドフォーマット(初期化)本製品をフォーマット(初期化)する方法を説明しています。フォーマット(初期化)とはハードディスクをお使いのパソコンで使用できるようにする作業です。本製 品は、出荷時にFAT32 形式でフォーマットされていますので、Windows や Mac OS Ⅹ 10. 4以降、Mac OS 9 でお使いになる場合は、そのままお使いいただくこともできます。フォーマットの形式フォーマットにはいくつかの形式があり、お使いの OS によって認識できる形式が異なります。本製品をフォーマットするときは、以下のいずれかの形式でフォーマットしてください。þÿお買い求めいただいた製品によっては、フォーマットする形式を指定しているものがあります。製品に付属のマニュアルを参照して、最適な形式でフォーマットしてください。《NTFS 形式》Windows 7/Vista/XP/2000/Server 2008/Server 2003 専用の形式です。4GB 以上のファイルも扱えます。《FAT32 形式》Windows と Mac OS のどちらでも使用できる形式ですが、4GB 以上のフ...
3フォーマット / メンテナンスガイドフォーマット時のご注意● フォーマット中は、絶対にパソコンの電源スイッチを OFF にしたり、リセットしないでください。ディスクが破損するなどの問題が発生します。また、以後の動作についても保証できません。ご注意ください。● フォーマットすると、ハードディスク内にあるデータは失われます。フォーマットする前に、ハードディスクの使用環境をもう一度よく確認してください。ハードディスクのフォーマットは、お客様ご自身の責任で行うものです。誤って大切なデータやプログラムを削除しないように、フォーマットを実行するディスクが何台目のディスクか、パーティション名は何か必ず確認しておいてください。 使いかたによってフォーマット方法が異なります。次のページを参照してください。・NTFS 形式でフォーマットされる場合 ・・・・・・・・・・・・・・・・・・・・・・・・・・・・・・・・・・【P 4 】・FAT32 形式でフォーマットされる場合・・・・・・・・・・・・・・・・・・・・・・・・・・・・・・・・【P 9 】・Mac OS 拡張形式でフォーマットされる場合・・・・・・・・・・・・・・・・・・・...
9フォーマット / メンテナンスガイドFAT32 形式でのフォーマットþÿ・Windows パソコンでフォーマットしてください。Macintosh でフォーマットすると、正常にフォーマットできないことや、フォーマットするのに時間がかかる場合があります。・付属ソフトウェア「DiskFormatter」でフォーマットしてください。Windows 7/Vista/XP/2000/Server 2003 の機能(ディスクの管理)でフォーマットすると、32GB以上の領域をフォーマットできません。・ 本製品に保存できる1ファイルの最大容量は、 4GBとなります(FAT32形式の制限です) 。Windowsパソコンで FAT32 形式にフォーマットします。フォーマットには、付属ソフトウェア「Disk Formatter」を使用します。以下の作業を行う前に、Disk Formatter をインストールしてください。ここでは例として、本製品の出荷時状態から再度フォーマットする手順を説明します。■フォーマットするWindowsパソコンを起動し、本製品をパソコンに接続してください。[スタート]-[(すべての)プログラム]-[BUF...
16フォーマット / メンテナンスガイド5※設定したパーティションは、すべて一括でフォーマットされます。また、設定方法については、MacOS のヘルプも参照してください。6「(略)この操作は取り消せません。この操作を実行してもよろしいですか? 」と表示されたら、[ パーティション ] をクリックします。以上で本製品のフォーマットは完了です。Disk Utility は終了してください。① [パーティション]をクリックします。③ [OK]をクリックします。② パーティション情報を設定します。フォーマットは通常、[MacOS拡張 ] を選択してください。MacOSX10.1 の画面MacOSX10.2 以降の画面MacOSX10.0.4 の画面① [パーティション]をクリックします。② パーティション方式(作成するパーティションの数 ) を設定します。④ [パーティション]をクリックします。③ パーティション情報を設定します。フォーマットは通常、[MacOS拡張 ] を選択してください。① [パーティション]をクリックします。③ [パーティション]をクリックします。② パーティション情報を設定します。フォーマット...
18バックアップ / メンテナンスガイド2メンテナンスバックアップやエラーチェックなど日ごろのメンテナンスについて説明します。バックアップバックアップの必要性ハードディスクに蓄えられた重要なデータを保護するために、外部のメディアにデータの複製を作成することを「バックアップ」といいます。大容量ハードディスクには、日々大量のデータが格納されます。事故や人為的なミスなど不測の事態でデータを失うことは、業務上大きな損失となります。バックアップを行えば、同じデータが複数のメディア(ハードディスクなど)に保存されます。そのため、万が一、1 つのメディアに保存したデータが破損・消失した場合でも、他のメディアから破損・消失したデータを復元することができます。.ハードディスクを使用する場合は、定期的にバックアップを作成してください。 MacOSⅩ10.5 以降には、「TimeMachine」というバックアップ機能があります。TimeMacine でバックアップ方法は、P20「Time Machine でバックアップする」を参照してください。バックアップ用のメディアバックアップ用のメディアには次のようなものがあります。・Blu-...
- 1