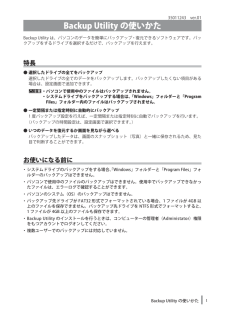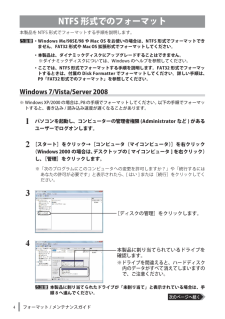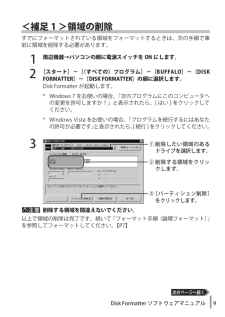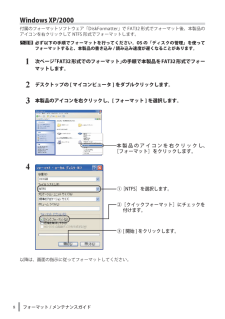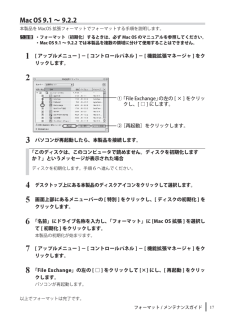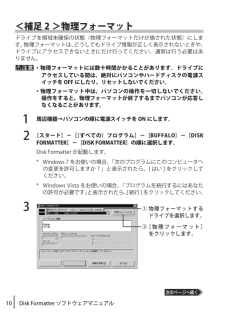Q&A
取扱説明書・マニュアル (文書検索対応分のみ)
"コンピュータ"3 件の検索結果
"コンピュータ"10 - 20 件目を表示
全般
質問者が納得解決するかは分かりませんが方法を一つ挙げます。
スタートにあるマイコンピュータを左クリック 管理を開きます。
左の一覧の中の記憶域の中、ディスク管理をクリック
右にHDDの一覧が出きてその下にHDDの状態がバーで表示されています。
ここでHDDが青で表示されていない所があれば左クリックでアクティブにするとHDDが参照できるようになるはずです。
他にも、マイコンピュータ内のHDDを左クリック、プロパティを開き
上のバーのツールにあるエラーチェックをするとデータを参照できるようになるはずです。
5024日前view522
全般
質問者が納得USBのバスパワーで動作するので、USBハブ経由で症状がでても、PCに直接接続すると改善するかもしれません。
(PCに直接繋いでいるのなら、これは見当違いです)
ウィルスでPCが認識しないというのは考えにくいですね。
ショックを与えてないですか?
故障の可能性が高いと思うのですが...
5329日前view467
全般
質問者が納得ボリュームの削除をしたからWindowsから認識できなくなったのです。
新しいボリュームを作成してNTFSで初期化、
ドライブ番号をつければ認識できます。
5410日前view22
Backup Utility の使いかた135011243 ver.01Backup Utility の使いかたBackup Utility は、パソコンのデータを簡単にバックアップ・復元できるソフトウェアです。バックアップをするドライブを選択するだけで、バックアップを行えます。特長●選択したドライブの全てをバックアップ選択したドライブの全てのデータをバックアップします。バックアップしたくない項目がある場合は、設定画面で追加できます。þÿ・パソコンで使用中のファイルはバックアップされません。・システムドライブをバックアップする場合は、「Windows」フォルダーと「Program Files」フォルダー内のファイルはバックアップされません。●1 度バックアップ設定を行えば、一定間隔または指定時刻に自動でバックアップを行います。(バックアップの時間設定は、設定画面で選択できます。)●いつのデータを復元するか画面を見ながら選べるバックアップしたデータは、画面のスナップショット(写真)と一緒に保存されるため、見た目で判断することができます。お使いになる前に・システムドライブのバックアップをする場合、「Windows...
TurboCopy について135011198 ver.02TurboCopy についてTurboCopy とは、パソコン内でファイルをコピー / 移動するとき、キャッシュを使ってコピー /移動時間を短縮(高速化)する機能です。本書では、有効 / 無効の切り替え方法などを説明します。● TurboCopy 機能は、Windows7(32bit、64bit)/Vista(32bit、64bit)/XP のみ対応です。● TurboCopy の有効化、設定を行うときは、コンピューターの管理者(Administrator)権限をもつアカウントでログインしてください。制限付アカウントの場合、正常に動作しないことがあります。有効 / 無効の切り替え方法TurboCopy は、以下の手順で有効 / 無効を切り替えができます。1パソコンの電源を ON にし、コンピューターの管理者権限をもつアカウントでログインします。2[スタート]-[(すべての)プログラム]-[BUFFALO]-[TurboCopy]-[TurboCopy 有効・無効]を選択します。※ [TurboCopy]の項目が表示されない場合は、TurboCopy ...
2TurboCopy についてアンインストール方法TurboCopy が不要になった場合は、以下の手順でアンインストールできます。1パソコンの電源を ON にし、コンピューターの管理者権限をもつアカウントでログインします。2[スタート]-[(すべての)プログラム]-[BUFFALO]-[TurboCopy]-[アンインストーラ]を選択します。以降は画面の指示に従ってアンインストールしてください。
Backup Utility の使いかた135011243 ver.01Backup Utility の使いかたBackup Utility は、パソコンのデータを簡単にバックアップ・復元できるソフトウェアです。バックアップをするドライブを選択するだけで、バックアップを行えます。特長●選択したドライブの全てをバックアップ選択したドライブの全てのデータをバックアップします。バックアップしたくない項目がある場合は、設定画面で追加できます。þÿ・パソコンで使用中のファイルはバックアップされません。・システムドライブをバックアップする場合は、「Windows」フォルダーと「Program Files」フォルダー内のファイルはバックアップされません。●1 度バックアップ設定を行えば、一定間隔または指定時刻に自動でバックアップを行います。(バックアップの時間設定は、設定画面で選択できます。)●いつのデータを復元するか画面を見ながら選べるバックアップしたデータは、画面のスナップショット(写真)と一緒に保存されるため、見た目で判断することができます。お使いになる前に・システムドライブのバックアップをする場合、「Windows...
4フォーマット / メンテナンスガイドNTFS 形式でのフォーマット本製品を NTFS 形式でフォーマットする手順を説明します。þÿ・WindowsMe/98SE/98 や Mac OS をお使いの場合は、NTFS 形式でフォーマットできません。FAT32 形式や MacOS 拡張形式でフォーマットしてください。・本製品は、ダイナミックディスクにアップグレードすることはできません。※ダイナミックディスクについては、Windows のヘルプを参照してください。・ ここでは、NTFS 形式でフォーマットする手順を説明します。 FAT32形式でフォーマットするときは、付属の DiskFormatter でフォーマットしてください。詳しい手順は、P9「FAT32形式でのフォーマット」を参照してください 。Windows7/Vista/Server2008※ WindowsXP/2000の場合は、P8の手順でフォーマットしてください。以下の手順でフォーマットすると、書き込み / 読み込み速度が遅くなることがあります。1パソコンを起動し、コンピューターの管理者権限 (Administrator など ) があるユーザーで...
7 Disk Formatter ソフトウェアマニュアルフォーマット時の注意þÿ・ フォーマットや領域の削除を実行すると、記録されているデータはすべて消去されます。大切なデータはフォーマットを行う前に、他のメディア(MO、CD-R/RW、DVD など)にバックアップしてください。・フォーマット中は、パソコンでの操作を一切しないでください。操作をすると、フォーマットが終了するまでパソコンが応答しなくなることがあります。・パソコン本体の省電力モード(スタンバイ、休止状態など)は必ず無効にしてください。フォーマット中に省電力モードが働くと、電源が切れてしまい、ドライブ機器が破損するおそれがあります。・Disk Formatter でフォーマットした領域からは、OS は起動できません。ただし、PC-9821/9801 シリーズの場合は、Disk Formatter でフォーマットした領域の状態を FDISK で[ACTIVE-BOOT 可]に変更することで、OS を起動できるようになります。ハードディスクのフォーマットハードディスクを新しく増設したときや、ハードディスクの領域を作成するときは、次の手順でフォーマット(...
9 Disk Formatter ソフトウェアマニュアル<補足 1 >領域の削除すでにフォーマットされている領域をフォーマットするときは、次の手順で事前に領域を削除する必要があります。1周辺機器→パソコンの順に電源スイッチを ON にします。2[スタート]-[(すべての)プログラム]-[BUFFALO]-[DISK FORMATTER]-[DISK FORMATTER]の順に選択します。DiskFormatter が起動します。* Windows7 をお使いの場合、「 次のプログラムにこのコンピュータへの変更を許可しますか?」と表示されたら、[はい] をクリックしてください。* WindowsVista をお使いの場合、「プログラムを続行するにはあなたの許可が必要です」と表示されたら、[続行]をクリックしてください。3þÿ削除する領域を間違えないでください。以上で領域の削除は完了です。続いて「フォーマット手順(論理フォーマット)」を参照してフォーマットしてください。【P7】①削除したい領域のあるドライブを選択します。②削除する領域をクリックします。③[パーティション削除]をクリックします。
8フォーマット / メンテナンスガイドWindowsXP/2000付属のフォーマットソフトウェア「DiskFormatter」で FAT32 形式でフォーマット後、本製品のアイコンを右クリックして NTFS 形式でフォーマットします。þÿ必ず以下の手順でフォーマットを行ってください。OS の「ディスクの管理」を使ってフォーマットすると、本製品の書き込み / 読み込み速度が遅くなることがあります。1次ページ「FAT32形式でのフォーマット」の手順で本製品をFAT32形式でフォーマットします。2デスクトップの [ マイコンピュータ ] をダブルクリックします。3本製品のアイコンを右クリックし、[ フォーマット ] を選択します。4以降は、画面の指示に従ってフォーマットしてください。本製品のアイコンを右クリックし、[フォーマット]をクリックします。① [NTFS]を選択します。②[クイックフォーマット]にチェックを付けます。③ [ 開始 ] をクリックします。
17フォーマット / メンテナンスガイドMacOS9.1 ~ 9.2.2本製品を MacOS 拡張フォーマットでフォーマットする手順を説明します。þÿ・フォーマット(初期化)するときは、必ず MacOS のマニュアルを参照してください。・ MacOS9.1 ~ 9.2.2 では本製品を複数の領域に分けて使用することはできません。1[ アップルメニュー ] - [ コントロールパネル ] - [ 機能拡張マネージャ ] をクリックします。23パソコンが再起動したら、本製品を接続します。「このディスクは、このコンピュータで読めません。ディスクを初期化しますか?」というメッセージが表示された場合ディスクを初期化します。手順6へ進んでください。① 「FileExchange」の左の [ × ] をクリックし、[ □ ] にします。② [再起動]をクリックします。4デスクトップ上にある本製品のディスクアイコンをクリックして選択します。5画面上部にあるメニューバーの [ 特別 ] をクリックし、[ ディスクの初期化 ] をクリックします。6「名前」にドライブ名称を入力し、「フォーマット」に [MacOS 拡張 ] を選択...
10 Disk Formatter ソフトウェアマニュアル<補足 2 >物理フォーマットドライブを領域未確保の状態(物理フォーマットだけが施された状態)にします。物理フォーマットは、どうしてもドライブ情報が正しく表示されないときや、ドライブにアクセスできないときにだけ行ってください。通常は行う必要はありません。þÿ・物理フォーマットには数十時間かかることがあります。 ドライブにアクセスしている間は、絶対にパソコンやハードディスクの電源スイッチを OFF にしたり、リセットしないでください。・物理フォーマット中は、パソコンの操作を一切しないでください。操作をすると、物理フォーマットが終了するまでパソコンが応答しなくなることがあります。1周辺機器→パソコンの順に電源スイッチを ON にします。2[スタート]-[(すべての)プログラム]-[BUFFALO]-[DISK FORMATTER]-[DISK FORMATTER]の順に選択します。DiskFormatter が起動します。* Windows7 をお使いの場合、「 次のプログラムにこのコンピュータへの変更を許可しますか?」と表示されたら、[はい] をクリッ...
- 1