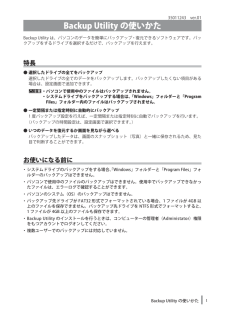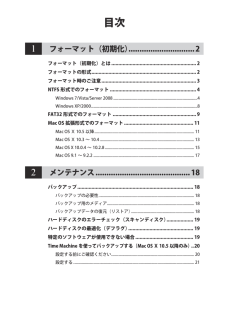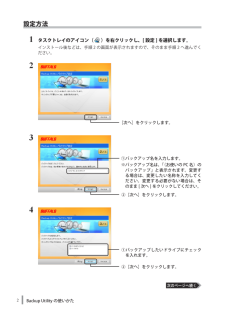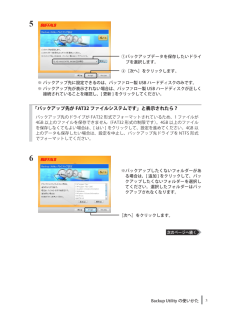Q&A
取扱説明書・マニュアル (文書検索対応分のみ)
"バックアップ"2 件の検索結果
"バックアップ"20 - 30 件目を表示
全般
質問者が納得HDDは精密機器ですし、持ち歩くのでしたら耐衝撃をうたったものの方がいいですよ。
ちょっと飛びでるけどhttp://www.amazon.co.jp/BUFFALO-%E8%80%90%E8%A1%9D%E6%92%83-%E3%83%9D%E3%83%BC%E3%82%BF%E3%83%96%E3%83%ABHDD-%E3%83%96%E3%83%A9%E3%83%83%E3%82%AF-HD-PNT1-0U2-BB/dp/B004XYFDYM/ref=sr_1_1?s=computers&ie=...
5158日前view130
全般
質問者が納得USBのバスパワーで動作するので、USBハブ経由で症状がでても、PCに直接接続すると改善するかもしれません。
(PCに直接繋いでいるのなら、これは見当違いです)
ウィルスでPCが認識しないというのは考えにくいですね。
ショックを与えてないですか?
故障の可能性が高いと思うのですが...
5244日前view467
Backup Utility の使いかた135011243 ver.01Backup Utility の使いかたBackup Utility は、パソコンのデータを簡単にバックアップ・復元できるソフトウェアです。バックアップをするドライブを選択するだけで、バックアップを行えます。特長●選択したドライブの全てをバックアップ選択したドライブの全てのデータをバックアップします。バックアップしたくない項目がある場合は、設定画面で追加できます。þÿ・パソコンで使用中のファイルはバックアップされません。・システムドライブをバックアップする場合は、「Windows」フォルダーと「Program Files」フォルダー内のファイルはバックアップされません。●1 度バックアップ設定を行えば、一定間隔または指定時刻に自動でバックアップを行います。(バックアップの時間設定は、設定画面で選択できます。)●いつのデータを復元するか画面を見ながら選べるバックアップしたデータは、画面のスナップショット(写真)と一緒に保存されるため、見た目で判断することができます。お使いになる前に・システムドライブのバックアップをする場合、「Windows...
2Backup Utility の使いかた設定方法1タスクトレイのアイコン( )を右クリックし、[ 設定 ] を選択します。インストール後などは、手順 2 の画面が表示されますので、そのまま手順 2 へ進んでください。234①バックアップ名を入力します。※バックアップ名は、「(お使いの PC 名)のバックアップ」と表示されます。変更する場合は、変更したい名称を入力してください。変更する必要がない場合は、そのまま [ 次へ ] をクリックしてください。①バックアップしたいドライブにチェックを入れます。②[次へ]をクリックします。[次へ]をクリックします。②[次へ]をクリックします。
Backup Utility の使いかた35※バックアップ先に設定できるのは、バッファロー製 USB ハードディスクのみです。※バックアップ先が表示されない場合は、バッファロー製 USB ハードディスクが正しく接続されていることを確認し、[ 更新 ] をクリックしてください。「バックアップ先が FAT32 ファイルシステムです」と表示されたら?バックアップ先のドライブが FAT32 形式でフォーマットされているため、1 ファイルが4GB 以上のファイルを保存できません(FAT32 形式の制限です)。4GB 以上のファイルを保存しなくてもよい場合は、[ はい ] をクリックして、設定を進めてください。4GB 以上のデータも保存したい場合は、設定を中止し、バックアップ先ドライブを NTFS 形式でフォーマットしてください。6①バックアップデータを保存したいドライブを選択します。②[次へ]をクリックします。※バックアップしたくないフォルダーがある場合は、[ 追加 ] をクリックして、バックアップしたくないフォルダーを選択してください。選択したフォルダーはバックアップされなくなります。[次へ]をクリックします。
4Backup Utility の使いかた7※「間隔で設定する」で設定を行う場合、パソコンが OFF のときの時間は間隔に含まれません。8「現在の時刻は 20XX / XX / XX XX:XX です。正しい時刻ですか?」と表示されたら?もし時刻が正しくないときは[いいえ]をクリックし、Windows の時刻を正しく設定して、もう一度始めから設定し直してください。※Windows の時刻の変更は、Windows のヘルプを参照してください。設定後のバックアップについてバックアップ設定後は、設定した間隔または指定時刻に自動でバックアップが行われます。ご自身で操作していただく必要はありません。※バックアップ先に指定したドライブをパソコンから取り外すと、バックアップは行われません。※タスクトレイのアイコンにマウスカーソルを合わせると、次回のバックアップ時間がわかります。①バックアップを実行する時間を設定します。②[次へ]をクリックします。[完了]をクリックします。
Backup Utility の使いかた135011243 ver.01Backup Utility の使いかたBackup Utility は、パソコンのデータを簡単にバックアップ・復元できるソフトウェアです。バックアップをするドライブを選択するだけで、バックアップを行えます。特長●選択したドライブの全てをバックアップ選択したドライブの全てのデータをバックアップします。バックアップしたくない項目がある場合は、設定画面で追加できます。þÿ・パソコンで使用中のファイルはバックアップされません。・システムドライブをバックアップする場合は、「Windows」フォルダーと「Program Files」フォルダー内のファイルはバックアップされません。●1 度バックアップ設定を行えば、一定間隔または指定時刻に自動でバックアップを行います。(バックアップの時間設定は、設定画面で選択できます。)●いつのデータを復元するか画面を見ながら選べるバックアップしたデータは、画面のスナップショット(写真)と一緒に保存されるため、見た目で判断することができます。お使いになる前に・システムドライブのバックアップをする場合、「Windows...
本書の使いかた本書を正しくご活用いただくための表記上の約束ごとを説明します。表記上の約束注意マーク に続く説明文は、製品の取り扱いにあたって特に注意すべき事項です。この注意事項に従わなかった場合、身体や製品に損傷を与える恐れがあります。次の動作マーク に続くページは、次にどこのページへ進めばよいかを記しています。文中の用語表記・Windows 搭載パソコンの場合、本書では、次のようなドライブ構成を想定して説明しています。C: ハードディスク D:CD-ROM ドライブ・「IEEE1394」、「i.LINK」、「FireWire」は同じインターフェースです。本書では、「i.LINK」と「FireWire」を「IEEE1394」表記しています。・文中[ ]で囲んだ名称は、ダイアログボックスの名称や操作の際に選択するメニュー、ボタン、チェックボックスなどの名称を表しています。・本書に記載されているハードディスク容量は、1GB = 10003byte で計算しています。OS やアプリケーションでは、1GB = 10243byte で計算されているため、表示される容量が異なります。・本書では、Micrs...
12目次フォーマット(初期化)...............................2フォーマット(初期化)とは............................................................. 2フォーマットの形式........................................................................... 2フォーマット時のご注意.................................................................... 3NTFS 形式でのフォーマット.............................................................. 4Windows7/Vista/Server2008 ................................ 4WindowsXP/2000 ................................. 8FAT32 形式でのフォーマット....................
Backup Utility の使いかた5ログを確認するバックアップ時に使用中でバックアップできなかったファイルなどをログで確認できます。以下の手順で確認してください。1タスクトレイのアイコン( )を右クリックし、[ エラーログの表示 ] をクリックします。2バックアップした日時が表示されたら、ログを確認したい日時を選択し、[OK]をクリックします。以上でログが表示されます。復元方法バックアップアップしたデータを復元する場合は、以下の手順で行います。1タスクトレイのアイコン( )を右クリックし、[ 復元ツールの起動 ] を選択します。2以上で復元が始まります。完了するまでお待ちください。①復元したいデータがバックアップされた日時を選択します。③ [ 復元 ] をクリックします。②復元したいフォルダーを選択します。
2Backup Utility の使いかた設定方法1タスクトレイのアイコン( )を右クリックし、[ 設定 ] を選択します。インストール後などは、手順 2 の画面が表示されますので、そのまま手順 2 へ進んでください。234①バックアップ名を入力します。※バックアップ名は、「(お使いの PC 名)のバックアップ」と表示されます。変更する場合は、変更したい名称を入力してください。変更する必要がない場合は、そのまま [ 次へ ] をクリックしてください。①バックアップしたいドライブにチェックを入れます。②[次へ]をクリックします。[次へ]をクリックします。②[次へ]をクリックします。
Backup Utility の使いかた35※バックアップ先に設定できるのは、バッファロー製 USB ハードディスクのみです。※バックアップ先が表示されない場合は、バッファロー製 USB ハードディスクが正しく接続されていることを確認し、[ 更新 ] をクリックしてください。「バックアップ先が FAT32 ファイルシステムです」と表示されたら?バックアップ先のドライブが FAT32 形式でフォーマットされているため、1 ファイルが4GB 以上のファイルを保存できません(FAT32 形式の制限です)。4GB 以上のファイルを保存しなくてもよい場合は、[ はい ] をクリックして、設定を進めてください。4GB 以上のデータも保存したい場合は、設定を中止し、バックアップ先ドライブを NTFS 形式でフォーマットしてください。6①バックアップデータを保存したいドライブを選択します。②[次へ]をクリックします。※バックアップしたくないフォルダーがある場合は、[ 追加 ] をクリックして、バックアップしたくないフォルダーを選択してください。選択したフォルダーはバックアップされなくなります。[次へ]をクリックします。
- 1