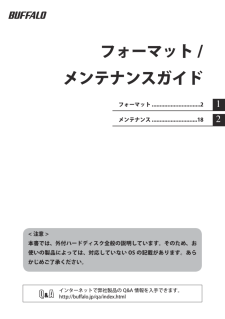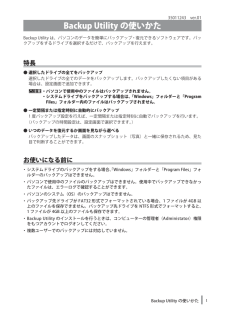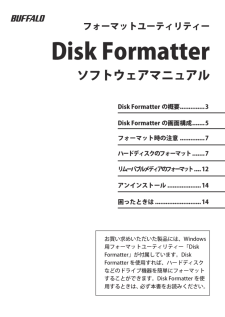Q&A
取扱説明書・マニュアル (文書検索対応分のみ)
28 件の検索結果
290 - 300 件目を表示
全般
質問者が納得折れたケーブルを電気屋に持っていけばいいと思うのですが・・・USBMini-Bオスと通常のUSB(A)オスのケーブルを買ってください。
旧PSPなどのケーブルでも使えます。
でも電流不足になるかもしれませんので、手に入れにくいですが2叉ケーブルを購入すれば、HDDを安定して使用できます。
お勧めです。
http://www2.elecom.co.jp/cable/usb/usb-m5dp/
4933日前view201
全般
質問者が納得折れたケーブルを電気屋に持っていけばいいと思うのですが・・・USBMini-Bオスと通常のUSB(A)オスのケーブルを買ってください。
旧PSPなどのケーブルでも使えます。
でも電流不足になるかもしれませんので、手に入れにくいですが2叉ケーブルを購入すれば、HDDを安定して使用できます。
お勧めです。
http://www2.elecom.co.jp/cable/usb/usb-m5dp/
4934日前view129
全般
質問者が納得折れたケーブルを電気屋に持っていけばいいと思うのですが・・・
USBMini-Bオスと通常のUSB(A)オスのケーブルを買ってください。
旧PSPなどのケーブルでも使えます。
でも電流不足になるかもしれませんので、手に入れにくいですが2叉ケーブルを購入すれば、HDDを安定して使用できます。
お勧めです。
http://www2.elecom.co.jp/cable/usb/usb-m5dp/
4936日前view173
全般
質問者が納得スリープ中に取り外すのはあまりお勧めできませんね。(自分の経験上・・・)
タスクマネージャー→プロセスの終了で外付けHDDの中に入っているソフトに関係のあるプロセスを終了してから取り外しを行ってみてください。
4969日前view203
全般
質問者が納得Windows 7 Ultimateシリーズを使えばwindowsのウィザードのBit Lockerで保護できますよ
こんなのもあります
URL:http://www.softnavi.com/truecrypt-1.html
補足について
右クリックからでは何もしていない環境であれば無理ですよ
4978日前view193
全般
質問者が納得解決するかは分かりませんが方法を一つ挙げます。
スタートにあるマイコンピュータを左クリック 管理を開きます。
左の一覧の中の記憶域の中、ディスク管理をクリック
右にHDDの一覧が出きてその下にHDDの状態がバーで表示されています。
ここでHDDが青で表示されていない所があれば左クリックでアクティブにするとHDDが参照できるようになるはずです。
他にも、マイコンピュータ内のHDDを左クリック、プロパティを開き
上のバーのツールにあるエラーチェックをするとデータを参照できるようになるはずです。
4995日前view522
全般
質問者が納得シャープで無劣化ダビング(DTCP-IPダビング)に対応しているTVは、L5ライン、X5ライン。
レコーダーはBD-W2000,W1000,W500だけですから、これ以外の組み合わせでは無劣化でのダビングは無理ですね。
TVにアナログ出力があればレコーダーとのコンポジット接続で、ダビング10番組はアナログダビングはできると思いますが、標準画質で音声はステレオ2チャンネルになってしまいますから、がっかりすることになると思います。
4985日前view163
全般
質問者が納得HD-PCTU2シリーズは動作するようですが。
http://buffalo.jp/product/hdd/portable/hd-pctu2/
ただし、ポータブルHDDは接続した機器からUSB経由で電力の供給を受けて動作するので、テレビ録画の場合は電力不足で動作しない場合があります。その場合は別売りのACアダプタAC-DC5PSCが必要となります。
5004日前view144
全般
質問者が納得両方ともポータブルタイプでUSBから電源供給してもらえます。
この必要性がない場合は、コンセントから電源を供給されるタイプのほうが安い
http://www.amazon.co.jp/USB%E6%8E%A5%E7%B6%9A-%E7%B8%A6%E3%83%BB%E6%A8%AA%E7%BD%AE%E3%81%8D%E4%B8%A1%E5%AF%BE%E5%BF%9C-%E5%A4%96%E4%BB%98%E3%83%8F%E3%83%BC%E3%83%89%E3%83%87%E3%82%A3%E3%8...
5010日前view115
全般
質問者が納得バスパワーは確かに取り扱いが容易で面倒がありません。しかし外付けHDDの電源をPCから取ること自体が、pcへの負担も大きくリスクがあり極力止めるべきです。したがって安定して使えるセルフパーの外付けHDDにするべきです。
5024日前view218
Backup Utility の使いかた135011243 ver.01Backup Utility の使いかたBackup Utility は、パソコンのデータを簡単にバックアップ・復元できるソフトウェアです。バックアップをするドライブを選択するだけで、バックアップを行えます。特長●選択したドライブの全てをバックアップ選択したドライブの全てのデータをバックアップします。バックアップしたくない項目がある場合は、設定画面で追加できます。þÿ・パソコンで使用中のファイルはバックアップされません。・システムドライブをバックアップする場合は、「Windows」フォルダーと「Program Files」フォルダー内のファイルはバックアップされません。●1 度バックアップ設定を行えば、一定間隔または指定時刻に自動でバックアップを行います。(バックアップの時間設定は、設定画面で選択できます。)●いつのデータを復元するか画面を見ながら選べるバックアップしたデータは、画面のスナップショット(写真)と一緒に保存されるため、見た目で判断することができます。お使いになる前に・システムドライブのバックアップをする場合、「Windows...
TurboCopy について135011198 ver.02TurboCopy についてTurboCopy とは、パソコン内でファイルをコピー / 移動するとき、キャッシュを使ってコピー /移動時間を短縮(高速化)する機能です。本書では、有効 / 無効の切り替え方法などを説明します。● TurboCopy 機能は、Windows7(32bit、64bit)/Vista(32bit、64bit)/XP のみ対応です。● TurboCopy の有効化、設定を行うときは、コンピューターの管理者(Administrator)権限をもつアカウントでログインしてください。制限付アカウントの場合、正常に動作しないことがあります。有効 / 無効の切り替え方法TurboCopy は、以下の手順で有効 / 無効を切り替えができます。1パソコンの電源を ON にし、コンピューターの管理者権限をもつアカウントでログインします。2[スタート]-[(すべての)プログラム]-[BUFFALO]-[TurboCopy]-[TurboCopy 有効・無効]を選択します。※ [TurboCopy]の項目が表示されない場合は、TurboCopy ...
2Backup Utility の使いかた設定方法1タスクトレイのアイコン( )を右クリックし、[ 設定 ] を選択します。インストール後などは、手順 2 の画面が表示されますので、そのまま手順 2 へ進んでください。234①バックアップ名を入力します。※バックアップ名は、「(お使いの PC 名)のバックアップ」と表示されます。変更する場合は、変更したい名称を入力してください。変更する必要がない場合は、そのまま [ 次へ ] をクリックしてください。①バックアップしたいドライブにチェックを入れます。②[次へ]をクリックします。[次へ]をクリックします。②[次へ]をクリックします。
フォーマット /メンテナンスガイド2メンテナンス..............................181フォーマット................................2インターネットで弊社製品の Q&A 情報を入手できます。http://buffalo.jp/qa/index.html< 注意 >本書では、外付ハードディスク全般の説明しています。そのため、お使いの製品によっては、対応していない OS の記載があります。あらかじめご了承ください。
2TurboCopy についてアンインストール方法TurboCopy が不要になった場合は、以下の手順でアンインストールできます。1パソコンの電源を ON にし、コンピューターの管理者権限をもつアカウントでログインします。2[スタート]-[(すべての)プログラム]-[BUFFALO]-[TurboCopy]-[アンインストーラ]を選択します。以降は画面の指示に従ってアンインストールしてください。
Backup Utility の使いかた35※バックアップ先に設定できるのは、バッファロー製 USB ハードディスクのみです。※バックアップ先が表示されない場合は、バッファロー製 USB ハードディスクが正しく接続されていることを確認し、[ 更新 ] をクリックしてください。「バックアップ先が FAT32 ファイルシステムです」と表示されたら?バックアップ先のドライブが FAT32 形式でフォーマットされているため、1 ファイルが4GB 以上のファイルを保存できません(FAT32 形式の制限です)。4GB 以上のファイルを保存しなくてもよい場合は、[ はい ] をクリックして、設定を進めてください。4GB 以上のデータも保存したい場合は、設定を中止し、バックアップ先ドライブを NTFS 形式でフォーマットしてください。6①バックアップデータを保存したいドライブを選択します。②[次へ]をクリックします。※バックアップしたくないフォルダーがある場合は、[ 追加 ] をクリックして、バックアップしたくないフォルダーを選択してください。選択したフォルダーはバックアップされなくなります。[次へ]をクリックします。
4Backup Utility の使いかた7※「間隔で設定する」で設定を行う場合、パソコンが OFF のときの時間は間隔に含まれません。8「現在の時刻は 20XX / XX / XX XX:XX です。正しい時刻ですか?」と表示されたら?もし時刻が正しくないときは[いいえ]をクリックし、Windows の時刻を正しく設定して、もう一度始めから設定し直してください。※Windows の時刻の変更は、Windows のヘルプを参照してください。設定後のバックアップについてバックアップ設定後は、設定した間隔または指定時刻に自動でバックアップが行われます。ご自身で操作していただく必要はありません。※バックアップ先に指定したドライブをパソコンから取り外すと、バックアップは行われません。※タスクトレイのアイコンにマウスカーソルを合わせると、次回のバックアップ時間がわかります。①バックアップを実行する時間を設定します。②[次へ]をクリックします。[完了]をクリックします。
Backup Utility の使いかた135011243 ver.01Backup Utility の使いかたBackup Utility は、パソコンのデータを簡単にバックアップ・復元できるソフトウェアです。バックアップをするドライブを選択するだけで、バックアップを行えます。特長●選択したドライブの全てをバックアップ選択したドライブの全てのデータをバックアップします。バックアップしたくない項目がある場合は、設定画面で追加できます。þÿ・パソコンで使用中のファイルはバックアップされません。・システムドライブをバックアップする場合は、「Windows」フォルダーと「Program Files」フォルダー内のファイルはバックアップされません。●1 度バックアップ設定を行えば、一定間隔または指定時刻に自動でバックアップを行います。(バックアップの時間設定は、設定画面で選択できます。)●いつのデータを復元するか画面を見ながら選べるバックアップしたデータは、画面のスナップショット(写真)と一緒に保存されるため、見た目で判断することができます。お使いになる前に・システムドライブのバックアップをする場合、「Windows...
本書の使いかた本書を正しくご活用いただくための表記上の約束ごとを説明します。表記上の約束注意マーク に続く説明文は、製品の取り扱いにあたって特に注意すべき事項です。この注意事項に従わなかった場合、身体や製品に損傷を与える恐れがあります。次の動作マーク に続くページは、次にどこのページへ進めばよいかを記しています。文中の用語表記・Windows 搭載パソコンの場合、本書では、次のようなドライブ構成を想定して説明しています。C: ハードディスク D:CD-ROM ドライブ・「IEEE1394」、「i.LINK」、「FireWire」は同じインターフェースです。本書では、「i.LINK」と「FireWire」を「IEEE1394」表記しています。・文中[ ]で囲んだ名称は、ダイアログボックスの名称や操作の際に選択するメニュー、ボタン、チェックボックスなどの名称を表しています。・本書に記載されているハードディスク容量は、1GB = 10003byte で計算しています。OS やアプリケーションでは、1GB = 10243byte で計算されているため、表示される容量が異なります。・本書では、Micrs...
お買い求めいただいた製品には、Windows 用フォーマットユーティリティー「Disk Formatter」が付属しています。Disk Formatter を使用すれば、ハードディスクなどのドライブ機器を簡単にフォーマットすることができます。Disk Formatter を使用するときは、必ず本書をお読みください。フォーマット ユーティリティーDisk FormatterソフトウェアマニュアルDisk Formatter の概要 ..............3Disk Formatter の画面構成....... 5フォーマット時の注意.............. 7ハードディスクのフォーマット ....... 7リムーバブルメディアのフォーマット .... 12アンインストール................... 14困ったときは.......................... 14