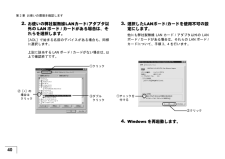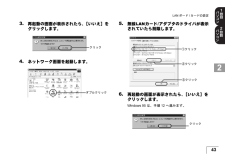Q&A
取扱説明書・マニュアル (文書検索対応分のみ)
"再起動"1 件の検索結果
"再起動"10 - 20 件目を表示
全般
質問者が納得>AirStationはPowerランプしか点灯していません。
このことからAirStationがお亡くなりになったのでしょう。
ずいぶん前から自宅にあったと思います。
寿命でしょうね。
新しい機器を購入しましょう。
微妙なところですが新しい機器は親機だけでなく子機も購入した方が
スピードが速くなると思います。パソコンの内蔵無線は802.11g/b(最大54Mbps)までした
対応していないため、802.11n(最大300Mbps)製品を購入しても54Mbpsまでしか使えないからです。
バッファローで...
5029日前view63
272 2 2 2無線 カ ー ド/ ア ダ プタの ド ライバのインストール2 2 2 23.画面に表示されるガイダンスを参照して、無線 LAN カード/アダプタを取りつけてください。画 面に 表示 される ガ イ ダ ンスを 参照 して、無線 LANカ ード/ ア ダ プタを 取 りつ けてください。操 作 の 途 中 でパソコンを 再 起動することがあります。再起動した 後は、 ガ イ ダ ンスの一 番 最 初 の ペ ージが 表示 されますので、お使いの無線 LAN カ ード を再度 クリッ ク し、 ガ イ ダ ンスの 続きを 参照 してください。また、 再起動した 後に 説 明の 画 面が 消え てしまった場合は ,AirNavigatorCD をパソコンに 入 れ直す → [マニュアルを 見 る] を 選択 →[ 実 行] を ク リッ ク →[ 無線LAN ド ライバに つ いて ] を選択 →[ OK ] をク リッ クの順に 操 作 してください。マニュ アルの 名 前が 表示 されますので、 表示 したい マニュ アルを 選択 し、 [ OK ] をク リッ ク してください。
96第 5 章 AirStation を設定します56.設定する AirStation を選択します。パソコンに TCP/IP がインストールされていない場合、 「 TCP/IP プロトコルがインストールされていません」と表示されますので、 TCP/IP をインストールします。* Windows Me/98/95 をお使いの場合は、 [次へ]をクリックすると、 TCP/IP が自動的にインストールされます。インストールが終了したら、 Windows を再起動して手順 6 に進みます。* Windows 2000 の場合は、表示された画面で[表示]をクリックすると、 TCP/IP のインストール方法が表示されます。ヘルプに従ってTCP/IP をインストールしてください。その後、再度手順 1 から行ってください。クリック無線 LAN カードをお使いの場合、 WEP (暗号化)が設定されている AirStation は表示されません。WEP については、以降の手順で説明します。①選択②クリック
1137 7 7 7TCP/IP の設定7 7 7 7 77.DNS を使わない設定にします。Windows が再起動されたら、設定は終了です。増設するパソコンが無線接続の場合は、クライアントマネージャをインストールします。以下のページに進んでください。パソコンが有線( LAN ケーブル)接続の場合、以上で接続は完了です。TCP/IP のインストールWindows Me/98/95 に TCP/IP をインストールします。 1.TCP/IP のインストールを開始します。「クライアントマネージャのインストール」121 ページ①クリック②クリック③クリッククリック
114第 7 章 2 台目以降のパソコンを増設します72.[プロトコル]を選択します。3.TCP/IP を選択します。4.TCP/IP が追加されていることを確認します。Windows が再起動されたら、 TCP/IP のインストールは終了です。「 TCP/IP の設定」の手順 4 ( 111 ページ)に戻って、 TCP/IP の設定を行ってください。①クリック②クリック①クリック②クリック③クリック①確認②クリック
474 4 4 4TCP/IP の設定確認4 4 4 4 47.DNS を使 わない設定にします。Windows が 再起動されたら、設定は 終 了です。Windows 2000Windows 2000 の 画 面を例に 説 明します。 1.パソコンを起動します。 ア ド ミ ニ ストレータ 権限 のある ロ グ イン 名( [ Administrator ] など)で ログ インします。2.[ネットワークとダイ ヤルアップ接続]を起動します。( WindowsXP をお使いの方は、 [スタート]-[コントロールパネル]を選択した後、 「ネットワークとインターネット接続」をクリックし、 「ネットワーク接続」をクリックします。 )① ク リッ ク② ク リッ ク③ ク リッ クク リッ ク
40第 2 章 お使いの環境を確認します22.お使いの弊社製無線LANカード/アダプタ以外の LAN ボード / カードがある場合は、それらを選択します。[ AOL ]で始まる名前のデバイスがある場合も、同様に選択します。上記に該当する LAN ボード / カードがない場合は、 以上で確認終了です。3.選択したLANボード/カードを使用不可の設定にします。他にも弊社製無線 LAN カード / アダプタ以外の LANボード / カードがある場合は、それらの LAN ボード /カードについて、手順 3 、 4 を行います。4.Windows を再起動します。③ダブル クリック①クリック②[ + ]の 場合は クリック①チェックを 付ける②クリック
120第 7 章 2 台目以降のパソコンを増設します72.[プロトコル]を選択します。3.[インターネットプロトコル(TCP/IP) ]を選択します。4.インターネットプロトコル(TCP/IP)が追加されていることを確認します。Windows が再起動されたら、 TCP/IP のインストールは終了です。「 TCP/IP の設定」の手順 4 ( 116 ページ)に戻って、 TCP/IP の設定を行ってください。②クリック①クリック①クリック②クリック②クリック①確認
432 2 2 2LAN ボード / カードの設定2 2 2 2 23.再起動の画面が表示されたら、 [いいえ]をクリックします。4.ネットワーク画面を起動します。5.無線LANカード/アダプタのドライバが表示されていたら削除します。6.再起動の画面が表示されたら、 [いいえ]をクリックします。Windows 95 は、手順 12 へ進みます。クリックダブルクリック②クリック③クリック①クリッククリック
874 4 4 4無線 LAN カード / アダプタのドライバのインストール4 4 4 4 46.ドライバのインストールを終了します。7.パソコンを再起動します。これで、無線 LAN カード/ アダプタのドライバのインストールは完了です。WLI-PCM-L11/-L11G をお使いの方は、使用するモードを選択します。WLI-PCM-S11 をお使いの方で以下の画面が表示されたときは、ファイルの場所を指定します。パソコンの PC カードスロットや WLI-ISA-OP ( ISAバスアダプタ)に無線 LANカードを取り付けた場合にクリックWLI-PCI-OP ( PCI バスアダプタ)に無線 LAN カードを取り付けた場合にクリック① D: ¥ PCMS11と入力 ( CD-ROM ドライブが D の場合)②クリッククリッククリック
934 4 4 4無線 LAN カード / アダプタのドライバのインストール4 4 4 4 48.ドライバのインストールを終了します。 CD-ROM ドライブに CD が入っている場合は、 取り出してください。9.パソコンを再起動します。10.パソコンにログインします。これで、無線 LAN カード/ アダプタのドライバのインストールは完了です。お使いの無線 LAN カード /アダプタ名入力する検索場所( CD-ROM ドライブが D の場合)WLI-PCM-L11D: ¥ PCML11WLI-PCM-L11GD: ¥ PCML11WLI-PCM-L11GPD: ¥ PCML11GPWLI-PCM-S11D: ¥ PCMS11WLI-USB-L11D: ¥ USBL11WLI-USB-L11GD: ¥ USBL11WLI-USB-S11D: ¥ USBS11WLI-USB-L11GD: ¥ CFS11Gクリッククリック①入力②入力 空欄のままでも構いません。 初めて入力するときは、初めに入力した 文字列がパスワードとして登録されます。③クリック キャンセルをクリックすると、 ネットワー クに接続できません。必ず...
- 1