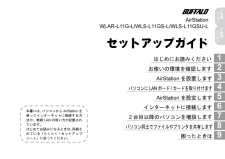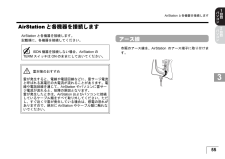Q&A
取扱説明書・マニュアル (文書検索対応分のみ)
"記載"1 件の検索結果
"記載"10 - 20 件目を表示
全般
質問者が納得このモデムにはルーター機能が付いているので、WLAR-L11G-LのWAN端子接続では繋がりません
対処方法としては、モデムから出た線をWLAR-L11G-LのLANポート
(4つポートが並んでいるところです)に接続する事で解決すると思います
ただ4ポートの内1ポートがモデムで塞がりますので、PCなど4系統繋ぐ場合
HUB等で増設が必要です
(なら、8ポートHUBを買った方が早いのですが・・・・)
6337日前view48
はじめにお読みくださいAirStation を設置しますお使いの環境を確認しますパソコンにLANボード/カードを取り付けますAirStation を設定しますインターネットに接続します2 台目以降のパソコンを増設しますパソコン同士でファイルやプリンタを共有します困ったときは2 3 1 4 5 6 7 8 9AirStationWLAR-L11G-L/WLS-L11GS-L/WLS-L11GSU-Lセットアップガイド本書には、 パソコンから AirStation を使ってインターネットに接続する方法や、無線 LAN の使い方が記載されています。はじめてお読みになるときは、 同梱されている「らくらく!セットアップシート」に従ってください。
TCP/IP の設定 ........................................................110クライアントマネージャのインストール ..............121AirStation への接続 ................................................124AirStation との接続状態の確認 ..............................1272 台目以降の パソコンを増設します AirStation に 2 台以上のパソコンを接続する場合、 2 台目以降のパソコンは、本章にある手順で設定してください。増設するパソコンが無線接続の場合は、本章に記載されているすべての操作を行ってください。増設するパソコンが有線( LAN ケーブル)接続の場合は、 「 TCP/IP の設定」 ( 110 ページから 120 ページ)の作業のみ行うと、接続が完了します。7
製品概要パソコン同士でファイルやプリンタを共有します2 台目以降のパソコンを増設します付録2 3 1 4AirStationWLAR-L11G-L/WLS-L11GPS-L/WLS-L11GSU-Lセットアップガイド本書には、 AirStation の製品概要、パソコンの増設手順および簡単な LANの構築方法が記載されています。AirStation の設定は、別紙の「らくらく!セットアップシート」 に従ってください。
無線 カ ー ド/ ア ダ プタの ド ライバのインストール ..26ク ライアント マ ネージャのインストール ................28AirStation へ の 接続 ..................................................302 台目以降の パソコンを増設します AirStation に 2 台以上のパソコンを 接続 する場合、 2 台目以降のパソコンは、本 章にある手順で設定してください。増設するパソコンが無線 接続 の場合は、本 章に記載されているす べ ての 操 作 を行 ってください。増設するパソコンが有線( LAN ケ ーブ ル) 接続 の場合は、 AirStation に 接続 するだけで、増設が 完了します。2
■ 電波に関する注意●本製品は、電波法に基づく小電力データ通信システムの無線局の無線設備として、技術基準適合証明を受けています。従って、本製品を使用するときに無線局の免許は必要ありません。また、本製品は、日本国内でのみ使用できます。●次の場所では、本製品を使用しないでください。電子レンジ付近の磁場、静電気、電波障害が発生するところ(環境により電波が届かない場合があります。 )※ 弊社製無線プリンタバッファ( RYP-G ) 、他社製の無線プリンタバッファなど 2.4GHz 付近の電波を使用しているものの近くで使用すると双方の処理速度が落ちる場合があります。●本製品は、技術基準適合証明を受けていますので、以下の事項をおこなうと法律で罰せられることがあります。・ 本製品を分解 / 改造すること・ 本製品の裏面に貼ってある証明ラベルをはがすこと●本製品の使用する無線チャンネルが出荷時設定以外の場合は、以下の機器や無線局と同じ周波数帯を使用します。・ 産業・科学・医療用機器・ 工場の製造ライン等で使用されている移動体識別用の無線局①構内無線局(免許を要する無線局)②特定小電力無線局(免許を要しない無線局)...
30第 2 章 お使いの環境を確認します2AirStation の機種名と MAC アドレスを 「らくらく!セットアップシート」に記入しますAirStation の機種名と、 AirStation の MAC アドレスを確認して、「らくらく!セットアップシート」に記入します。 MAC アドレスは、 AirStation 背面のシールに記載されています。MAC アドレス004026 ではじまる 12 桁の値です。「らくらく!セットアップシート」に記入します。MAC アドレスとはMAC アドレスとは、ネットワーク機器に付けられた、機器固有の 12 桁のアドレスです。1 つの MAC アドレスは世界で 1 つしかありません。たとえば、 AirStation の MAC アドレスが「 004026 123456 」だとすると、これが、お持ちのAirStation だけを指す名前になります。AirStation では、 AirStation を設定するときの識別番号として MAC アドレスを使用しています。
■ 電波に関する注意●本製品は、電波法に基づく小電力データ通信システムの無線局の無線設備として、技術基準適合証明を受けています。従って、本製品を使用するときに無線局の免許は必要ありません。また、本製品は、日本国内でのみ使用できます。●次の場所では、本製品を使用しないでください。電子レンジ付近の磁場、静電気、電波障害が発生するところ(環境により電波が届かない場合があります。 )※ 弊社製無線プリンタバッファ( RYP-G ) 、他社製の無線プリンタバッファなど 2.4GHz 付近の電波を使用しているものの近くで使用すると双方の処理速度が落ちる場合があります。●本製品は、技術基準適合証明を受けていますので、以下の事項をおこなうと法律で罰せられることがあります。・ 本製品を分解 / 改造すること・ 本製品の裏面に貼ってある証明ラベルをはがすこと●本製品の使用する無線チャンネルが出荷時設定以外の場合は、以下の機器や無線局と同じ周波数帯を使用します。・ 産業・科学・医療用機器・ 工場の製造ライン等で使用されている移動体識別用の無線局①構内無線局(免許を要する無線局)②特定小電力無線局(免許を要しない無線局)...
975 5 5 5AirStation の基本設定5 5 5 5 57.設定するAirStationが持つLAN側のMACアドレスの、下 6 桁を入力します。LAN 側の MAC アドレスは、 AirStation の背面のシールに記載されている、 「 004026 」で始まる 12 桁の値です。8.画面を見ながらケーブルの接続を確認して、手順 9 の画面が表示されるまで [ 次へ ] をクリックします。9.AirStation の検索を開始します。 手順 7 で入力した、 AirStation の MAC アドレスが表示されます。アドレスを確認して、次へ進みます。10.インターネットの接続方法を選択します。ご契約の接続方法を選択します。① LAN 側の MAC アドレスの下6 桁を入力②クリック① MAC アドレスの 下 6 桁を確認②クリック①選択②クリック
98第 5 章 AirStation を設定します511.WAN の設定をします。 付属の「らくらく!セットアップシート」の「セットアップに必要なもの」に記入した内容を入力します。≪手順 14 で「 CATV 接続」を選択した場合≫ プロバイダから IP アドレスの指定がない場合は、 [自動取得により IP アドレスを設定する]にチェックを付けてください。≪手順 14 で「 ADSL 接続( PPPoE ) 」または「フレッツ ADSL 」を選択した場合≫①自動取得する場合のみ、チェックを付ける②プロバイダの契約書に、 「 IP アドレス」と「サブネットマスク」が記載されている場合は、①のチェックを外して入力③クリック③クリック① PPPoE で接続するためのユーザ名を入力②パスワードを入力
553 3 3 3AirStation と各機器を接続します3 3 3 3 3AirStation と各機器を接続しますAirStation と各機器を接続します。記載順に、各機器を接続してください。アース線市販のアース線を、 AirStation のアース端子に取り付けます。ISDN 機器を接続しない場合、 AirStation のTERM スイッチは ON のままにしておいてください。雷対策のおすすめ雷が発生すると、電線や電話回線などに、雷サージ電流と呼ばれる高電圧の大電流が流れることがあります。電線や電話回線を通じて、 AirStation やパソコンに雷サージ電流が流れると、故障の原因となります。雷が発生したときは、 AirStation およびパソコンに接続しているケーブル類をすべて取り外してください。ただし、すぐ近くで雷が発生している場合は、感電の恐れがありますので、絶対に AirStation やケーブル類に触れないでください。
- 1