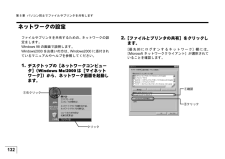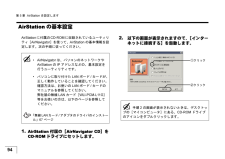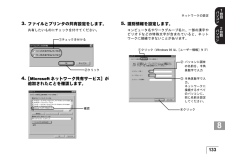Q&A
取扱説明書・マニュアル (文書検索対応分のみ)
"ネットワーク"4 件の検索結果
"ネットワーク"40 - 50 件目を表示
全般
質問者が納得>すいませんがどれを選択すべきか教えてください!
どれも選択せずに別の親機に交換することを勧めます。
いまどきセキュリティがWEPしか使えない親機は危険だと思います。
5227日前view49
全般
質問者が納得WLAR-L11G-Lをブリッジに切り替える
この機種、簡易切替スイッチがないので、切替方法はしょうしょう面倒、クライアントマネージャインストールするか
ブラウザからルータのIPたたいてはいり、設定する
http://www.airstation.com/menu/products/sys_guide/adsl_acca/01.html
もしこれみてわからないようなら
新しいルータを買ってきたほうが簡単にできます。
5340日前view97
全般
質問者が納得こちらから最新のファームウェアを御確認下さい→http://buffalo.jp/download/driver/lan/wlar-l11-l_fw.html#1
また、子機情報が無いので御自身で、子機も同様に最新のドライバーへの更新をお勧め致します(デバイスマネージャーから出来ます)
※上記の設定後も改善が出来ない場合は、ワイヤレス接続の方法を変更してお試し下さい(クライアントマネージャーを御利用なら、Windows搭載のワイヤレス接続方法を試してみると言う事です)
それで出来ない場合は、Buffaloと...
5549日前view82
ネットワークの設定 ...............................................132ファイルやプリンタの共有設定 .............................134パソコン同士でファイルやプリンタを共有します AirStation に無線や有線( LAN ケーブル)で接続したパソコン同士で、ファイルの共有やプリンタの共有ができます。ファイルやプリンタを共有させたいパソコンすべてに対して、本章の設定を行ってください。 8
に無線や有線(リンタの共有ができます。ケーブル)で接続したパソコン同士で、ファイルの共有やプファイルやプリンタを共有させたいパソコンすべてに対して、本章の設定を行ってください。ネットワークの設定ファイルやプリンタの共有設定
132第 8 章 パソコン同士でファイルやプリンタを共有します8ネットワークの設定ファイルやプリンタを共有するための、ネットワークの設定をします。Windows 98 の画面で説明します。Windows2000 をお使いの方は、 Windows2000 に添付されているマニュアルやヘルプを参照してください。1.デスクトップの[ネットワークコンピュータ] (Windows Me/2000 は[マイネットワーク] )から、ネットワーク画面を起動します。2.[ファイルとプリンタの共有]をクリックします。[優先的にログオンするネットワーク]欄には、[ Microsoft ネットワーククライアント]が選択されていることを確認します。①右クリッククリック①確認②クリック
30第 2 章 お使いの環境を確認します2AirStation の機種名と MAC アドレスを 「らくらく!セットアップシート」に記入しますAirStation の機種名と、 AirStation の MAC アドレスを確認して、「らくらく!セットアップシート」に記入します。 MAC アドレスは、 AirStation 背面のシールに記載されています。MAC アドレス004026 ではじまる 12 桁の値です。「らくらく!セットアップシート」に記入します。MAC アドレスとはMAC アドレスとは、ネットワーク機器に付けられた、機器固有の 12 桁のアドレスです。1 つの MAC アドレスは世界で 1 つしかありません。たとえば、 AirStation の MAC アドレスが「 004026 123456 」だとすると、これが、お持ちのAirStation だけを指す名前になります。AirStation では、 AirStation を設定するときの識別番号として MAC アドレスを使用しています。
94第 5 章 AirStation を設定します5AirStation の基本設定AirStation に付属の CD-ROM に収録されているユーティリティ[ AirNavigator ]を使って、 AirStation の基本情報を設定します。次の手順に従ってください。1.AirStation 付属の[AirNavigator CD]をCD-ROM ドライブにセットします。2.以下の画面が表示されますので、 [インターネットに接続する]を起動します。* AirNavigator は、パソコンのネットワークやAirStation の IP アドレスなどの、基本設定を行うユーティリティです。* パソコンに取り付けた LAN ボード / カードが、正しく動作していることを確認してください。確認方法は、お使いの LAN ボード / カードのマニュアルを参照してください。弊社製の無線 LAN カード[ WLI-PCM-L11G ]等をお使いの方は、以下のページを参照してください。「無線 LAN カード / アダプタのドライバのインストール」 67 ページ手順 2 の画面が表示されないときは、デスクトップの[マ...
第章 パソコン同士でファイルやプリンタを共有しますファイルやプリンタを共有するための、ネットワークの設定をします。の画面で説明します。をお使いの方は、に添付されているマニュアルやヘルプを参照してください。2.[優 先 的 に ロ グ オ ン す る ネ ッ ト ワ ー ク]欄 に は、[ネットワーククライアント]が選択されていることを確認します。1.①確認①右クリック②クリッククリック
34第 3 章 パソコン同士でファイルやプリンタを共有します3ネットワークの設定ファイルやプリンタを共有するための、ネット ワーク の設定をします。Windows 98 の 画 面で 説 明します。WindowsXP/2000 をお使いの方は、 WindowsXP/2000 に 添付されている マニュ アルや ヘ ルプを 参照 してください。1.デスクトップの[ネットワークコンピュータ] ( Windows Me は[マイネットワーク] )から、ネットワーク画面を起動します。2.[ファイルとプリンタの共有]をクリックします。[ 優先 的 に ロ グ オ ンするネット ワ ー ク] 欄 には、[ Microsoft ネット ワークク ライアント ] が 選択 されていることを確認します。① 右 ク リッ クク リッ ク①確認② ク リッ ク
1338 8 8 8ネットワークの設定8 8 8 8 83.ファイルとプリンタの共有設定をします。 共有したいものにチェックを付けてください。4.[Microsoft ネットワーク共有サービス]が追加されたことを確認します。5.識別情報を設定します。 コンピュータ名やワークグループ名に、一部の漢字やピリオドなどの特殊文字が含まれていると、ネットワークに接続できないことがあります。①チェックを付ける確認①クリック( Windows 95 は、 [ユーザー情報]タブ)② パソコンに固有の名前を、半角英数字で入力③ 半角英数字で入力。ネットワークに接続するすべてのパソコンに、同じ名前を設定してください。④クリック②クリック
ネットワークの設定3.5.共有したいものにチェックを付けてください。①チェックを付けるコンピュータ名やワークグループ名に、一部の漢字やピリオドなどの特殊文字が含まれていると、ネットワークに接続できないことがあります。①クリック(②クリック4.は、[ユーザー情報]タブ)② パソコンに固有の名前を、半角英数字で入力③ 半角英数字で入力。ネットワークに接続するすべてのパソコンに、同じ名前を設定してください。確認④クリック
1117 7 7 7TCP/IP の設定7 7 7 7 73.[ネットワーク]を起動します。4.[TCP/IP]の[プロパティ]を起動します。ダブルクリック[ TCP/IP ]が表示されていない場合は、以下のページでインストールしてから、手順 4 に戻って、続きの設定を行います。「 TCP/IP のインストール」 113 ページ①クリック ②クリック
- 1