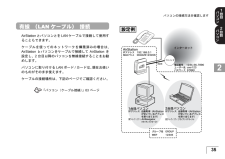Q&A
取扱説明書・マニュアル (文書検索対応分のみ)
"LANケーブル"5 件の検索結果
"LANケーブル"40 - 50 件目を表示
全般
質問者が納得>AirStationはPowerランプしか点灯していません。
このことからAirStationがお亡くなりになったのでしょう。
ずいぶん前から自宅にあったと思います。
寿命でしょうね。
新しい機器を購入しましょう。
微妙なところですが新しい機器は親機だけでなく子機も購入した方が
スピードが速くなると思います。パソコンの内蔵無線は802.11g/b(最大54Mbps)までした
対応していないため、802.11n(最大300Mbps)製品を購入しても54Mbpsまでしか使えないからです。
バッファローで...
5043日前view63
全般
質問者が納得残念ながらWLAR-L11G-Lはあくまでも親機ですので、親機からの無線LANを受け取り、有線LANに変換して機器につなぐという使い方はできません。
上記のように、子機として無線LANにつながり有線で機器につながる装置のことを「イーサネットコンバーター」といいます。
http://buffalo.jp/products/catalog/network/wli-tx4-g/
http://www.planex.co.jp/product/router/mzk-mf300n-jc/
5109日前view51
全般
質問者が納得状況の説明が不足しているので、推測を含めて回答します。
1.フレッツのADSLモデム、または、光モデムにWLAR-L11G-Lに接続した場合。
「WLAR-L11G-L」は、ルータ内臓の無線LANアクセスポイントです。そのため、ID,パスワード,PPPoE設定は、
「WLAR-L11G-L」に設定すべきものであり、パソコンに設定するものではありません。
有線LANにてパソコンと「WLAR-L11G-L」を接続し、「WLAR-L11G-L」にログインして設定してください。
#フレッツ接続ツール内の簡...
6600日前view15
全般
質問者が納得モデムの設定はしましたか?
契約した際にNTTから、モデムの設定に関する書類が来ていると思います。その内容を設定しているでしょうか?
また、無線ルータをはさんでいるようですが、無線ルータにプロバイダへの接続設定は終わっていますか?
電波状況は100%でも、設定をしないとモデムもルータも、どこへつないでいいかわからない状態(もしくはあなたに与えられたID、パスワードを確認できない状態)になっているような気がします。
6643日前view11
全般
質問者が納得ルーターを使用するのならフレッツ接続ツールは使用してはいけません。
ルーターがフレッツ接続ツールの代わりをするからです。
ルーターについていた説明書をよく読んでください。親機の設定の仕方が書いてあるはずです。
6648日前view10
ネットワークの設定 ...............................................132ファイルやプリンタの共有設定 .............................134パソコン同士でファイルやプリンタを共有します AirStation に無線や有線( LAN ケーブル)で接続したパソコン同士で、ファイルの共有やプリンタの共有ができます。ファイルやプリンタを共有させたいパソコンすべてに対して、本章の設定を行ってください。 8
取り付け前の確認 ....................................................74無線 LAN カード / アダプタの取り付け ...................81無線 LAN カード / アダプタのドライバのインストール .................................................................................85パソコンに LAN ボード / カードを取り付けます AirStation に接続するパソコンに、 LAN ボード / カードを取り付けます。この章では、無線 LAN カード[ WLI-PCM-L11G ]の取り付け方法を例に説明します。AirStation とパソコンを LAN ケーブルで接続する場合は、お持ちの LAN ボードをお使いいただけます。お持ちの LAN ボードのマニュアルを参照して、 パソコンへの取り付けとドライバのインストールを行ってください。WindowsNT 4.0 をお使いの方は、 AirStation 付属の AirNavigator CD に...
TCP/IP の設定 ........................................................110クライアントマネージャのインストール ..............121AirStation への接続 ................................................124AirStation との接続状態の確認 ..............................1272 台目以降の パソコンを増設します AirStation に 2 台以上のパソコンを接続する場合、 2 台目以降のパソコンは、本章にある手順で設定してください。増設するパソコンが無線接続の場合は、本章に記載されているすべての操作を行ってください。増設するパソコンが有線( LAN ケーブル)接続の場合は、 「 TCP/IP の設定」 ( 110 ページから 120 ページ)の作業のみ行うと、接続が完了します。7
142第 9 章 困ったときは92.手動設定画面を起動します。 有線( LAN ケーブル)接続のパソコンを検索する場合は、 [編集]メニューの[エアステーション検索]をクリックして、手順 5 へ進んでください。3.ESS-ID と通信モードを設定します。①クリック②クリック① 初期値は、 「 AirStation の LAN 側 MAC アドレスの下 6桁 +GROUP (大文字) 」です。設定画面で、 [無線ローミング]を[使用する]に設定した場合は、 「 MAC アドレスの下 6 桁」の箇所が「 000000 」となります。例: 000000GROUP②[エアステーション経由通信( 11Mbps ) ]を選択③クリック
76第 4 章 パソコンに LAN ボード / カードを取り付けます4②無線 LAN カードのドライバをインストールします。上記以外の弊社製無線 LAN カードや有線(LANケーブル) 接続用のLANボード/カードをお使いの場合お使いの LAN ボード / カードのマニュアルを参照してください。PC カードドライバの確認 (無線LAN カードをお使いの方のみ )無線 LAN カードをお使いになる場合にのみご覧ください。パソコンに PC カードドライバが正しくインストールされていることを確認します。Windows Me/98/95Windows Me/98/95 をお使いの場合は、以下の手順で確認します。1.デスクトップ画面の[マイコンピュータ]にある[プロパティ]を起動します。WindowsMe/98/95/2000 をお使いの場合「無線 LAN カード / アダプタのドライバのインストール」 85 ページWindowsCE をお使いの場合WLI-CF-S11G のマニュアルへWindowsCE で WLI-CF-S11G をお使いの場合は、添付ユーティリティ AirNavigator が使用できないた...
1137 7 7 7TCP/IP の設定7 7 7 7 77.DNS を使わない設定にします。Windows が再起動されたら、設定は終了です。増設するパソコンが無線接続の場合は、クライアントマネージャをインストールします。以下のページに進んでください。パソコンが有線( LAN ケーブル)接続の場合、以上で接続は完了です。TCP/IP のインストールWindows Me/98/95 に TCP/IP をインストールします。 1.TCP/IP のインストールを開始します。「クライアントマネージャのインストール」121 ページ①クリック②クリック③クリッククリック
34第 2 章 お使いの環境を確認します2パソコンの接続方法を確認しますAirStation とパソコンとは、無線または有線( LAN ケーブル*1)で接続できます。以下の内容と設定例から、お使いの環境に合った方法を確認してください。無線接続パソコンに無線 LAN カード(弊社製の無線 LAN カードWLI-PCM-L11G など)を取り付けると、 AirStation と無線で接続できます。新しくネットワークを構築する場合は、無線接続をお勧めします。*1. パソコンと他の機器(ハブ、 AirStation など)とを接続するケーブル。ストレートケーブル、クロスケーブルなどの種類がある。
191 1 1 1動作環境1 1 1 1 1動作環境AirStation に接続するパソコンなどの動作環境は、次の通りです。OS次のいずれかの Windows がインストールされたパソコンをお使いください。* Windows Me/98/95* Windows 2000/NT 4.0お使いの Windows は、以下のページで確認してください。WEB ブラウザAirStation の設定には、 次のいずれかの WEB ブラウザが必要です。別途ご用意ください。* Internet Explorer 4.0 以降* Netscape Navigator 4.0 以降WEB ブラウザをインストール済みの場合は、 WEB ブラウザを起動して、 [ヘルプ]メニューからバージョンを確認してください。LAN ボード・LAN カードAirStation に接続するパソコンに取り付ける LAN ボードやLAN カードは、以下のものをお使いください。* AirStation とパソコンを無線で接続する場合無線 LAN カードや無線 LAN アダプタをお使いください。WLS-L11GS-L をお持ちの方は、無線 LAN カード[ ...
352 2 2 2パソコンの接続方法を確認します2 2 2 2 2有線 (LAN ケーブル) 接続AirStation とパソコンとを LAN ケーブルで接続して使用することもできます。ケーブルを使ってのネットワークを構築済みの場合は、AirStation とパソコンをケーブルで接続して AirStation を設定し、 2 台目以降のパソコンを無線接続することをお勧めします。パソコンに取り付ける LAN ボード / カードは、 現在お使いのものがそのまま使えます。ケーブルの接続場所は、下記のページでご確認ください。「パソコン(ケーブル接続) 」 63 ページ
6もくじ安全のために .........................................................1■ AirStation セットアップの流れ .........................3本書の使い方 .........................................................4マークについて ...............................................................4表記について ...................................................................4はじめに ................................................................5もくじ ...................................................................6オンラインガイドのご案内 ......................
- 1