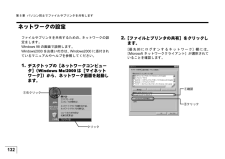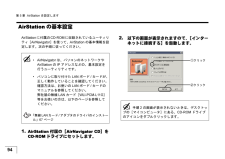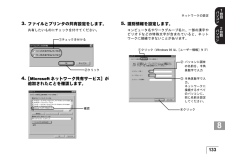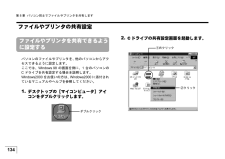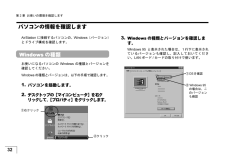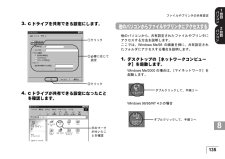Q&A
取扱説明書・マニュアル (文書検索対応分のみ)
"コンピュータ"2 件の検索結果
"コンピュータ"70 - 80 件目を表示
全般
質問者が納得WLAR-L11G-Lをブリッジに切り替える
この機種、簡易切替スイッチがないので、切替方法はしょうしょう面倒、クライアントマネージャインストールするか
ブラウザからルータのIPたたいてはいり、設定する
http://www.airstation.com/menu/products/sys_guide/adsl_acca/01.html
もしこれみてわからないようなら
新しいルータを買ってきたほうが簡単にできます。
5329日前view97
全般
質問者が納得この、ADSLモデムはブロードバンドルーターですね。まずはこのルーターの4番ポート(1番をのぞく)から、無線の親機、バッファローへ繋ぎます。ここで注意なのですが、WANポートではなく、LANポートの1番に繋ぎましょう。すると、大抵の場合は、これで無線ができるようになります。バッファローは無線付きのハブということで認識されるので、あとは、ADSLモデムの設定がおかしくなければふつうにネットにつながるはずです。
6847日前view12
132第 8 章 パソコン同士でファイルやプリンタを共有します8ネットワークの設定ファイルやプリンタを共有するための、ネットワークの設定をします。Windows 98 の画面で説明します。Windows2000 をお使いの方は、 Windows2000 に添付されているマニュアルやヘルプを参照してください。1.デスクトップの[ネットワークコンピュータ] (Windows Me/2000 は[マイネットワーク] )から、ネットワーク画面を起動します。2.[ファイルとプリンタの共有]をクリックします。[優先的にログオンするネットワーク]欄には、[ Microsoft ネットワーククライアント]が選択されていることを確認します。①右クリッククリック①確認②クリック
94第 5 章 AirStation を設定します5AirStation の基本設定AirStation に付属の CD-ROM に収録されているユーティリティ[ AirNavigator ]を使って、 AirStation の基本情報を設定します。次の手順に従ってください。1.AirStation 付属の[AirNavigator CD]をCD-ROM ドライブにセットします。2.以下の画面が表示されますので、 [インターネットに接続する]を起動します。* AirNavigator は、パソコンのネットワークやAirStation の IP アドレスなどの、基本設定を行うユーティリティです。* パソコンに取り付けた LAN ボード / カードが、正しく動作していることを確認してください。確認方法は、お使いの LAN ボード / カードのマニュアルを参照してください。弊社製の無線 LAN カード[ WLI-PCM-L11G ]等をお使いの方は、以下のページを参照してください。「無線 LAN カード / アダプタのドライバのインストール」 67 ページ手順 2 の画面が表示されないときは、デスクトップの[マ...
34第 3 章 パソコン同士でファイルやプリンタを共有します3ネットワークの設定ファイルやプリンタを共有するための、ネット ワーク の設定をします。Windows 98 の 画 面で 説 明します。WindowsXP/2000 をお使いの方は、 WindowsXP/2000 に 添付されている マニュ アルや ヘ ルプを 参照 してください。1.デスクトップの[ネットワークコンピュータ] ( Windows Me は[マイネットワーク] )から、ネットワーク画面を起動します。2.[ファイルとプリンタの共有]をクリックします。[ 優先 的 に ロ グ オ ンするネット ワ ー ク] 欄 には、[ Microsoft ネット ワークク ライアント ] が 選択 されていることを確認します。① 右 ク リッ クク リッ ク①確認② ク リッ ク
1338 8 8 8ネットワークの設定8 8 8 8 83.ファイルとプリンタの共有設定をします。 共有したいものにチェックを付けてください。4.[Microsoft ネットワーク共有サービス]が追加されたことを確認します。5.識別情報を設定します。 コンピュータ名やワークグループ名に、一部の漢字やピリオドなどの特殊文字が含まれていると、ネットワークに接続できないことがあります。①チェックを付ける確認①クリック( Windows 95 は、 [ユーザー情報]タブ)② パソコンに固有の名前を、半角英数字で入力③ 半角英数字で入力。ネットワークに接続するすべてのパソコンに、同じ名前を設定してください。④クリック②クリック
ネットワークの設定3.5.共有したいものにチェックを付けてください。①チェックを付けるコンピュータ名やワークグループ名に、一部の漢字やピリオドなどの特殊文字が含まれていると、ネットワークに接続できないことがあります。①クリック(②クリック4.は、[ユーザー情報]タブ)② パソコンに固有の名前を、半角英数字で入力③ 半角英数字で入力。ネットワークに接続するすべてのパソコンに、同じ名前を設定してください。確認④クリック
134第 8 章 パソコン同士でファイルやプリンタを共有します8ファイルやプリンタの共有設定ファイルやプリンタを共有できるように設定するパソコンのファイルやプリンタを、他のパソコンからアクセスできるように設定します。ここでは、 Windows 98 の画面を例に、 1 台のパソコンのC ドライブを共有設定する場合を説明します。Windows2000 をお使いの方は、 Windows2000 に添付されているマニュアルやヘルプを参照してください。1.デスクトップの[マイコンピュータ]アイコンをダブルクリックします。2.C ドライブの共有設定画面を起動します。ダブルクリック①右クリック②クリック
32第 2 章 お使いの環境を確認します2パソコンの情報を確認しますAirStation に接続するパソコンの、 Windows (バージョン)とドライブ構成を確認します。Windows の種類お使いになるパソコンの Windows の種類とバージョンを確認してください。Windowsの種類とバージョンは、以下の手順で確認します。1.パソコンを起動します。2.デスクトップの[マイコンピュータ]を右クリックして、 [プロパティ]をクリックします。3.Windows の種類とバージョンを確認します。Windows 95 と表示された場合は、1行下に表示されているバージョンも確認し、記入しておいてください。 LAN ボード / カードの取り付けで使います。②クリック①右クリック① OS を確認 ② Windows 95の場合は、このバージョンも確認
36第 3 章 パソコン同士でファイルやプリンタを共有します3ファイルやプリンタの共有設定ファイルやプリンタを共有できる ように設定するパソコンのファイルやプリンタを、他のパソコンからア クセスできるように設定します。ここでは、 Windows 98 の 画 面を例に、 1 台のパソコンのC ド ライ ブ を共有設定する場合を 説 明します。WindowsXP/2000 をお使いの方は、 WindowsXP/2000 に 添付されている マニュ アルや ヘ ルプを 参照 してください。1.デスクトップの[マイコンピュータ]アイコンをダブルクリックします。2.C ドライブの共有設定画面を起動します。ダブ ルク リッ ク① 右ク リッ ク② ク リッ ク
76第 4 章 パソコンに LAN ボード / カードを取り付けます4②無線 LAN カードのドライバをインストールします。上記以外の弊社製無線 LAN カードや有線(LANケーブル) 接続用のLANボード/カードをお使いの場合お使いの LAN ボード / カードのマニュアルを参照してください。PC カードドライバの確認 (無線LAN カードをお使いの方のみ )無線 LAN カードをお使いになる場合にのみご覧ください。パソコンに PC カードドライバが正しくインストールされていることを確認します。Windows Me/98/95Windows Me/98/95 をお使いの場合は、以下の手順で確認します。1.デスクトップ画面の[マイコンピュータ]にある[プロパティ]を起動します。WindowsMe/98/95/2000 をお使いの場合「無線 LAN カード / アダプタのドライバのインストール」 85 ページWindowsCE をお使いの場合WLI-CF-S11G のマニュアルへWindowsCE で WLI-CF-S11G をお使いの場合は、添付ユーティリティ AirNavigator が使用できないた...
1358 8 8 8ファイルやプリンタの共有設定8 8 8 8 83.C ドライブを共有できる設定にします。4.C ドライブが共有できる設定になったことを確認します。他のパソコンからファイルやプリンタにアクセスする他のパソコンから、共有設定されたファイルやプリンタにアクセスする方法を説明します。ここでは、 Windows Me/98 の画面を例に、共有設定されたフォルダにアクセスする場合を説明します。1.デスクトップの[ネットワークコンピュータ]を起動します。Windows Me/2000 の場合は、 [マイネットワーク]を起動します。Windows 98/95/NT 4.0 の場合①クリック ②必要に応じて設定③クリック手のマークが付いたことを確認ダブルクリックして、手順 2 へダブルクリックして、手順 3 へ
- 1