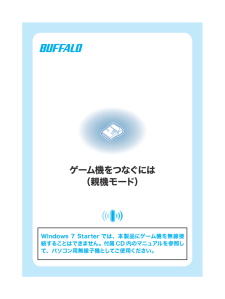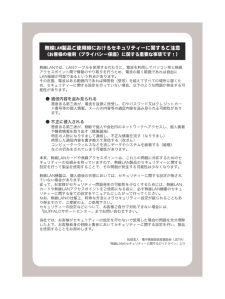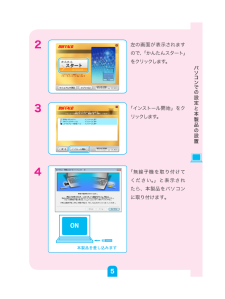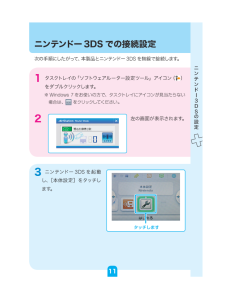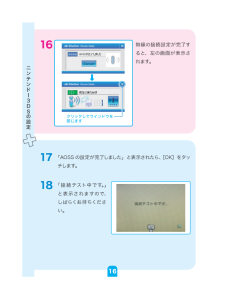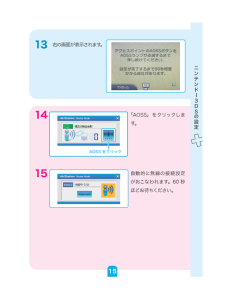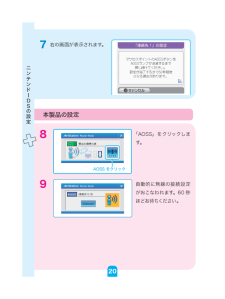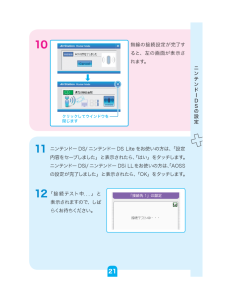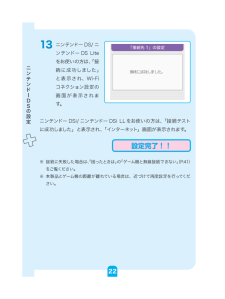Q&A
取扱説明書・マニュアル (文書検索対応分のみ)
"無線"100 件以上の検索結果
"無線"26 件の検索結果
全般
質問者が納得以下の「ゲーム機をつなぐ(親機モード)」にそって設定していると思いますが、「本製品のインストール(Windows XP)」の9~11は無線LANルーターのある場合の設定ですので、ない場合は9で「今は設定しない」をクリックして12に進みます。親機で使用する場合はクライアントマネージャーは使用しません。
ゲーム機をつなぐ(親機モード)
http://manual.buffalo.jp/buf-doc/35012200-1.pdf
4698日前view281
全般
質問者が納得WLI-UC-GNMをどのように使いたいのか、そこがよくわかりません。
PCに挿して子機として使いたいのなら、それに対応する無線ルーター親機があるはずで、そのメーカー名・型名は何でしょうか?
いずれにしても、モデムが確立されてないということは、有線接続でもつながらないはずです。今までどうやって繋いでいたのかがわかりません。
①モデムからLANケーブルで有線接続してたのか?
②WLI-UC-GNMを子機として使い、ルーター親機からの電波を受信して無線接続してたのか?
③上記の子機を使い、ほかの誰かが飛ばした...
4458日前view49
全般
質問者が納得WLI-UC-GNMのインストール
WLI-UC-GNMシリーズ設定CD Ver.1.05
http://buffalo.jp/download/driver/lan/wli-uc-gnm_tool.html
無線LAN子機 機能のみWindows8でご使用する場合は http://buffalo.jp/download/driver/lan/kokiinst.html
クライアントマネージャを削除する
家の無線LAN
ブラウザから http://web.setup/
wr9000系、MR01IN h...
4328日前view53
全般
質問者が納得http://buffalo.jp/download/driver/lan/wli-uc-gnm.html
親機/子機UC-GNMはインストーラが違います、上記を入れてください
またエアナビゲータライト
無線親機、無線子機、tool(クライアントマネージャ)一式
http://buffalo.jp/download/driver/lan/airnavi.html
http://buffalo.jp/download/driver/lan/airnavilite.html
が最新、子機は検出できなければキ...
4954日前view88
全般
質問者が納得外部(モデムor終端装置)からのLAN線を親機から抜いて
直接PCに接続して、インターネット接続が出来ているか確認してください。
つながっていなければ、フレッツの設定をしないとだめですね。
つながっていたら、親機のリセットとトッパから貰った
IDとパスワードの登録をすればOKだと思います。
そのあと、親機からPCへの有線LAN接続が出来ているか?
出来たら無線LAN の接続確認と進んでいけばよいと思います。
4955日前view33
全般
質問者が納得http://buffalo.jp/download/driver/lan/wli-uc-gnm.html で最新ですか
ソフトウェアルータ設定ツールでWPS(aoss)、ipadで設定->wi-fi接続してみては
4968日前view49
全般
質問者が納得■ipod touch を購入:バッファロー社のWLI-UC-GNM ■
「WLI-UC-GNM 」
http://buffalo.jp/product/wireless-lan/client/wli-uc-gnm/
製品別FAQ WLI-UC-GNM
http://buffalo.custhelp.com/app/products/index/name/wli-uc-gnm,wli-uc-gnm/p/1,4,421,422
iPod touchを手動でインターネットにつなぐ方法(WLI-UC-GNM...
4977日前view65
全般
質問者が納得VH100だけではモデム機能しかないのでWHR-G301NA(無線LANルーター)を購入して配線後WHR-G301NAにインターネット接続設定をしてその後3DSと無線で繋げる設定をすればWHR-G301NAより3DSは無線、PCは有線と配線し3DSとPCが同時、常時接続が可能の環境になります。ただし、設定しないとできませんので注意してください
WLI-UC-GNMは部類ではwifiアダプタというものになります
PCを無線LANルーター親機として設定しインターネットに接続された(接続した)PCより無線で3DS...
4994日前view165
全般
質問者が納得PSPを無線でつなぐにはいくつかの方法があります。
PSPには無線アダプタ(子機)が内蔵されているので、必要なのは電波を飛ばす親機の方です。
主な接続方法は下記のようなものになります。
1.無線ルータとモデムをLANケーブルでつなげ、PSPと無線ルータを無線で接続
2.PCにWLI-UC-GNM(親機モードに設定)のような無線アダプタを取り付け、PSPと無線で接続
3.WiMAX等のモバイルアクセスポイントとPSPを無線で接続
>PSPをネットに繋げるにはパソコンを常に
ネットに繋いだ状態じゃないと繋...
5008日前view59
全般
質問者が納得WLI-UC-GNMは、無線ルーターではなくアダプターのため
PCの電源が入っている時だけWi-Fiが使えます。
PCがついている状態で試してください。
PCを切った状態でも使用したい場合は、無線LANブロードバンドルーターを買うことをお勧めします。
=追記=
私は、これを使用しています。(2000円とお手頃です)
http://kakaku.com/item/K0000071174/
5009日前view199
ゲーム機をつなぐには(親機モード)Windows 7 Starter では、本製品にゲーム機を無線接続することはできません。付属 CD 内のマニュアルを参照して、パソコン用無線子機としてご使用ください。
無線LAN製品ご使用時におけるセキュリティ ーに関するご注意(お客様の権利(プライバシー保護)に関する重要な事項です!)無線LANでは、LANケーブルを使用する代わりに、電波を利用してパソコン等と無線アクセスポイント間で情報のやり取りを行うため、電波の届く範囲であれば自由にLAN接続が可能であるという利点があります。その反面、電波はある範囲内であれば障害物(壁等)を越えてすべての場所に届くため、セキュリティーに関する設定を行っていない場合、以下のような問題が発生する可能性があります。 ● 通信内容を盗み見られる 悪意ある第三者が、電波を故意に傍受し、IDやパスワード又はクレジットカード番号等の個人情報、メールの内容等の通信内容を盗み見られる可能性があります。 ● 不正に侵入される 悪意ある第三者が、無断で個人や会社内のネットワークへアクセスし、個人情報や機密情報を取り出す(情報漏洩) 特定の人物になりすまして通信し、不正な情報を流す(なりすまし) 傍受した通信内容を書き換えて発信する(改ざん) コンピューターウィルスなどを流しデータやシステムを破壊する(破壊) などの行為をされてしまう可能性が...
ON2 左の画面が表示されますので、「かんたんスタート」をクリックします。3 「インストール開始」をクリックします。4 「無線子機を取り付けてください。」と表示されたら、本製品をパソコンに取り付けます。5パソコンでの設定と本製品の設置
ニンテンドー3DS での接続設定次の手順にしたがって、 本製品 とニンテンドー3DSを無線で接続します。1 タスクトレイの「ソフトウェアルーター設定ツール」アイコン( )をダブルクリックします。 ※ Windows 7 をお使いの方で、タスクトレイにアイコンが見当たらない場合は、 をクリックしてください。2 左の画面が表示されます。3 ニンテンドー 3DS を起動し、[本体設定]をタッチします。タッチします11ニンテンドー3DSの設定
19 「接続テストに成功しました!」と表示されたら、[OK]をタッチします。※ 接続に失敗した場合は、「困ったときは」の「ゲーム機と無線接続できない」( P.41 )をご覧ください。※ 本製品とゲーム機の距離が離れている場合は、近づけて再度設定を行ってください。設定完了!!17ニンテンドー3DSの設定
16 無線の接続設定が完了すると、左の画面が表示されます。17 「AOSS の設定が完了しました」と表示されたら、[OK]をタッチします。18 「接続テスト中です。」と表示されますので、しばらくお待ちください。 +ゝ ≦〇 豁 16ニンテンドー3DSの設定
13 右の画面が表示されます。14 「AOSS」をクリックします。15 自動的に無線の接続設定がおこなわれます。60 秒ほどお待ちください。àïóó¹ +ゝ 15ニンテンドー3DSの設定
àïóó¹ +ゝ 7 右の画面が表示されます。本製品の設定8 「AOSS」をクリックします。9 自動的に無線の接続設定がおこなわれます。60 秒ほどお待ちください。20ニンテンドーDSの設定
+ゝ ≦〇 豁 10 無線の接続設定が完了すると、左の画面が表示されます。11 ニンテンドー DS/ニンテンドー DS Lite をお使いの方は、「設定内容をセーブしました」と表示されたら、「はい」をタッチします。ニンテンドー DSi/ニンテンドー DSi LLをお使いの方は、「AOSSの設定が完了しました」と表示されたら、「OK」をタッチします。12 「接続テスト中...」と表示されますので、しばらくお待ちください。21ニンテンドーDSの設定
13 ニンテンドー DS/ニンテンドー DS Liteをお使いの方は、「接続に成功しました」と表示され、Wi-Fiコネクション設定の画面が表示されます。ニンテンドー DSi/ニンテンドー DSi LLをお使いの方は、「接続テストに成功しました」と表示され、「インターネット」画面が表示されます。※ 接続に失敗した場合は、「困ったときは」の「ゲーム機と無線接続できない」(P.41)をご覧ください。※ 本製品とゲーム機の距離が離れている場合は、近づけて再度設定を行ってください。設定完了!!22ニンテンドーDSの設定