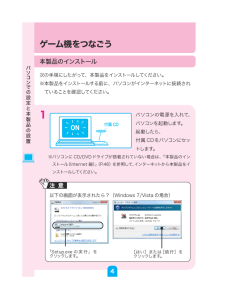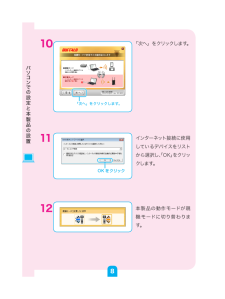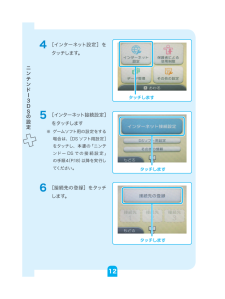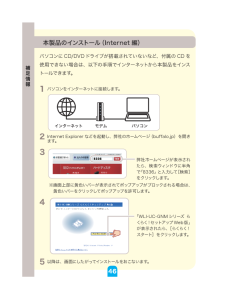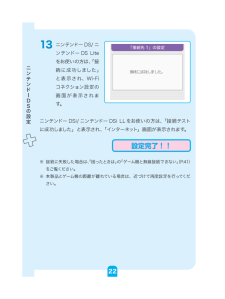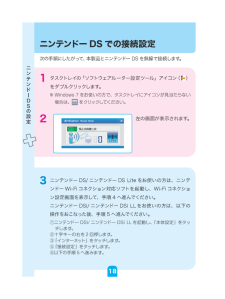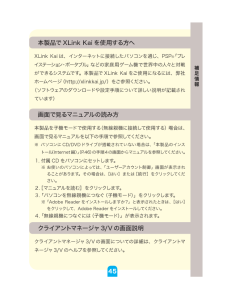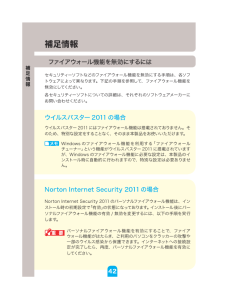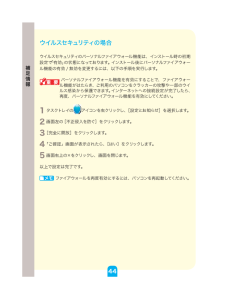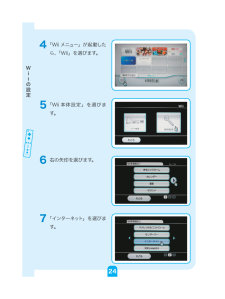Q&A
取扱説明書・マニュアル (文書検索対応分のみ)
"インターネット"67 件の検索結果
"インターネット"10 - 20 件目を表示
全般
質問者が納得外部(モデムor終端装置)からのLAN線を親機から抜いて
直接PCに接続して、インターネット接続が出来ているか確認してください。
つながっていなければ、フレッツの設定をしないとだめですね。
つながっていたら、親機のリセットとトッパから貰った
IDとパスワードの登録をすればOKだと思います。
そのあと、親機からPCへの有線LAN接続が出来ているか?
出来たら無線LAN の接続確認と進んでいけばよいと思います。
4954日前view33
全般
質問者が納得>家のパソコンが有線だから無理なのでしょうか?
有線・無線は関係ありません。
以下にWiiの接続に関しての説明が記載されていますので、参考にされてみてください。
下の方に接続に失敗する場合の対策も載っています。
http://buffalo.jp/php/lqa.php?id=BUF14772
5060日前view84
全般
質問者が納得子機を確認してください。壊れたのかも、私のは壊れました、(時々が煩雑になり接続しなくなりました)安いけど
5085日前view33
全般
質問者が納得♥BUFFALOへ問い合わせて下さい.。o○
https://buffalo.custhelp.com/app/ask/p/31%2C33
5087日前view37
全般
質問者が納得接続設定がうまく言っていないと思います。以下のサイトに手順が載っていますので落ち着いてやってみましょう(^^)
http://www.nttdocomo.co.jp/support/trouble/data/hw01c/wireless_setting/index.html
5101日前view126
全般
質問者が納得倍速モードの設定は「ソフトウェアルーター設定ツール」ではなく、「AirStation倍速設定ツール」でおこないます。以下のマニュアルの「倍速モードで通信するには」を参考にしてください。
WLI-UC-GNM らくらくセットアップシート
http://manual.buffalo.jp/buf-doc/35011360-1.pdf
補足より
ソフトウェアルーターの開始」が表示されるということは現在すでに「子機モード」ではないですか?
現在「親機モード」「子機モード」のどちらで使用されているのですか?倍...
5112日前view84
全般
質問者が納得TouchのWiFi設定は行いましたか?その辺の状況が書かれてないので的確なコメントはできません。
扇マークはTouchがアクセスポイントを検知したという意味のマークです。インターネットに接続できたという意味ではありません。
Touchへの設定は以下↓
http://www.atmarkit.co.jp/fwin2k/iphonetouch/04wlan/04wlan_01.html
携帯の様な・・・は、家電量販店で相談してみて下さい。
月額5000円弱です。色々あるのでここでの説明は割愛します。
お使...
5115日前view37
全般
質問者が納得子機から親機が認識できないということだと受信状態が安定しないということですね。たぶん
PCの問題ではなくて電波の問題のように思います。例えばとなりの家でも無線LANを使うと混信すると状態が悪くなるとか、あるいはドアの開け閉めとかいろんなことで変わります。
環境が全然わからないので適切なアドバイスは難しいですが
- 親機と子機を近づけてみる。
- チャンネルを変えてみる
- アンテナをつけて電波の受信状態を改善する。
一番確実なのはケーブルをつないで有線LANにしてしまうのがよいですが。。。
同じ環境で...
5117日前view73
全般
質問者が納得WLI-UC-GNMのソフトウェアルーター設定を見直して下さい。
※FMV NF/G50は無線LANデバイス内蔵のPCです。
WLI-UC-GNM無しでもアドホックモードを使えば3DSと接続出来ますよ。
http://www.infraexpert.com/study/wireless26.html
5119日前view91
全般
質問者が納得簡単に説明いたします。
WLI-UCには、親機として機能する「ソフトウェアルーター」モードが
装備されています。
これは、例えば、自宅に有線LANのルータしかないない場合、
無線LAN機能を、他のPCやゲーム機に提供する機能です。
子機そのものが、無線ルーターとして機能してしまうのです。
従って、子機として使用しているだけならば、ソフトウェアルーターは
停止している状態で正しいということになります。
なお、無線のルーターがあるようですので、PC、iPodの同時使用は
もちろん可能ですよ。
5157日前view144
以下の画面が表示されたら?(Windows 7/Vista の場合)「Setup.exe の実行」を クリックします。峠@灰[はい]または[続行]をクリックします。ゲーム機をつなごう本製品のインストール次の手順にしたがって、本製品をインストールしてください。※ 本製品をインストールする前に、パソコンがインターネットに接続されていることを確認してください。1 パソコンの電源を入れて、パソコンを起動します。 起動したら、 付属CDをパソコンにセットします。※ パソコンに CD/DVDドライブが搭載されていない場合は、「本製品のインストール(Internet 編)」(P.46)を参照して、インターネットから本製品をインストールしてください。ON4パソコンでの設定と本製品の設置
10 「次へ」をクリックします。11 インターネット接続に使用しているデバイスをリストから選択し、「OK」をクリックします。12 本製品の動作モードが親機モードに切り替わります。「次へ」をクリックします。OKをクリック8パソコンでの設定と本製品の設置
4 [インターネット設定]をタッチします。5 [インターネット接続設定]をタッチします※ ゲームソフト用の設定をする場合は、[DSソフト用設定]をタッチし、本書の「ニンテンドー DS での接続設定」の手順4(P.18)以降を実行してください。6 [接続先の登録]をタッチします。タッチしますタッチしますタッチします12ニンテンドー3DSの設定
本製品のインストール(Internet 編)パソコンにCD/DVDドライブが搭載されていないなど、付属の CD を使用できない場合は、以下の手順でインターネットから本製品をインストールできます。1 パソコンをインターネットに接続します。 2 Internet Explorer などを起動し、弊社のホームページ(buffalo.jp)を開きます。3 ※画面上部に黄色いバーが表示されてポップアップがブロックされる場合は、黄色いバーをクリックしてポップアップを許可します。4 5 以降は、画面にしたがってインストールをおこないます。弊社ホームページが表示されたら、検索ウィンドウに半角で「8336」と入力して[検索]をクリックします。「WLI-UC-GNMシリーズ らくらく!セットアップWeb版」が表示されたら、[らくらく!スタート]をクリックします。46補足情報
13 ニンテンドー DS/ニンテンドー DS Liteをお使いの方は、「接続に成功しました」と表示され、Wi-Fiコネクション設定の画面が表示されます。ニンテンドー DSi/ニンテンドー DSi LLをお使いの方は、「接続テストに成功しました」と表示され、「インターネット」画面が表示されます。※ 接続に失敗した場合は、「困ったときは」の「ゲーム機と無線接続できない」(P.41)をご覧ください。※ 本製品とゲーム機の距離が離れている場合は、近づけて再度設定を行ってください。設定完了!!22ニンテンドーDSの設定
ニンテンドー DS での接続設定次の手順にしたがって、 本製品 とニンテンドーDSを無線で接続します。1 タスクトレイの「ソフトウェアルーター設定ツール」アイコン( )をダブルクリックします。 ※ Windows 7 をお使いの方で、タスクトレイにアイコンが見当たらない場合は、 をクリックしてください。2 左の画面が表示されます。3 ニンテンドー DS/ニンテンドー DS Lite をお使いの方は、ニンテンドー Wi-Fiコネクション対応ソフトを起動し、Wi-Fiコネクション設定画面を表示して、手順 4 へ進んでください。 ニンテンドー DSi/ニンテンドー DSi LLをお使いの方は、以下の操作をおこなった後、手順 5 へ進んでください。①ニンテンドー DSi/ ニンテンドー DSi LLを起動し、「本体設定」をタッチします。②十字キーの右を 2 回押します。③「インターネット」をタッチします。④「接続設定」をタッチします。⑤以下の手順 5 へ進みます。18ニンテンドーDSの設定
本製品でXLink Kai を使用する方へXLink Kai は、インターネットに接続したパソコンを通じ、PSPR「プレイステーション・ポータブル」 などの家庭用ゲーム機で世界中の人々と対戦ができるシステムです。本製品でXLink Kai をご使用になるには、弊社ホームページ(http://xlinkkai.jp/)をご参照ください。(ソフトウェアのダウンロードや設定手順について詳しい説明が記載されています)画面で見るマニュアルの読み方本製品を子機モードで使用する(無線親機に接続して使用する)場合は、画面で見るマニュアルを以下の手順で参照してください。※ パソコンに CD/DVDドライブが搭載されていない場合は、「本製品のインストール(Internet編)」(P.46)の手順4の画面からマニュアルを参照してください。1. 付属 CD をパソコンにセットします。※ お使いのパソコンによっては、「ユーザーアカウント制御」画面が表示されることがあります。その場合は、[はい]または[続行]をクリックしてください。2. [マニュアルを読む]をクリックします。3. 「パソコンを無線親機につなぐ(子機モード)」をク...
補足情報ファイアウォール機能を無効にするにはセキュリティーソフトなどのファイアウォール機能を無効にする手順は、各ソフトウェアによって異なります。下記の手順を参照して、ファイアウォール機能を無効にしてください。各セキュリティーソフトについての詳細は、それぞれのソフトウェアメーカーにお問い合わせください。ウイルスバスター2011の場合ウイルスバスター2011にはファイアウォール機能は搭載されておりません。そのため、特別な設定をすることなく、そのまま本製品をお使いいただけます。 メモ Windows のファイアウォール機能を利用する「ファイアウォールチューナー」という機能がウイルスバスター2011に搭載されていますが、Windows のファイアウォール機能に必要な設定は、本製品のインストール時に自動的に行われますので、特別な設定は必要ありません。Norton Internet Security 2011の場合Norton Internet Security 2011のパーソナルファイアウォール機能は、インストール時の初期設定で「有効」の状態になっております。インストール後にパーソナルファイアウォール機能の有効 /...
ウイルスセキュリティの場合ウイルスセキュリティのパーソナルファイアウォール機能は、インストール時の初期設定で「有効」の状態になっております。インストール後にパーソナルファイアウォール機能の有効 / 無効を変更するには、以下の手順を実行します。嵩@侑 パーソナルファイアウォール機能を有効にすることで、ファイアウォール機能がはたらき、ご利用のパソコンをクラッカーの攻撃や一部のウイルス感染から保護できます。インターネットへの接続設定が完了したら、再度、パーソナルファイアウォール機能を有効にしてください。1 タスクトレイの アイコンを右クリックし、[設定とお知らせ]を選択します。2 画面左の[不正侵入を防ぐ]をクリックします。3 [完全に開放]をクリックします。4 「ご確認」画面が表示されたら、[はい]をクリックします。5 画面右上の×をクリックし、画面を閉じます。以上で設定は完了です。メモ ファイアウォールを再度有効にするには、パソコンを再起動してください。44補足情報
4 「Wii メニュー」が起動したら、「Wii」を選びます。5 「Wii 本体設定」を選びます。6 右の矢印を選びます。7 「インターネット」を選びます。24Wiiの設定