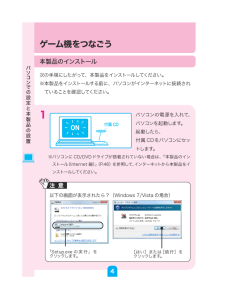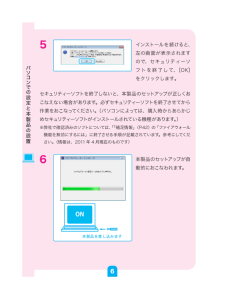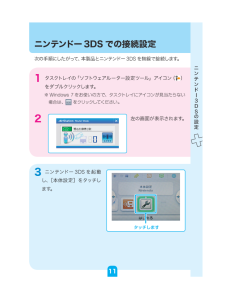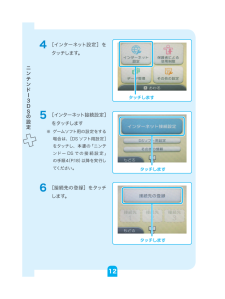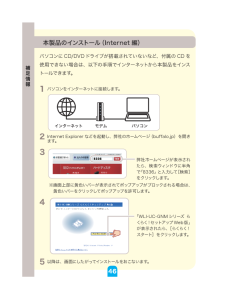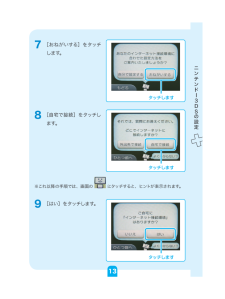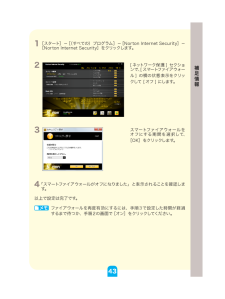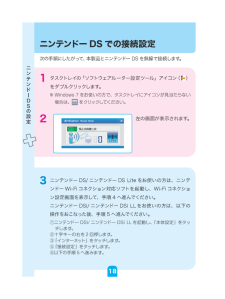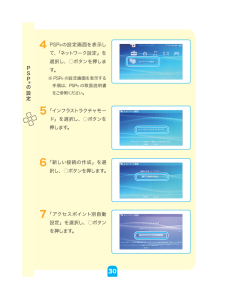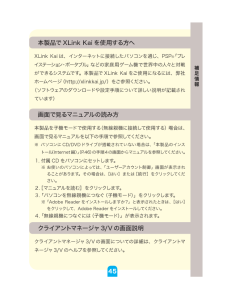Q&A
取扱説明書・マニュアル (文書検索対応分のみ)
"手順"5 件の検索結果
"手順"40 - 50 件目を表示
全般
質問者が納得お試しですが、
①パスワードが誤っていても、電波3本で表示されます。パスワードを確認してみてください。
②IPアドレスが192.168~と正しく取得できていますでしょうか。169.254~の場合はNGです。WLI-UC-GNMの近くで再起動してみてください。
③参考サイト
http://www.atmarkit.co.jp/fwin2k/iphonetouch/04wlan/04wlan_01.html
5274日前view34
全般
質問者が納得電波が100%でブラウジング不可の場合、無線用のパスワードが間違っている可能性があります。
BUFFALOの場合、WEPとTKIPとAESとボタンで設定する場合があります。
ボタン以外での設定の場合はパスワードの再設定をお試し下さい。
5118日前view20
全般
質問者が納得無線LANアダプタとPSPをつなぐと、ネットからは切断されてしまいます。一個のアダプタで親機とPSPのどちらも接続することはできないからです。
なので、内蔵の無線LANや有線でインターネットと接続し、購入された無線LANアダプタでPSPと接続すればうまくいくと思いますよ。
5419日前view41
全般
質問者が納得PSPをWiFi接続したい場合、WHR-HP-GN(親機)を持っているなら、WLI-UC-GNMは不要ですよ。
親機とPSPで無線接続すればよいです。
WLI-UC-GNMでPSPと無線接続したいなら、モデムとPCは有線で接続してPC(+WLI-UC-GNM)とPSPを無線にします。
もう少し整理して詳しい情報を書いて下さい。
⇒補足を拝見しました。
無線LANルータ(親機)とPSPとの接続方法とのこと。
※PSPは無線LANの「簡単設定」には対応していませんので、全て手動で設定が必要です。
①親機と...
5434日前view196
全般
質問者が納得wli-uc-gnmの親機モードはWindows8に対応していません。普通の無線子機としてしか使えないです。子機として使う場合でも、発売が古いため添付CDでなくバッファローのサポートページにある8対応版のドライバーソフトVer.1.50を使う必要があります。 http://buffalo.jp/download/driver/lan/kokiinst.html
元々この手の親機機能を持つ無線LAN子機はXPの時代に発売されたのですが、Windows7が出てきた時にVirtual Wi-FiとSoftAPと...
4250日前view99
以下の画面が表示されたら?(Windows 7/Vista の場合)「Setup.exe の実行」を クリックします。峠@灰[はい]または[続行]をクリックします。ゲーム機をつなごう本製品のインストール次の手順にしたがって、本製品をインストールしてください。※ 本製品をインストールする前に、パソコンがインターネットに接続されていることを確認してください。1 パソコンの電源を入れて、パソコンを起動します。 起動したら、 付属CDをパソコンにセットします。※ パソコンに CD/DVDドライブが搭載されていない場合は、「本製品のインストール(Internet 編)」(P.46)を参照して、インターネットから本製品をインストールしてください。ON4パソコンでの設定と本製品の設置
5 インストールを続けると、左の画面が表示されますので、 セキュリティーソフトを終了して、[OK]をクリックします。セキュリティーソフトを終了しないと、本製品のセットアップが正しくおこなえない場合があります。必ずセキュリティーソフトを終了させてから作業をおこなってください。(パソコンによっては、購入時からあらかじめセキュリティーソフトがインストールされている機種があります。)※ 弊社で確認済みのソフトについては、「「補足情報」(P.42) の「ファイアウォール機能を無効にするには」に終了させる手順が記載されています。参考にしてください。(情報は、2011年 4 月現在のものです)6 本製品のセットアップが自動的におこなわれます。ON鑚 仟燦滔裁 札擦際6パソコンでの設定と本製品の設置
ニンテンドー3DS での接続設定次の手順にしたがって、 本製品 とニンテンドー3DSを無線で接続します。1 タスクトレイの「ソフトウェアルーター設定ツール」アイコン( )をダブルクリックします。 ※ Windows 7 をお使いの方で、タスクトレイにアイコンが見当たらない場合は、 をクリックしてください。2 左の画面が表示されます。3 ニンテンドー 3DS を起動し、[本体設定]をタッチします。タッチします11ニンテンドー3DSの設定
4 [インターネット設定]をタッチします。5 [インターネット接続設定]をタッチします※ ゲームソフト用の設定をする場合は、[DSソフト用設定]をタッチし、本書の「ニンテンドー DS での接続設定」の手順4(P.18)以降を実行してください。6 [接続先の登録]をタッチします。タッチしますタッチしますタッチします12ニンテンドー3DSの設定
本製品のインストール(Internet 編)パソコンにCD/DVDドライブが搭載されていないなど、付属の CD を使用できない場合は、以下の手順でインターネットから本製品をインストールできます。1 パソコンをインターネットに接続します。 2 Internet Explorer などを起動し、弊社のホームページ(buffalo.jp)を開きます。3 ※画面上部に黄色いバーが表示されてポップアップがブロックされる場合は、黄色いバーをクリックしてポップアップを許可します。4 5 以降は、画面にしたがってインストールをおこないます。弊社ホームページが表示されたら、検索ウィンドウに半角で「8336」と入力して[検索]をクリックします。「WLI-UC-GNMシリーズ らくらく!セットアップWeb版」が表示されたら、[らくらく!スタート]をクリックします。46補足情報
7 [おねがいする]をタッチします。8 [自宅で接続]をタッチします。※ これ以降の手順では、画面の にタッチすると、ヒントが表示されます。9 [はい]をタッチします。タッチしますタッチしますタッチします13ニンテンドー3DSの設定
1 [スタート]-[(すべての)プログラム]-[Norton Internet Security]-[Norton Internet Security]をクリックします。2 [ ネットワーク保護 ] セクションで、[ スマートファイアウォール ] の横の状態表示をクリックして [ オフ ] にします。3 スマートファイアウォールをオフにする期間を選択して、[OK]をクリックします。4 「スマートファイアウォールがオフになりました」と表示されることを確認します。以上で設定は完了です。メモ ファイアウォールを再度有効にするには、手順3で設定した時間が経過するまで待つか、手順2の画面で[オン]をクリックしてください。43補足情報
ニンテンドー DS での接続設定次の手順にしたがって、 本製品 とニンテンドーDSを無線で接続します。1 タスクトレイの「ソフトウェアルーター設定ツール」アイコン( )をダブルクリックします。 ※ Windows 7 をお使いの方で、タスクトレイにアイコンが見当たらない場合は、 をクリックしてください。2 左の画面が表示されます。3 ニンテンドー DS/ニンテンドー DS Lite をお使いの方は、ニンテンドー Wi-Fiコネクション対応ソフトを起動し、Wi-Fiコネクション設定画面を表示して、手順 4 へ進んでください。 ニンテンドー DSi/ニンテンドー DSi LLをお使いの方は、以下の操作をおこなった後、手順 5 へ進んでください。①ニンテンドー DSi/ ニンテンドー DSi LLを起動し、「本体設定」をタッチします。②十字キーの右を 2 回押します。③「インターネット」をタッチします。④「接続設定」をタッチします。⑤以下の手順 5 へ進みます。18ニンテンドーDSの設定
4 PSPRの設定画面を表示して、「ネットワーク設定」を選択し、○ボタンを押します。※ PSPRの設定画面を表示する手順は、PSPRの取扱説明書をご参照ください。5 「インフラストラクチャモード」を選択し、○ボタンを押します。6 「新しい接続の作成」を選択し、○ボタンを押します。7 「アクセスポイント別自動設定」を選択し、○ボタンを押します。30PSPRの設定
本製品でXLink Kai を使用する方へXLink Kai は、インターネットに接続したパソコンを通じ、PSPR「プレイステーション・ポータブル」 などの家庭用ゲーム機で世界中の人々と対戦ができるシステムです。本製品でXLink Kai をご使用になるには、弊社ホームページ(http://xlinkkai.jp/)をご参照ください。(ソフトウェアのダウンロードや設定手順について詳しい説明が記載されています)画面で見るマニュアルの読み方本製品を子機モードで使用する(無線親機に接続して使用する)場合は、画面で見るマニュアルを以下の手順で参照してください。※ パソコンに CD/DVDドライブが搭載されていない場合は、「本製品のインストール(Internet編)」(P.46)の手順4の画面からマニュアルを参照してください。1. 付属 CD をパソコンにセットします。※ お使いのパソコンによっては、「ユーザーアカウント制御」画面が表示されることがあります。その場合は、[はい]または[続行]をクリックしてください。2. [マニュアルを読む]をクリックします。3. 「パソコンを無線親機につなぐ(子機モード)」をク...
- 1