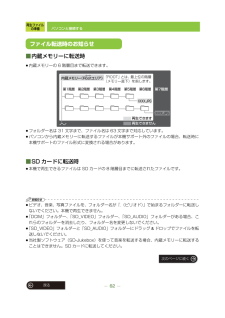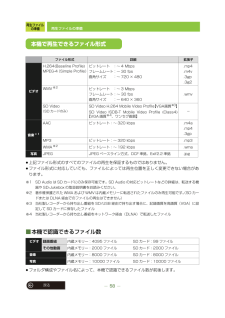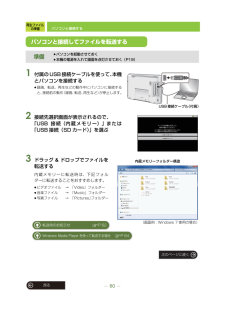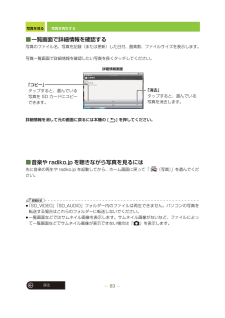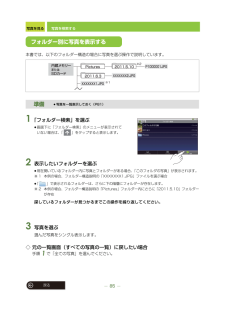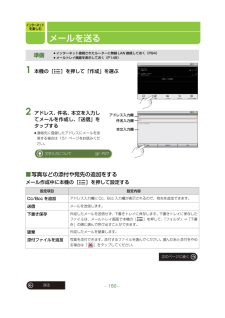Q&A
取扱説明書・マニュアル (文書検索対応分のみ)
"フォルダ"1 件の検索結果
"フォルダ"70 - 80 件目を表示
全般
質問者が納得こと編集機能に関しては、東芝RD機に勝るものはありません。デジタル機になってからも、高度な編集機能、フォルダ機能、ごみ箱機能、ネット機能も健在です。インターフェイスは少しずつ変わってきていますが、基本的な編集機能は変わっていません。編集ゴミの残らないフレーム単位での編集や、偶奇数チャプタ-編集など編集に特化した便利な機能は他社にはありません。プレイリスト編集はソニー機にもありますが、完成度は高くありません。東芝機の編集機能の高さに慣れてしまうと、他社機は初心者には良くても物足りないと思いますね。かく言う、自...
4772日前view37
再生ファイルの準備62戻るパソコンと接続する■内蔵メモリーに転送時≥内蔵メモリーの 6 階層目まで転送できます。≥フォルダー名は 31 文字まで、ファイル名は 63 文字まで対応しています。≥パソコンから内蔵メモリーに転送するファイルが本機サポート外のファイルの場合、転送時に本機サポートのファイル形式に変換される場合があります。■SD カードに転送時≥本機で再生できるファイルは SD カードの 8 階層目までに転送されたファイルです。お知らせ≥ビデオ、音楽、写真ファイルを、フォルダー名が「.(ピリオド)」で始まるフォルダーに転送しないでください。本機で再生できません。≥「DCIM」フォルダー、「SD_VIDEO」フォルダー、「SD_AUDIO」フォルダーがある場合、これらのフォルダーを消去したり、フォルダー名を変更しないでください。≥「SD_VIDEO」フォルダーと「SD_AUDIO」フォルダーにドラッグ &ドロップでファイルを転送しないでください。≥当社製ソフトウェア(SD-Jukebox)を使って音楽を転送する場合、内蔵メモリーに転送することはできません。SD カードに転送してください。ファイル転送時のお...
音楽を聴く80戻る音楽を聴く■ファイルの分類≥「全てのアーティスト」を選ぶとすべてのアーティストのアルバムを一覧表示します。≥「全てのアルバム」を選ぶとすべてのアルバムの曲をアルバム単位の曲順で一覧表示します。≥「全てのジャンル」を選ぶとすべてのジャンルのアーティストを一覧表示します。全曲選んでいる内蔵メモリーまたは SD カード内のすべての曲から選べます。リストはアルファベット → かな → 漢字の順で表示されます。アーティスト音楽データにアーティスト情報がある場合、アーティストごとに分類された中から選べます。≥アーティスト情報がない場合は「不明なアーティスト」と表示されます。アルバム音楽データにアルバム情報がある場合、アルバムごとに分類された中から選べます。≥アルバムの場合はジャケット画像が表示されます。ジャケット画像がない場合は固定の画像が表示されます。≥アルバム情報がない場合は、「不明なアルバム」またはファイルが含まれるフォルダ名が表示されます。≥本機を横に構えたときと縦に構えたときで表示のしかたが変わります。ジャンル音楽データにジャンル情報がある場合、ジャンルごとに分類された中から選べます。≥「」が...
再生ファイルの準備58戻る再生ファイルの準備≥上記ファイル形式のすべてのファイルの再生を保証するものではありません。≥ファイル形式に対応していても、ファイルによっては再生位置を正しく変更できない場合があります。※1 SD Audio は SD カードにのみ保存可能です。SD Audio の対応ビットレートなどの詳細は、転送する機器や SD-Jukebox の取扱説明書をお読みください。※2 著作権保護された WMA およびWMV は内蔵メモリーに転送されたファイルのみ再生可能です。 (SD カードまたは DLNA 経由でのファイルの再生はできません)※3 当社製レコーダーから持ち出し番組を SD/USB 経由で持ち出す場合に、記録画質を高画質(VGA)に設定して SD カードに保存したファイル※4 当社製レコーダーから持ち出し番組をネットワーク経由(DLNA)で転送したファイル■本機で認識できるファイル数≥フォルダ構成やファイル名によって、本機で認識できるファイル数が前後します。ファイル形式 詳細 拡張子ビデオH.264(Baseline Profile)MPEG-4(Simple Profile)ビットレート...
再生ファイルの準備60戻るパソコンと接続する1 付属のUSB接続ケーブルを使って、本機とパソコンを接続する≥録画、転送、再生などの動作中にパソコンに接続すると、接続前の動作(録画、転送、再生など)が停止します。2 接続先選択画面が表示されるので、「USB 接続(内蔵メモリー)」または「USB 接続(SD カード)」を選ぶ3 ドラッグ&ドロップでファイルを転送する内蔵メモリーに転送時は、下記フォルダーに転送することをおすすめします。≥ビデオファイル → 「Video」フォルダー≥音楽ファイル → 「Music」フォルダー≥写真ファイル → 「Pictures」フォルダー準備≥パソコンを起動させておく≥本機の電源を入れて画面を点灯させておく(P19)パソコンと接続してファイルを転送するUSB接続ケーブル(付属)内蔵メモリーフォルダー構造(画面例:Windows 7 使用の場合)転送時のお知らせ≠P 62Windows Media Player を使って転送する場合 ≠P 64次のページに続く
その他186戻る故障かな !?■パソコンと接続する■ビデオを見る / 音楽を聴くこんなときは ここを確かめてくださいパソコンが本機を認識しないファイルを本機に正常に転送できない。≥パソコンの電源は入っていますか?≥本機の電源は入っていますか?(P19)≥Windows Media Player のバージョンが 10 以下ではありませんか?→ パソコンと接続して本機を使用するには、 Windows Media Player のバージョンを 11 以降にアップデートしてください。≥一度、USB 接続ケーブルを抜き差しして、接続先選択画面で動作を選び直してください。(P60)≥本機と接続するパソコンの USB 端子を変更してください。≥スタンバイ状態から復帰していますか?(P19)ファイルを転送する場合≥本機の内蔵メモリーや SD カードの容量が不足していませんか?(P179)≥著作権保護された再生制限(期間や回数など)のあるファイルは本機に転送できない場合があります。制限については配信元にご確認ください。パソコンから内蔵メモリーに転送するのに時間がかかる≥フォルダー内に多くのファイルが入っている場合、転送速度が低...
写真を見る83戻る写真を再生する■一覧画面で詳細情報を確認する写真のファイル名、写真を記録(または更新)した日付、画素数、ファイルサイズを表示します。写真一覧画面で詳細情報を確認したい写真を長くタッチしてください。詳細情報を消して元の画面に戻るには本機の [ ] を押してください。■音楽や radiko.jp を聴きながら写真を見るには先に音楽の再生や radiko.jp を起動してから、ホーム画面に戻って「 (写真)」を選んでください。お知らせ≥「SD_VIDEO」「SD_AUDIO」フォルダー内のファイルは再生できません。パソコンの写真を転送する場合はこれらのフォルダーに転送しないでください。≥一覧画面などではサムネイル画像を表示します。サムネイル画像がないなど、ファイルによって一覧画面などでサムネイル画像が表示できない場合は「 」を表示します。「コピー」タップすると、選んでいる写真を SD カードにコピーできます。「消去」タップすると、選んでいる写真を消去します。詳細情報画面
写真を見る85戻る写真を検索する本書では、以下のフォルダー構造の場合に写真を選ぶ操作で説明しています。1 「フォルダー検索」を選ぶ≥画面下に「フォルダー検索」のメニューが表示されていない場合は、「 」をタップすると表示します。2 表示したいフォルダーを選ぶ≥現在開いているフォルダー内に写真とフォルダーがある場合、「このフォルダの写真」が表示されます。※ 1 本例の場合、フォルダー構造説明の「 XXXXXXX1.JPG」ファイルを選ぶ場合≥「 」で表示されるフォルダーは、さらに下の階層にフォルダーが存在します。※ 2 本例の場合、フォルダー構造説明の 「Pictures」フォルダー内 にさらに「2011.5.10」フォルダーが存在探しているフォルダーが見つかるまでこの操作を繰り返してください。3 写真を選ぶ選んだ写真をシングル表示します。◇ 元の一覧画面(すべての写真の一覧)に戻したい場合手順1で「全ての写真」を選んでください。準備≥写真を一覧表示しておく(P81)フォルダー別に写真を表示するP1000001.JPGXXXXXXX1.JPGXXXXXXX2.JPGPictures2011.6.3※1※2内蔵メモ...
その他戻る203さくいん英数字・記号DIGA(当社製レコーダー)DIGA リモコン ........................................25DiMORA..................................................25MeMORA................................................25無線接続....................................................98持ち出し番組や音楽を SD カードに転送 ........57DiMORA .......................................................25MAC アドレス..............................................97MeMORA .....................................................25SD Audio......................................
インターネットを楽しむ戻る150メールを送る1 本機の[ ]を押して「作成」を選ぶ2 アドレス、件名、本文を入力してメールを作成し、「送信」をタップする≥連絡先に登録したアドレスにメールを送信する場合は 151 ページをお読みください。■写真などの添付や宛先の追加をするメール作成中に本機の[ ]を押して設定する準備≥インターネット接続されたルーターに無線 LAN 接続しておく(P94)≥メールトレイ画面を表示しておく(P148)設定項目 設定内容Cc/Bcc を追加アドレス入力欄に Cc、Bcc 入力欄が表示されるので、宛先を追加できます。送信メールを送信します。下書き保存作成したメールを送信せず、下書きトレイに保存します。下書きトレイに保存したファイルは、メールトレイ画面で本機の[ ]を押して、「フォルダ」→「下書き」の順に選んで呼び出すことができます。破棄作成したメールを破棄します。添付ファイルを追加写真を添付できます。添付するファイルを選んでください。選んだあと添付をやめる場合は「 」をタップしてください。件名入力欄本文入力欄アドレス入力欄文字入力について ≠ P27次のページに続く
その他162戻るホーム画面を変更するショートカットアイコンの整理のため、フォルダーを作成して管理することができます。≥中央画面(トップメニュー)にはフォルダーを作成できません。1 本機の [ ] を押して次の順で選ぶ2 フォルダーの種類を選ぶお知らせ≥下記の方法でもフォルダーを作成することができます。・アイコンのない部分を長くタッチするとサブメニューが表示されます。サブメニューから「フォルダ」を選び、種類を選んでください。フォルダーの種類 内容新しいフォルダフォルダーを新しく作ります。スター付きの連絡先お気に入りに登録した連絡先(P155)を表示します。すべての連絡先 登録した連絡先すべてを表示します。新着記事(Podcast)Podcast(ポッドキャスト)の最新記事のリストを表示します。新着記事(RSS)RSS リーダーの最新記事のリストを表示します。準備≥中央画面(トップメニュー)以外のホーム画面を表示しておく(P24)追加 → フォルダフォルダーを作成するフォルダーを消去するには ≠ P164 フォルダーを移動させるには ≠ P164次のページに続く
- 1