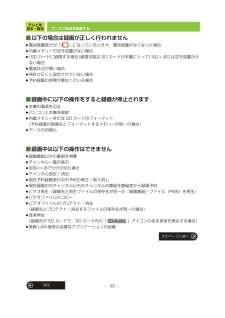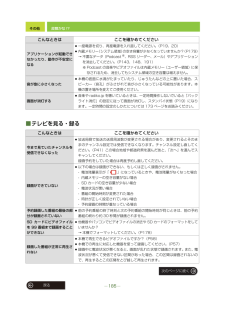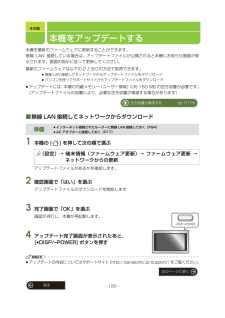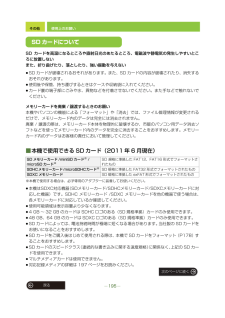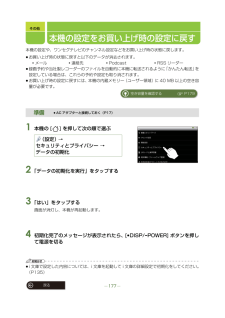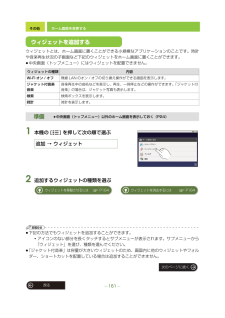Q&A
取扱説明書・マニュアル (文書検索対応分のみ)
"容量"1 件の検索結果
"容量"16 件の検索結果
全般
質問者が納得こんにちはBF200ってシングルチューナーですよね。であればW録画は不可能なはずなのですが、昨日のゲド戦士とMステが両方録画できているとのことですが、昨日の録画済み番組一覧を見てみてください。もしかしたらMステが途中で録画が終わっていないか、ゲド戦士が途中から録画されていないか?でないとおかしい話になります(シングルチューナーの場合時間が被ると録画できないので)
5220日前view78
テレビを見る・録る50戻るワンセグ放送を録画する■以下の場合は録画が正しく行われません≥電池残量表示が「 」になっているときや、電池残量がなくなった場合≥内蔵メモリーの空き容量がない場合≥(SD カードに録画する場合)録画可能な SD カードが本機に入っていない、または空き容量が少ない場合≥電波状況が悪い場合≥時計が正しく設定されていない場合≥予約録画の時間が重なっている場合■録画中に以下の操作をすると録画が停止されます≥本機の電源を切る≥パソコンと本機を接続≥内蔵メモリーまたは SD カードのフォーマット(予約録画の録画先とフォーマットするメモリーが同一の場合)≥データの初期化■録画中は以下の操作はできません≥録画番組以外の番組を視聴≥チャンネル一覧の表示≥自宅←→おでかけの切り換え≥チャンネル設定 / 消去≥現在予約録画実行中の予約の修正 / 取り消し≥現在録画中のチャンネル以外のチャンネルの番組を番組表から録画予約≥ビデオ再生(録画先と再生ファイルの保存先が同一の「録画番組」ファイル(P68)を再生)≥ビデオファイルのコピー≥ビデオファイルのプロテクト / 消去(録画先とプロテクト / 消去するファイル...
戻る68ビデオを見るビデオを再生する本機で録画したワンセグ放送を再生したり、当社製レコーダーやパソコンから転送したファイルを再生することができます。1 本機の [ ] を押すホーム画面が表示されます。2 「 (ビデオ)」アイコンを選ぶビデオファイルリストが表示されます。3 再生したいファイルを選ぶお知らせ≥容量が 2 GB 以上のファイルは正常に再生できない場合があります。≥DLNA対応機器からファイルを転送中やP odcast/RSSの内容をダウンロード中は、 再生画面が乱れたりとぎれたりすることがあります。(転送中やダウンロード中は動作表示ランプが約 1 秒間隔で点滅します)≥録画中は録画先と同じメモリーの録画番組を再生できません。≥当社製お部屋ジャンプリンク(DLNA)対応レコーダーで SD カードに転送中は SD カードの録画番組を再生できません。準備≥再生ファイルを準備しておく(P56)「」 (「」 )をタップするたびに、サムネイル※/ リスト表示を切り換えることができます。2タップしてファイルの種類を切り換える録画番組 : 本機で録画したワンセグ放送や当社製レコーダーから転送したファイルその他動画...
その他186戻る故障かな !?■パソコンと接続する■ビデオを見る / 音楽を聴くこんなときは ここを確かめてくださいパソコンが本機を認識しないファイルを本機に正常に転送できない。≥パソコンの電源は入っていますか?≥本機の電源は入っていますか?(P19)≥Windows Media Player のバージョンが 10 以下ではありませんか?→ パソコンと接続して本機を使用するには、 Windows Media Player のバージョンを 11 以降にアップデートしてください。≥一度、USB 接続ケーブルを抜き差しして、接続先選択画面で動作を選び直してください。(P60)≥本機と接続するパソコンの USB 端子を変更してください。≥スタンバイ状態から復帰していますか?(P19)ファイルを転送する場合≥本機の内蔵メモリーや SD カードの容量が不足していませんか?(P179)≥著作権保護された再生制限(期間や回数など)のあるファイルは本機に転送できない場合があります。制限については配信元にご確認ください。パソコンから内蔵メモリーに転送するのに時間がかかる≥フォルダー内に多くのファイルが入っている場合、転送速度が低...
その他185戻る故障かな !?■テレビを見る・録るこんなときは ここを確かめてくださいアプリケーションが起動できなかったり、動作が不安定になる≥一度電源を切り、再度電源を入れ直してください。 (P19、20)≥内蔵メモリー(システム領域)の空き容量が少なくなっていませんか?(P179)→ 不要なデータ(Podcast※、RSS リーダー、メール)やアプリケーションを消去してください。(P143、148、191)※ Podcast の音楽やビデオファイルは内蔵メモリー(ユーザー領域)に保存されるため、消去してもシステム領域の空き容量は増えません。音が急に小さくなった≥本機の底面に水滴がたまっていたり、じゅうたんなどの上に置いた場合、スピーカー(音孔)がふさがれて音が小さくなっている可能性があります。本機の置き場所を変えてご使用ください。画面が消灯する≥音楽や radiko.jp を聴いているときは、一定時間操作しないでいると「バックライト消灯」の設定に従って画面が消灯し、スタンバイ状態(P19)になります。一定時間の設定のしかたについては 173 ページをお読みください。こんなときは ここを確かめてください今ま...
その他戻る179本機の情報を見るメモリーの容量(SD カード、内蔵メモリー、システム領域※)を確認できます。※システム領域には受信や送信などのメールトレイ、Podcast や RSS の記事を保存します。本機の [ ] を押して次の順で選ぶ≥SD カード :合計容量、空き容量≥内蔵メモリー(ユーザー領域) :合計容量、空き容量≥内蔵メモリー(システム領域) :空き容量◇ 元の画面に戻るには戻りたい画面になるまで、本機の [ ] を押してください。本機の情報を確認できます。本機の [ ] を押して次の順で選ぶ確認項目≥モデル番号≥ファームウェアバージョン≥Wi-Fi MAC アドレス≥OS バージョン≥法的情報≥技術適合認証番号◇ 元の画面に戻るには戻りたい画面になるまで、本機の [ ] を押してください。(設定) → SD カードと端末容量(設定) → 端末情報(ファームウェア更新) → 希望の確認項目メモリーの容量を確認する本機の情報を確認する
その他戻る180本機をアップデートする本機を最新のファームウェアに更新することができます。無線 LAN 接続している場合は、アップデートファイルが公開されると本機にお知らせ画面が表示されます。画面の指示に従って更新してください。最新のファームウェアは以下の 2 とおりの方法で取得できます。≥無線 LAN 接続してネットワークからアップデートファイルをダウンロード≥パソコンを使ってサポートサイトからアップデートファイルをダウンロード≥アップデートには、本機の内蔵メモリー(ユーザー領域)に約 150 MB の空き容量が必要です。(アップデートファイルの容量により、必要な空き容量が増減する場合があります)■無線 LAN 接続してネットワークからダウンロード1 本機の [ ] を押して次の順で選ぶアップデートファイルがあるかを確認します。2 確認画面で「はい」を選ぶアップデートファイルのダウンロードを開始します3 完了画面で「OK」を選ぶ画面が消灯し、本機が再起動します。4 アップデート完了画面が表示されたあと、[≥DISP/-POWER] ボタンを押すお知らせ≥アップデートの内容についてはサポートサイト(http:...
その他195戻る使用上のお願いSD カードを高温になるところや直射日光のあたるところ、電磁波や静電気の発生しやすいところに放置しないまた、折り曲げたり、落としたり、強い振動を与えない≥SD カードが破壊されるおそれがあります。また、SD カードの内容が破壊されたり、消失するおそれがあります。≥使用後や保管、持ち運びするときはケースや収納袋に入れてください。≥カード裏の端子部にごみや水、異物などを付着させないでください。また手などで触れないでください。メモリーカードを廃棄 / 譲渡するときのお願い本機やパソコンの機能による「フォーマット」や「消去」では、ファイル管理情報が変更されるだけで、メモリーカード内のデータは完全には消去されません。廃棄 / 譲渡の際は、メモリーカード本体を物理的に破壊するか、市販のパソコン用データ消去ソフトなどを使ってメモリーカード内のデータを完全に消去することをおすすめします。メモリーカード内のデータはお客様の責任において管理してください。■本機で使用できる SD カード(2011 年 6 月現在)※本機で使用する場合は、必ず専用のアダプターに装着してお使いください。≥本機はSDXC対...
その他戻る182こんな表示が出たら下表は主な確認 / エラーメッセージの例です。表示 原因・対策最新ファームウェアに更新できます。更新を実行しますか?※外部電源を接続して実行してください。外部電源を接続できない場合は [ あとで更新 ] を選択してください。≥無線 LAN 接続している場合は、アップデートファイルが公開されると本機にお知らせ画面が表示されます。すぐに更新する場合は、AC アダプターを接続してから (P17)「今すぐ更新」を選んで画面の指示に従って操作してください。あとから更新する場合は、「あとで更新」を選んでください。更新するときは、180 ページをお読みください。最新ファームウェアをダウンロードできませんでした。以下の内容を確認して再度実行してください。- ネットワーク接続を確認してください。-内蔵メモリーの空き容量を確認してください。約 150 MBの空き容量が必要です。≥本機がネットワーク接続できていない可能性があります。ご使用の無線 LAN 環境をご確認ください。パソコンを利用して、サポートサイト (http://panasonic.jp/support/) から最新のファームウェアを...
その他戻る177本機の設定をお買い上げ時の設定に戻す本機の設定や、ワンセグテレビのチャンネル設定などをお買い上げ時の状態に戻します。≥お買い上げ時の状態に戻すと以下のデータが消去されます。・メール・連絡先・Podcast ・RSS リーダー≥録画予約や当社製レコーダーのファイルを自動的に本機に転送されるように「かんたん転送」を設定している場合は、これらの予約や設定も取り消されます。≥お買い上げ時の設定に戻すには、本機の内蔵メモリー(ユーザー領域)に 40 MB 以上の空き容量が必要です。1 本機の [ ] を押して次の順で選ぶ2 「データの初期化を実行」をタップする3 「はい」をタップする画面が消灯し、本機が再起動します。4 初期化完了のメッセージが表示されたら、[≥DISP/-POWER] ボタンを押して電源を切るお知らせ≥i 文庫で設定した内容については、i 文庫を起動して i 文庫の詳細設定で初期化をしてください。(P135)準備≥AC アダプターと接続しておく(P17)(設定) → セキュリティとプライバシー → データの初期化空き容量を確認する≠ P179
その他161戻るホーム画面を変更するウィジェットとは、ホーム画面に置くことができる小規模なアプリケーションのことです。時計や音楽再生状況の子画面など下記のウィジェットをホーム画面に置くことができます。≥中央画面(トップメニュー)にはウィジェットを配置できません。1 本機の [ ] を押して次の順で選ぶ2 追加するウィジェットの種類を選ぶお知らせ≥下記の方法でもウィジェットを追加することができます。・アイコンのない部分を長くタッチするとサブメニューが表示されます。サブメニューから「ウィジェット」を選び、種類を選んでください。≥「ジャケット付音楽」は容量が大きいウィジェットのため、画面内に他のウィジェットやフォルダー、ショートカットを配置している場合は追加することができません。ウィジェットの種類 内容Wi-Fi オン / オフ 無線 LAN のオン / オフの切り換え操作ができる画面を表示します。ジャケット付音楽音楽音楽再生中の曲名などを表示し、再生、一時停止などの操作ができます。「ジャケット付音楽」の場合は、ジャケット写真も表示します。検索検索ボックスを表示します。時計時計を表示します。準備≥中央画面(トップメ...
- 1
- 1
- 2