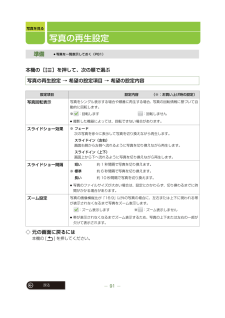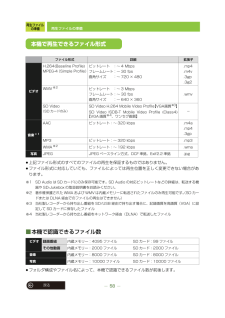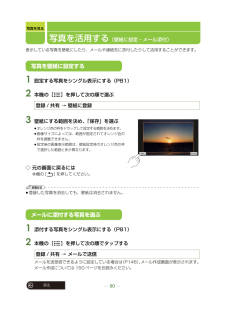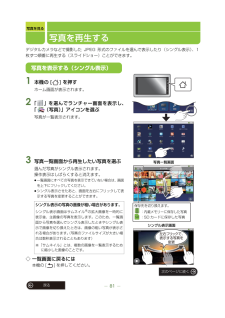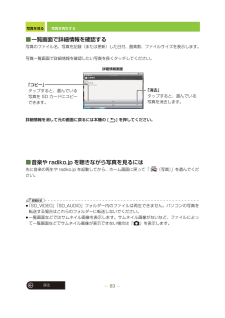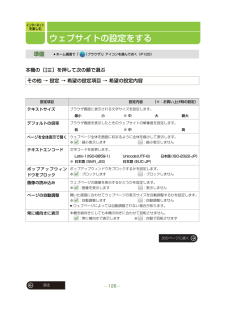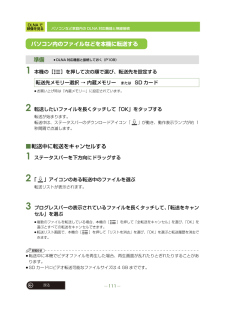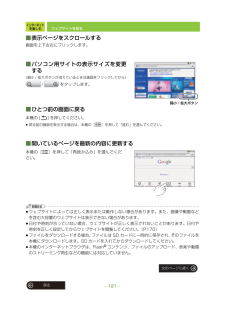Q&A
取扱説明書・マニュアル (文書検索対応分のみ)
"サイズ"1 件の検索結果
"サイズ"10 - 20 件目を表示
全般
質問者が納得まだ、販売されていますが・・・・・
http://kakaku.com/item/K0000161278/?cid=shop_o_1_kaden
4957日前view79
写真を見る戻る91写真の再生設定本機の[ ]を押して、次の順で選ぶ◇ 元の画面に戻るには本機の [ ] を押してください。準備≥写真を一覧表示しておく(P81)写真の再生設定 → 希望の設定項目 → 希望の設定内容設定項目 設定内容 (※:お買い上げ時の設定)写真回転表示写真をシングル表示する場合や順番に再生する場合、写真の回転情報に基づいて自動的に回転します。※:回転します :回転しません≥撮影した機器によっては、回転できない場合があります。スライドショー効果※ フェード次の写真を徐々に表示して写真を切り換えながら再生します。 スライドイン(左右)画面右側から左側へ流れるように写真を切り換えながら再生します。 スライドイン(上下)画面上から下へ流れるように写真を切り換えながら再生します。スライドショー間隔 短い約 1 秒間隔で写真を切り換えます。※ 標準約 6 秒間隔で写真を切り換えます。 長い約 10 秒間隔で写真を切り換えます。≥写真のファイルサイズが大きい場合は、設定にかかわらず、切り換わるまでに時間がかかる場合があります。ズーム設定写真の画像横縦比が「16:9」以外の写真の場合に、左右ま...
再生ファイルの準備58戻る再生ファイルの準備≥上記ファイル形式のすべてのファイルの再生を保証するものではありません。≥ファイル形式に対応していても、ファイルによっては再生位置を正しく変更できない場合があります。※1 SD Audio は SD カードにのみ保存可能です。SD Audio の対応ビットレートなどの詳細は、転送する機器や SD-Jukebox の取扱説明書をお読みください。※2 著作権保護された WMA およびWMV は内蔵メモリーに転送されたファイルのみ再生可能です。 (SD カードまたは DLNA 経由でのファイルの再生はできません)※3 当社製レコーダーから持ち出し番組を SD/USB 経由で持ち出す場合に、記録画質を高画質(VGA)に設定して SD カードに保存したファイル※4 当社製レコーダーから持ち出し番組をネットワーク経由(DLNA)で転送したファイル■本機で認識できるファイル数≥フォルダ構成やファイル名によって、本機で認識できるファイル数が前後します。ファイル形式 詳細 拡張子ビデオH.264(Baseline Profile)MPEG-4(Simple Profile)ビットレート...
写真を見る戻る90写真を活用する (壁紙に設定・メール添付)表示している写真を壁紙にしたり、メールや連絡先に添付したりして活用することができます。1 設定する写真をシングル表示にする(P81)2 本機の[ ]を押して次の順で選ぶ3 壁紙にする範囲を決め、「保存」を選ぶ≥オレンジ色の枠をドラッグして設定する範囲を決めます。≥画像サイズによっては、範囲が固定されてオレンジ色の枠を調整できません。≥設定後の画像表示範囲は、壁紙設定時のオレンジ色の枠で選択した範囲と多少異なります。◇ 元の画面に戻るには本機の [ ] を押してください。お知らせ≥登録した写真を消去しても、壁紙は消去されません。1 添付する写真をシングル表示にする(P81)2 本機の[ ]を押して次の順でタップするメールを送受信できるように設定している場合は(P146)、メール作成画面が表示されます。メール作成については 150 ページをお読みください。登録 / 共有 → 壁紙に登録登録 / 共有 → メールで送信写真を壁紙に設定するメールに添付する写真を選ぶ
戻る81写真を見る写真を再生するデジタルカメラなどで撮影した JPEG 形式のファイルを選んで表示したり(シングル表示) 、1枚ずつ順番に再生する(スライドショー)ことができます。1 本機の [ ] を押すホーム画面が表示されます。2 「 」を選んでランチャー画面を表示し、「 (写真)」アイコンを選ぶ写真が一覧表示されます。3 写真一覧画面から再生したい写真を選ぶ選んだ写真がシングル表示されます。操作表示はしばらくすると消えます。≥一覧画面にすべての写真を表示できていない場合は、画面を上下にフリックしてください。≥シングル表示させたあと、画面を左右にフリックして表示する写真を変更することができます。◇ 一覧画面に戻るには本機の [ ] を押してください。シングル表示の写真の画像が粗い場合があります。シングル表示画面はサムネイル※の拡大画像を一時的に表示後、主画像の写真を表示します。このため、一覧画面から写真を選んでシングル表示したときやシングル表示で画像を切り換えたときは、画像の粗い写真が表示される場合があります。(写真のファイルサイズが大きい場合は数秒表示されることもあります)※「サムネイル」とは、複数の画...
写真を見る83戻る写真を再生する■一覧画面で詳細情報を確認する写真のファイル名、写真を記録(または更新)した日付、画素数、ファイルサイズを表示します。写真一覧画面で詳細情報を確認したい写真を長くタッチしてください。詳細情報を消して元の画面に戻るには本機の [ ] を押してください。■音楽や radiko.jp を聴きながら写真を見るには先に音楽の再生や radiko.jp を起動してから、ホーム画面に戻って「 (写真)」を選んでください。お知らせ≥「SD_VIDEO」「SD_AUDIO」フォルダー内のファイルは再生できません。パソコンの写真を転送する場合はこれらのフォルダーに転送しないでください。≥一覧画面などではサムネイル画像を表示します。サムネイル画像がないなど、ファイルによって一覧画面などでサムネイル画像が表示できない場合は「 」を表示します。「コピー」タップすると、選んでいる写真を SD カードにコピーできます。「消去」タップすると、選んでいる写真を消去します。詳細情報画面
インターネットを楽しむ戻る126ウェブサイトの設定をする本機の[ ]を押して次の順で選ぶ準備≥ホーム画面で「 (ブラウザ)」アイコンを選んでおく(P120)その他 → 設定 → 希望の設定項目 → 希望の設定内容設定項目 設定内容 (※:お買い上げ時の設定)テキストサイズブラウザ画面に表示される文字サイズを設定します。 最小 小 ※ 中 大 最大デフォルトの倍率ブラウザ画面を表示したときのウェブサイトの解像度を設定します。 低 ※ 中 高ページを全体表示で開くウェブページ全体を画面に収まるように全体を縮小して表示します。※:縮小表示します :縮小表示しませんテキストエンコード文字コードを変更します。 Latin-1(ISO-8859-1) Unicode(UTF-8) 日本語(ISO-2022-JP)※ 日本語 (Shift_JIS) 日本語 (EUC-JP)ポップアップウィンドウをブロックポップアップウィンドウをブロックするかを設定します。※:ブロックします :ブロックしません画像の読み込みウェブページの画像を表示するかどうかを設定します。※:画像を表示します :表示し...
DLNA で映像を見る戻る112ビデオや写真の再生設定をする本機の[ ]を押して次の順で選ぶビデオの再生設定写真の再生設定準備≥ビデオや写真の再生画面を表示しておく(P101、109)希望の設定項目→ 希望の設定内容設定項目 設定内容 (※:お買い上げ時の設定)リピート設定繰り返し再生するように設定することができます。※ オフ 1 ファイル 全ファイル設定項目 設定内容 (※:お買い上げ時の設定)写真回転表示オンに設定すると、写真をシングル表示する場合や順番に再生する場合、写真の回転情報に基づいて自動的に回転します。 オフ ※ オン≥撮影した機器によっては、回転できない場合があります。スライドショー効果※ フェード次の写真を徐々に表示して写真を切り換えながら再生します。 スライドイン(左右)画面右側から左側へ流れるように写真を切り換えながら再生します。 スライドイン(上下)画面上から下へ流れるように写真を切り換えながら再生します。スライドショー間隔 短い約 1 秒間隔で写真を切り換えます。※ 標準約 6 秒間隔で写真を切り換えます。 長い約 10 秒間隔で写真を切り換えます。≥写真のファイルサ...
DLNA で映像を見る111戻るパソコンなど家庭内の DLNA 対応機器と無線接続1 本機の[ ]を押して次の順で選び、転送先を設定する≥お買い上げ時は「内蔵メモリー」に設定されています。2 転送したいファイルを長くタッチして「OK」をタップする転送が始まります。転送中は、ステータスバーのダウンロードアイコン「 」が動き、動作表示ランプが約 1秒間隔で点滅します。■転送中に転送をキャンセルする1 ステータスバーを下方向にドラッグする2 「 」アイコンのある転送中のファイルを選ぶ転送リストが表示されます。3 プログレスバーの表示されているファイルを長くタッチして、「転送をキャンセル」を選ぶ≥複数のファイルを転送している場合、本機の[ ]を押して「全転送をキャンセル」を選び、 「OK」を選ぶとすべての転送をキャンセルできます。≥転送リスト画面で、本機の[ ]を押して「リストを消去」を選び、「OK」を選ぶと転送履歴を消去できます。お知らせ≥転送中に本機でビデオファイルを再生した場合、再生画面が乱れたりとぎれたりすることがあります。≥SD カードにビデオ転送可能なファイルサイズは 4 GB までです。準備≥DLNA ...
インターネットを楽しむ121戻るウェブサイトを見る■表示ページをスクロールする画面を上下左右にフリックします。■パソコン用サイトの表示サイズを変更する(縮小 / 拡大ボタンが消えているときは画面をフリックしてから)/ をタップします。■ひとつ前の画面に戻る本機の [ ] を押してください。≥戻る前の画面を表示する場合は、本機の[ ]を押して「進む」を選んでください。■開いているページを最新の内容に更新する本機の[ ]を押して「再読み込み」を選んでください。お知らせ≥ウェブサイトによっては正しく表示または動作しない場合があります。また、画像や動画などを含む大容量のウェブサイトは表示できない場合があります。≥日付や時刻が合っていない場合、ウェブサイトが正しく表示されないことがあります。日付や時刻を正しく設定してからウェブサイトを閲覧してください。(P170)≥ファイルをダウンロードする場合、ファイルは SD カードに一時的に保存され、そのファイルを本機にダウンロードします。SD カードを入れてからダウンロードしてください。≥本機のインターネットブラウザは、Flash(R)コンテンツ、ファイルのアップロード、音楽や...
その他戻る159ホーム画面を変更する1 本機の[ ]を押す2 「壁紙」を選ぶ3 壁紙の種類を選ぶ壁紙:あらかじめ本機に内蔵されている壁紙から選ぶことができます。壁紙(写真から選択):本機の内蔵メモリーや SD カードの写真ファイルから選んで設定できます。4 壁紙にしたい画像を選ぶ「壁紙」を選んだ場合左右にフリックして画像を選び、「壁紙に設定」を選んでください。「壁紙(写真から選択)」を選んだ場合オレンジ色の枠をドラッグして設定する範囲を決め、「保存」を選んでください。≥画像サイズによっては、範囲が固定されてオレンジ色の枠を調整できません。≥設定後の画像表示範囲は、壁紙設定時のオレンジ色の枠で選択した範囲と多少異なります。お知らせ≥下記の方法でも壁紙を変更することができます。・アイコンのない部分を長くタッチすると、サブメニューが表示されます。サブメニューから「壁紙」を選び、種類を選んで壁紙を設定してください。準備≥ホーム画面を表示しておく(P23)壁紙を変更する「壁紙(写真から選択)」の場合次のページに続く
- 1