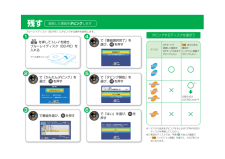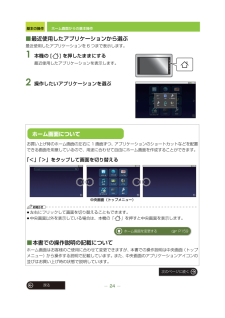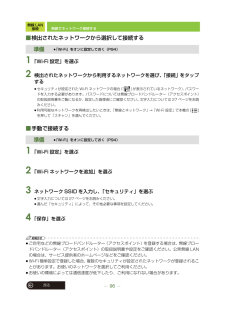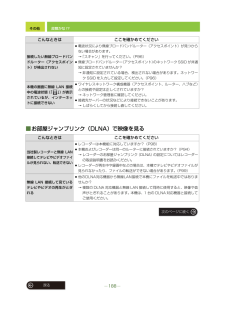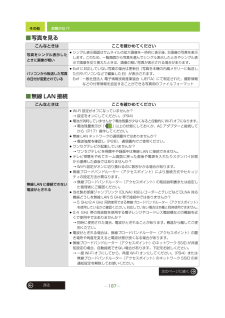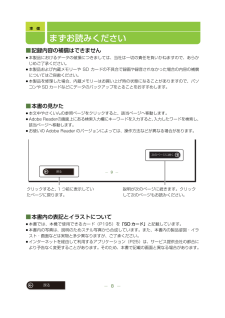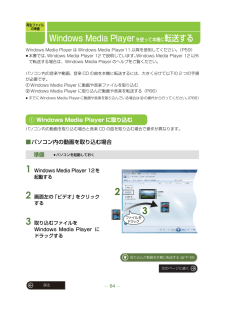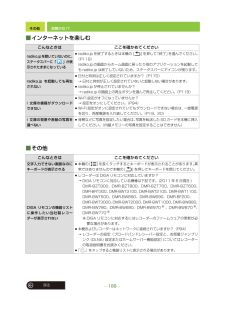Q&A
取扱説明書・マニュアル (文書検索対応分のみ)
"説明"4 件の検索結果
"説明"30 件の検索結果
全般
質問者が納得リージョンコードが違った場合、レコーダーは再生できません。と画面に出るだけだと思います。壊れることは無いと思いますよ。
台湾はリージョンコードが③です。再生できません。
http://www.miao.com/disc/knowledge/007.htm
5684日前view17
全般
質問者が納得iLINKは稼動中は他の作業は出来ないと言うレコーダーの仕様なので、同時録画をする方法は有りません。入力切替をしてるのですか?しなくてもいいはずですが。
5598日前view13
全般
質問者が納得予約の開始時間に停電していたのでは?で、停電が予約時間内に復旧しても、その予約は実行されなかった。というのが、妥当な考え方だと思います。で、予約開始時間に停電していたら、予約時間内に復旧しても予約は実行されないのか確認してみます。>録画モードは統一しないと故障しやすいんでしょうか?そんなことはない。録画予約の状態はどうなっているのでしょう?予約が残っているのなら、その番組が放送されなかったということが考えられますが、複数の番組で同じ現象が起きたという事は、アンテナ線が外れている可能性があります。レコーダーで...
5469日前view31
全般
質問者が納得LC-32E6がDLNAに非対応ですね。LC-32E6をLAN接続しても、使えるのはデータ放送の双方向通信だけのようです。(クイズ番組や、紅白歌合戦の視聴者投票等に参加する機能です。)>その場合、どうすれば視聴することができるのでしょうか? DLNAプレーヤー(PS3とか)を加えるしかないのでは?
5243日前view53
残す録画した番組を ダビング します を押してトレイを開き、ブルーレイディスク(BD-RE)を入れるで「かんたんダビング」を選び、 を押す1 2決定 サブメニュー戻るかんたんダビングBD-RE「かんたんダビング」で、番組を記録してください。未フォーマット : 再生できませんかんたんダビング(まとめ表示)複数選択選択番組数 09/ 9(火)サッカー 9/ 7(日)映画「K2」9/ 8(月)夕方ニュース9/10 (水)ドラマスペシャル録画時間 1:00(DR:6000 MB)9/ 6(土)現代決定戻るサブメニュー10ページ 001/001BD-RE残り 22315 MBダウンロ⋯ドラマ (⋯最新録画⋯未視聴おまかせ映画 (す⋯撮影ビデオすべてで番組を選び、 を押す3で「ダビング開始」を選び、 を押す4 5で「番組選択完了」を選び、 を押す決定戻る番組選択完了続けて他の番組を選択するで「はい」を選び、 を押す6決定戻るオプション設定ダビング終了後自動電 源 [ 切 ] :しないこの設定内容でダビングしますか?ダビング開始オプション設定変更決定戻るダビング実行中に 2 番組同...
基本の操作24戻るホーム画面からの基本操作■最近使用したアプリケーションから選ぶ最近使用したアプリケーションを 6 つまで表示します。1 本機の [ ] を押したままにする最近使用したアプリケーションを表示します。2 操作したいアプリケーションを選ぶお買い上げ時のホーム画面の左右に 1 画面ずつ、アプリケーションのショートカットなどを配置できる画面を用意しているので、用途に合わせて自由にホーム画面を作成することができます。「<」「>」をタップして画面を切り替えるお知らせ≥左右にフリックして画面を切り替えることもできます。≥中央画面以外を表示している場合は、本機の「 」を押すと中央画面を表示します。■本書での操作説明の記載についてホーム画面はお客様のご使用に合わせて変更できますが、本書での操作説明は中央画面(トップメニュー)から操作する説明で記載しています。また、中央画面のアプリケーションアイコンの並びはお買い上げ時の状態で説明しています。ホーム画面について中央画面(トップメニュー)ホーム画面を変更する ≠ P159次のページに続く
無線 LAN接続96戻る無線でネットワーク接続する■検出されたネットワークから選択して接続する1 「Wi-Fi 設定」を選ぶ2 検出されたネットワークから利用するネットワークを選び、「接続」をタップする≥セキュリティが設定された Wi-Fi ネットワークの場合 (「」が表示されているネットワーク)、パスワードを入力する必要があります。パスワードについては無線ブロードバンドルーター(アクセスポイント)の取扱説明書をご覧になるか、設定した管理者にご確認ください。文字入力については 27 ページをお読みください。≥利用可能なネットワークを再検出したいときは、「無線とネットワーク」→「Wi-Fi 設定」で本機の [ ]を押して「スキャン」を選んでください。■手動で接続する1 「Wi-Fi 設定」を選ぶ2 「Wi-Fi ネットワークを追加」を選ぶ3 ネットワーク SSID を入力し、「セキュリティ」を選ぶ≥文字入力については 27 ページをお読みください。≥選んだ「セキュリティ」によって、その他必要な事項を設定してください。4 「保存」を選ぶお知らせ≥ご自宅などの無線ブロードバンドルーター(アクセスポイント)を登録する...
その他188戻る故障かな !?■お部屋ジャンプリンク(DLNA)で映像を見るこんなときは ここを確かめてください接続したい無線ブロードバンドルーター(アクセスポイント)が検出されない≥電波状況により無線ブロードバンドルーター(アクセスポイント)が見つからない場合があります。→「スキャン」を行ってください。(P96)≥無線ブロードバンドルーター(アクセスポイント)のネットワーク SSID が非通知に設定されていませんか?→ 非通知に設定されている場合、検出されない場合があります。ネットワーク SSID を入力して設定してください。 (P96)本機の画面に無線 LAN 接続中の電波状態(「」)が表示されているが、インターネットに接続できない≥ワイヤレスネットワーク構成機器(アクセスポイント、ルーター、ハブなど)との接続や設定は正しくされていますか?→ ネットワーク管理者に確認してください。≥接続先サーバーの状況などにより接続できないことがあります。→ しばらくしてから接続し直してください。こんなときは ここを確かめてください当社製レコーダーと無線 LAN接続してテレビやビデオファイルが見られない、転送できない≥レ...
その他187戻る故障かな !?■写真を見る■無線 LAN 接続こんなときは ここを確かめてください写真をシングル表示したときに画像が粗い≥シングル表示画面はサムネイルの拡大画像を一時的に表示後、主画像の写真を表示します。このため、一覧画面から写真を選んでシングル表示したときやシングル表示で画像を切り換えたときは、画像の粗い写真が表示される場合があります。パソコンから転送した写真の日付が変更されている≥Exif に対応していない写真の場合は更新日(写真を本機の内蔵メモリーに転送した日やパソコンなどで編集した日)が表示されます。Exif:一般社団法人 電子情報技術産業協会(JEITA)にて制定された、撮影情報などの付帯情報を追加することができる写真用のファイルフォーマットこんなときは ここを確かめてください無線LANに接続できない電波がとぎれる≥Wi-Fi 設定がオフになっていませんか?→ 設定をオンにしてください。 (P94)≥電池が消耗していませんか?電池残量が少なくなると自動的にWi-Fiオフになります。→ 電池残量表示が「 」以上の状態にしておくか、AC アダプターと接続してから(P17)操作してください...
準 備戻る8まずお読みください■記録内容の補償はできません≥本製品におけるデータの破損につきましては、当社は一切の責任を負いかねますので、あらかじめご了承ください。≥本製品および内蔵メモリーや SD カードの不具合で録画や録音されなかった場合の内容の補償についてはご容赦ください。≥本製品を修理した場合、内蔵メモリーはお買い上げ時の状態になることがありますので、パソコンや SD カードなどにデータのバックアップをとることをおすすめします。■本書の見かた≥本文中やさくいんの参照ページをクリックすると、該当ページへ移動します。≥Adobe Readerの画面上にある検索入力欄にキーワードを入力すると、 入力したワードを検索し、該当ページへ移動します。≥お使いの Adobe Reader のバージョンによっては、操作方法などが異なる場合があります。■本書内の表記とイラストについて≥本書では、本機で使用できるカード(P195)を「SD カード」と記載しています。≥本書内の写真は、説明のためスチル写真から合成しています。また、本書内の製品姿図・イラスト・画面などは実物と多少異なりますが、ご了承ください。≥インターネットを...
再生ファイルの準備戻る64Windows Media Player を使って本機に 転送するWindows Media Player は Windows Media Player11 以降を使用してください。 (P59)≥本書では、Windows Media Player 12 で説明しています。 Windows Media Player 12 以外で転送する場合は、Windows Media Player のヘルプをご覧ください。パソコン内の音楽や動画、音楽 CD の曲を本機に転送するには、大きく分けて以下の 2 つの手順が必要です。1Windows Media Player に動画や音楽ファイルを取り込む2Windows Media Player に取り込んだ動画や音楽を転送する(P66)≥すでにWindows Media Playerに動画や音楽を取り込んでいる場合は2の操作から行ってください。(P66)パソコン内の動画を取り込む場合と音楽 CD の曲を取り込む場合で操作が異なります。■パソコン内の動画を取り込む場合1 Windows Media Player 12を起動する2 画面左の「ビデオ」をクリ...
その他189戻る故障かな !?■インターネットを楽しむ■その他こんなときは ここを確かめてくださいradiko.jpを聴いていないのに、ステータスバーに「 」が表示されたままになっている≥radiko.jp を終了するときは本機の [ ] を押して「終了」を選んでください。(P119)radiko.jpの画面からホーム画面に戻ったり他のアプリケーションを起動しても radiko.jp は終了していないため、ステータスバーにアイコンが残ります。radiko.jp を起動しても再生されない≥日付と時刻は正しく設定されていますか?(P170)→ 日付と時刻が正しく設定されていないと起動しない場合があります。≥radiko.jp が停止されていませんか?→ radiko.jp の画面上の再生ボタンを選んで再生してください。 (P119)i 文庫の書籍がダウンロードできない≥Wi-Fi 設定がオフになっていませんか?→ 設定をオンにしてください。 (P94)≥Wi-Fi 設定がオンに設定されていてもダウンロードできない場合は、一度電源を切り、再度電源を入れ直してください。(P19、20)i 文庫の背景や表紙の写真を選べ...
基本の操作22戻るタッチパネルの操作お知らせ≥市販の液晶保護シートをご使用になる場合は、その注意書きに従ってください。(液晶保護シートの種類によっては、視認性や操作性が損なわれる場合があります)≥市販の保護シートをはり付けて使用している場合や反応しにくいと感じるときは、少し強めに操作してください。≥本機を持つ手が画面(タッチパネル)を押さえていると、タッチパネルは正常に動作しません。≥先のとがったものや硬いもので押さないでください。≥爪を立てて操作しないでください。≥画面(タッチパネル)が指紋などで汚れた場合は、電源を切るかスタンバイ状態にしてから(P19、20)乾いた柔らかい布などでふいてください。≥画面(タッチパネル)を強い力でこすったり、押したりしないでください。≥画面(タッチパネル)には、万一破損した場合のためにガラスの飛散防止を目的とする保護フィルムを貼っています。このフィルムは無理にはがさないでください。≥スタンド使用時は本機が倒れないように本機を片方の手で支えながら操作してください。本機は構える向きによって自動的に画面を回転します。対応方向は下図の2方向となっています。≥本書では、主に横向きに構...
無線 LAN接続93戻る無線 LAN 機能の使用上のお願いお知らせ≥無線ブロードバンドルーター(アクセスポイント)への接続は、SSID や暗号キーが必要になる場合があります。詳しくは無線ブロードバンドルーター(アクセスポイント)を設定した管理者にご確認ください。≥無線ブロードバンドルーター(アクセスポイント)の設定については無線ブロードバンドルーター(アクセスポイント)の取扱説明書をお読みください。≥無線 LAN は電波強度が十分得られる場所でご使用ください。無線ブロードバンドルーター(アクセスポイント)のセキュリティ設定をする場合は、お客様ご自身の判断で行ってください。無線ブロードバンドルーター(アクセスポイント)のセキュリティ設定により発生した障害に関して、当社では責任を負いません。また、設定・使用方法などに関する問い合わせには、当社ではお答えできません。
- 1