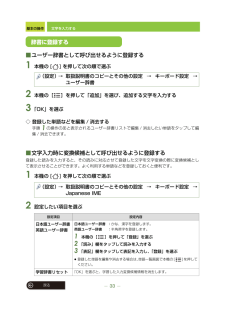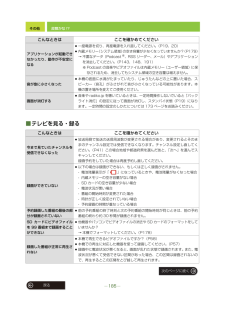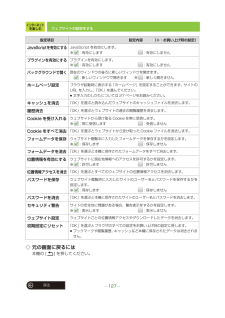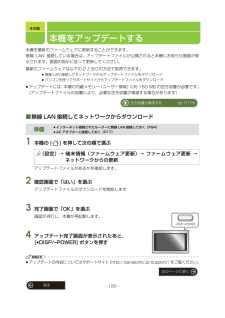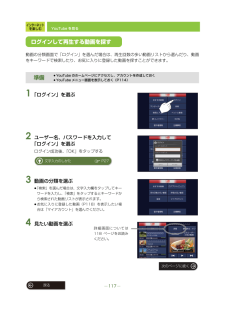Q&A
取扱説明書・マニュアル (文書検索対応分のみ)
"ユーザー"1 件の検索結果
"ユーザー"10 - 20 件目を表示
全般
質問者が納得W録時のDR制限は、現在の機種は改善されています。さらにW録中も実時間ダビングなども可能で、マルチタスクも全レコーダーの中でもトップです。(機種によっては最大4番組同時録画もできます)ただリモコンは一部上位機種は無線リモコンですが、他機種はそんなに変わっていません。またリモコンも操作がしづらいなどがあり、ソニーの学習リモコンに変えている方も度々います。ただ総評ではトップクラスのレコーダーですので、買っても満足できると思いますよ。補足ホームページにも記載されています。無線リモコンと大々的に宣伝してますので、見...
5302日前view23
基本の操作33戻る文字を入力する■ユーザー辞書として呼び出せるように登録する1 本機の [ ] を押して次の順で選ぶ2 本機の[ ]を押して「追加」を選び、追加する文字を入力する3 「OK」を選ぶ◇ 登録した単語などを編集 / 消去する手順1の操作のあと表示されるユーザー辞書リストで編集 / 消去したい単語をタップして編集 / 消去できます。■文字入力時に変換候補として呼び出せるように登録する登録した読みを入力すると、その読みに対応させて登録した文字を文字変換の際に変換候補として表示させることができます。よく利用する単語などを登録しておくと便利です。1 本機の [ ] を押して次の順で選ぶ2 設定したい項目を選ぶ(設定) → 取扱説明書のコピーとその他の設定 → キーボード設定 →ユーザー辞書(設定) → 取扱説明書のコピーとその他の設定 → キーボード設定 →Japanese IME設定項目 設定内容日本語ユーザー辞書英語ユーザー辞書日本語ユーザー辞書 :かな、漢字を登録します。英語ユーザー辞書 :半角英字を登録します。1 本機の[ ]を押して「登録」を選ぶ2 「読み」欄をタップして読みを入力す...
音楽を聴く80戻る音楽を聴く■ファイルの分類≥「全てのアーティスト」を選ぶとすべてのアーティストのアルバムを一覧表示します。≥「全てのアルバム」を選ぶとすべてのアルバムの曲をアルバム単位の曲順で一覧表示します。≥「全てのジャンル」を選ぶとすべてのジャンルのアーティストを一覧表示します。全曲選んでいる内蔵メモリーまたは SD カード内のすべての曲から選べます。リストはアルファベット → かな → 漢字の順で表示されます。アーティスト音楽データにアーティスト情報がある場合、アーティストごとに分類された中から選べます。≥アーティスト情報がない場合は「不明なアーティスト」と表示されます。アルバム音楽データにアルバム情報がある場合、アルバムごとに分類された中から選べます。≥アルバムの場合はジャケット画像が表示されます。ジャケット画像がない場合は固定の画像が表示されます。≥アルバム情報がない場合は、「不明なアルバム」またはファイルが含まれるフォルダ名が表示されます。≥本機を横に構えたときと縦に構えたときで表示のしかたが変わります。ジャンル音楽データにジャンル情報がある場合、ジャンルごとに分類された中から選べます。≥「」が...
その他戻る203さくいん英数字・記号DIGA(当社製レコーダー)DIGA リモコン ........................................25DiMORA..................................................25MeMORA................................................25無線接続....................................................98持ち出し番組や音楽を SD カードに転送 ........57DiMORA .......................................................25MAC アドレス..............................................97MeMORA .....................................................25SD Audio......................................
その他185戻る故障かな !?■テレビを見る・録るこんなときは ここを確かめてくださいアプリケーションが起動できなかったり、動作が不安定になる≥一度電源を切り、再度電源を入れ直してください。 (P19、20)≥内蔵メモリー(システム領域)の空き容量が少なくなっていませんか?(P179)→ 不要なデータ(Podcast※、RSS リーダー、メール)やアプリケーションを消去してください。(P143、148、191)※ Podcast の音楽やビデオファイルは内蔵メモリー(ユーザー領域)に保存されるため、消去してもシステム領域の空き容量は増えません。音が急に小さくなった≥本機の底面に水滴がたまっていたり、じゅうたんなどの上に置いた場合、スピーカー(音孔)がふさがれて音が小さくなっている可能性があります。本機の置き場所を変えてご使用ください。画面が消灯する≥音楽や radiko.jp を聴いているときは、一定時間操作しないでいると「バックライト消灯」の設定に従って画面が消灯し、スタンバイ状態(P19)になります。一定時間の設定のしかたについては 173 ページをお読みください。こんなときは ここを確かめてください今ま...
インターネットを楽しむ127戻るウェブサイトの設定をする◇ 元の画面に戻るには本機の [ ] を押してください。設定項目 設定内容 (※:お買い上げ時の設定)JavaScriptを有効にするJavaScript を有効にします。※ :有効にします :有効にしませんプラグインを有効にするプラグインを有効にします。※ :有効にします :有効にしませんバックグラウンドで開く現在のウィンドウの後ろに新しいウィンドウを開きます。 :新しいウィンドウで開きます ※:新しく開きませんホームページ設定ブラウザ起動時に表示する「ホームページ」を設定することができます。サイトのURL を入力し、「OK」を選んでください。≥文字入力のしかたについては 27 ページをお読みください。キャッシュを消去「OK」を選ぶと読み込んだウェブサイトのキャッシュファイルを消去します。履歴消去「OK」を選ぶとウェブサイトの過去の閲覧履歴を消去します。Cookie を受け入れるウェブサイトから受け取る Cookie を常に受信します。※ :常に受信します :受信しませんCookie をすべて消去「OK」を選ぶとウェブサイトから受け取った...
その他戻る179本機の情報を見るメモリーの容量(SD カード、内蔵メモリー、システム領域※)を確認できます。※システム領域には受信や送信などのメールトレイ、Podcast や RSS の記事を保存します。本機の [ ] を押して次の順で選ぶ≥SD カード :合計容量、空き容量≥内蔵メモリー(ユーザー領域) :合計容量、空き容量≥内蔵メモリー(システム領域) :空き容量◇ 元の画面に戻るには戻りたい画面になるまで、本機の [ ] を押してください。本機の情報を確認できます。本機の [ ] を押して次の順で選ぶ確認項目≥モデル番号≥ファームウェアバージョン≥Wi-Fi MAC アドレス≥OS バージョン≥法的情報≥技術適合認証番号◇ 元の画面に戻るには戻りたい画面になるまで、本機の [ ] を押してください。(設定) → SD カードと端末容量(設定) → 端末情報(ファームウェア更新) → 希望の確認項目メモリーの容量を確認する本機の情報を確認する
その他204戻るさくいんさ行 (つづき)ズーム設定(写真)...........................91、112スタンバイ状態.............................................19ステータスバー.............................................26スライドショー(写真)................................82スライドショー間隔 .........................91、112スライドショー効果 .........................91、112製造番号.........................................................12た行タップ............................................................ .21チャプターマーク.........................................71チャンネル一覧............................
その他戻る180本機をアップデートする本機を最新のファームウェアに更新することができます。無線 LAN 接続している場合は、アップデートファイルが公開されると本機にお知らせ画面が表示されます。画面の指示に従って更新してください。最新のファームウェアは以下の 2 とおりの方法で取得できます。≥無線 LAN 接続してネットワークからアップデートファイルをダウンロード≥パソコンを使ってサポートサイトからアップデートファイルをダウンロード≥アップデートには、本機の内蔵メモリー(ユーザー領域)に約 150 MB の空き容量が必要です。(アップデートファイルの容量により、必要な空き容量が増減する場合があります)■無線 LAN 接続してネットワークからダウンロード1 本機の [ ] を押して次の順で選ぶアップデートファイルがあるかを確認します。2 確認画面で「はい」を選ぶアップデートファイルのダウンロードを開始します3 完了画面で「OK」を選ぶ画面が消灯し、本機が再起動します。4 アップデート完了画面が表示されたあと、[≥DISP/-POWER] ボタンを押すお知らせ≥アップデートの内容についてはサポートサイト(http:...
インターネットを楽しむ117戻るYouTube を見る動画の分類画面で「ログイン」を選んだ場合は、再生回数の多い動画リストから選んだり、動画をキーワードで検索したり、お気に入りに登録した動画を探すことができます。1 「ログイン」を選ぶ2 ユーザー名、パスワードを入力して「ログイン」を選ぶログイン成功後、「OK」をタップする3 動画の分類を選ぶ≥「検索」を選んだ場合は、文字入力欄をタップしてキーワードを入力し、「検索」をタップするとキーワードから検索された動画リストが表示されます。≥お気に入りに登録した動画(P118)を表示したい場合は「マイアカウント」を選んでください。4 見たい動画を選ぶ準備≥YouTube のホームページにアクセスし、アカウントを作成しておく≥YouTube メニュー画面を表示しておく(P114)ログインして再生する動画を探す文字入力のしかた ≠ P27 詳細画面については118 ページをお読みください。次のページに続く
戻る201i 文庫 for Android 使用許諾契約書1.本ソフトウェアに関する権利本ソフトウェアは、法令および国際条約上保護される著作物であり、本ソフトウェアに関する知的財産権その他一切の権利は、ACCESS およびそのライセンサーに帰属します。2.使用許諾本契約に定める条項及び条件下で、ACCESS は、ユーザーに対して、私的かつ非商業目的での利用においてのみ、本ソフトウェアを、自己が所有または使用する Android 端末上で使用することができる、非独占的な譲渡不能の権利を許諾します。本ソフトウェアは、その使用が許諾されるものであって、販売されるものではありません。3.禁止事項ACCESS が書面で承認した場合を除き、ユーザーは、以下のことを行うことはできません。(1) 第三者に対し、本ソフトウェアを販売、再使用許諾、貸与、賃貸あるいは譲渡すること。(2) 自己が所有または使用する Android 端末にインストールすること以外に、本ソフトウェアを複製すること。(3) 本ソフトウェアを補正、翻案、改変、リバース・エンジニアリング、逆コンパイル、逆アセンブリすること、又は本ソフトウェアの派生物を製作す...
- 1