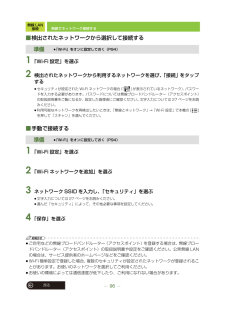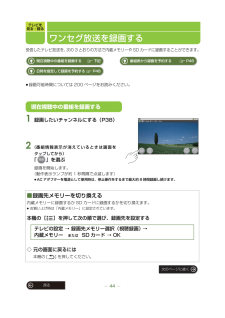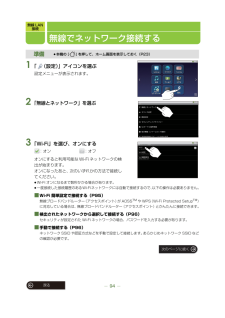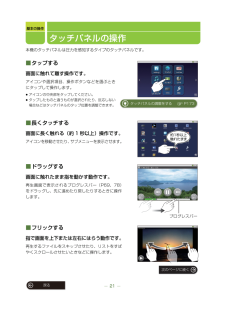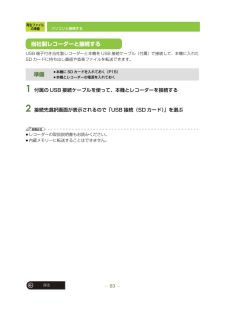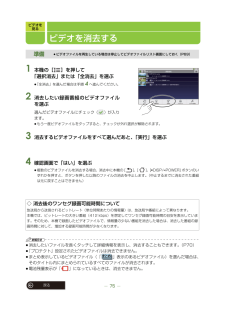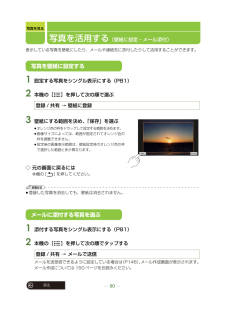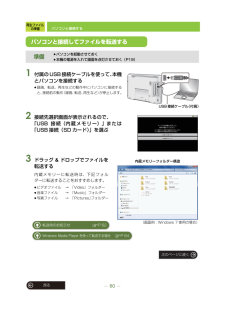Q&A
取扱説明書・マニュアル (文書検索対応分のみ)
"選択"6 件の検索結果
"選択"130 - 140 件目を表示
全般
質問者が納得もし 今現在でも 同じ状況であるならサポートセンターに連絡したらいかがでしょうか?パナソニックさんの対応は悪くないと思います。というのも、私も以前録画に関して疑問を抱いたときに友人のススメで、サポートセンターに連絡し、40分ほどかけて疑問を解決した経緯があります。あちらも 1対1の対応ではありません。状況状況に応じてプロが対応してくれるので解決も早いですよ。
5338日前view20
全般
質問者が納得これは自分個人の意見で言わしてもらいますが、J-COMはお勧めしません。有料チャンネルはいいけど、無料チャンネルの陳腐な事といえば・・・。自分は引っ越す前はスカパーだったんですが、マンションを移った先の大家がJ-COM加入者だったので、チューナーが無料という事もあり、契約したんですが・・・。最悪でした。配信古いし、次の日に続き見れるのかなぁって番組表みたら飛び飛びで配信してるし・・・。はっきり言ってケーブルTVじゃない!だってCMがあるんですよ?TVでするようなCMがっ!!お金払ってまで、CMなんかクソ食ら...
5428日前view75
全般
質問者が納得>そもそも、当機器の組合せでは出来ないことなのでしょうか? 大丈夫です。・HC1とBW800・HC1とBW830・HC1とBW770など実際に取り込めました。「取り込めません」という書き込みも、手順ミスばかりで、結局取り込めなかった、という結末は、記憶にありません。>ここで”iLink(TS)機器がありません”と出て以下に進めないそのコメントが出るのは、「i.LINK機器モード設定」が「TSモード2」になっている時です。もう一度、設定をご確認ください。もし、「TSモード1」になっていてそのコメン...
5429日前view9
全般
質問者が納得①取り敢えず地デジ放送の録画環境を整えたい。②BDに緊急性は感じていない。(推測)③正直、予算的には同時購入はキツイ。④待てば価格が下がる。⑤エコポイントはTVでゲット。⑥後でBDを購入してもTVのHDDは複数番組同時録画で活躍でき、無駄にはならない。以上により、私なら「TH-L32R1(HDD内蔵型)→後にBDレコーダー「DIGA DMR-BW770」を購入」を選択します。実は我が家の環境が同じなのですが、TV(日立WOOO)のHDD録画で、(録画中で無い)番組を観ている時に不意に電話や来客があったりする...
5567日前view12
全般
質問者が納得普通に、ハイビジョンで残したければBD-R、標準画質でよければDVD-Rでいいでしょう。 BD-Rも高いと言っても既に1枚150円くらいまで下落しているので、満タンのBW770のハードディスクの中身を全てコピーしてもせいぜい3000円程度で収まります。また、100円を割るのも時間の問題でしょう。http://www.amazon.co.jp/TDK-%E9%8C%B2%E7%94%BB%E7%94%A8%E3%83%96%E3%83%AB%E3%83%BC%E3%83%AC%E3%82%A4%E3%83%8...
5414日前view8
全般
質問者が納得>1.レグザのTV側での番組表で録画予約をしてレコーダーの方で録画することはできるでしょうか?できません。REGZAの番組表から予約は出来ませんが、REGZAからDIGAの番組表を開いて録画予約する事は出来ます。>2.DIGAの番組表で番組をジャンルで検索すると日付ごとで表示するのですが、>これは番組データの分(1週間分?)でまとめて表示できるようにはできないでしょうか?できません。
5437日前view6
DLNA で映像を見る99戻る当社製お部屋ジャンプリンク(DLNA)対応レコーダーと無線接続■当社製お部屋ジャンプリンク(DLNA)対応レコーダーを使用中に本機でできる機能(2011 年 6 月現在)≥本機の「 (DIGA)」アプリケーションに対応しているレコーダーについては 98 ページをお読みください。※1≥無線 LAN 接続して、本機でレコーダーの放送や録画番組などを視聴したり、録画番組を転送する場合、レコーダーの操作完了後に再度実行してください。本機の操作を優先する場合は、レコーダーで該当操作を停止後に再度実行してください。≥無線 LAN 接続して、本機でレコーダーの放送や録画番組視聴中でも、レコーダー本体の操作が優先されます。この場合、本機に下記のメッセージが表示されます。※2 レコーダーの電源状態(ON/OFF)は影響ありません。※3 1 倍速ダビングとは、録画モードの変換を伴うダビングのことです。※4 持ち出し番組以外の番組※5 持ち出し方法設定時に「ネットワーク経由」を選択した番組※6 入力切換で「L1」「DV」に設定されているときは視聴することができません。※7 スカパー! HD の番組を録...
無線 LAN接続96戻る無線でネットワーク接続する■検出されたネットワークから選択して接続する1 「Wi-Fi 設定」を選ぶ2 検出されたネットワークから利用するネットワークを選び、「接続」をタップする≥セキュリティが設定された Wi-Fi ネットワークの場合 (「」が表示されているネットワーク)、パスワードを入力する必要があります。パスワードについては無線ブロードバンドルーター(アクセスポイント)の取扱説明書をご覧になるか、設定した管理者にご確認ください。文字入力については 27 ページをお読みください。≥利用可能なネットワークを再検出したいときは、「無線とネットワーク」→「Wi-Fi 設定」で本機の [ ]を押して「スキャン」を選んでください。■手動で接続する1 「Wi-Fi 設定」を選ぶ2 「Wi-Fi ネットワークを追加」を選ぶ3 ネットワーク SSID を入力し、「セキュリティ」を選ぶ≥文字入力については 27 ページをお読みください。≥選んだ「セキュリティ」によって、その他必要な事項を設定してください。4 「保存」を選ぶお知らせ≥ご自宅などの無線ブロードバンドルーター(アクセスポイント)を登録する...
テレビを見る・録る戻る44ワンセグ放送を録画する受信したテレビ放送を、次の 3 とおりの方法で内蔵メモリーや SD カードに録画することができます。≥録画可能時間については 200 ページをお読みください。1 録画したいチャンネルにする(P38)2 (番組情報表示が消えているときは画面をタップしてから)「 」を選ぶ録画を開始します。(動作表示ランプが約 1 秒間隔で点滅します)≥AC アダプターを電源として使用時は、停止操作をするまで最大約 8 時間録画し続けます。■録画先メモリーを切り換える内蔵メモリーに録画するか SD カードに録画するかを切り換えます。≥お買い上げ時は「内蔵メモリー」に設定されています。本機の[ ]を押して次の順で選び、録画先を設定する◇ 元の画面に戻るには本機の [ ] を押してください。番組表から録画を予約する≠ P46 現在視聴中の番組を録画する≠ 下記日時を指定して録画を予約する≠ P48現在視聴中の番組を録画する 厰 : : 詒± CH± CH 。CH 。 CH 詒 詒テレビの設定 → 録画先メモリー選択(視聴録画) → 内蔵メモリー または S...
無線 LAN接続戻る94無線でネットワーク接続する1 「(設定)」アイコンを選ぶ設定メニューが表示されます。2 「無線とネットワーク」を選ぶ3 「Wi-Fi」を選び、オンにする:オン:オフオンにすると利用可能なWi-Fiネットワークの検出が始まります。オンになったあと、次のいずれかの方法で接続してください。≥Wi-Fi オンになるまで数秒かかる場合があります。≥一度接続した接続履歴のあるWi-Fiネットワークには自動で接続するので、以下の操作は必要ありません。■ Wi-Fi 簡単設定で接続する(P95)無線ブロードバンドルーター(アクセスポイント)がAOSSTMやWPS(Wi-Fi Protected SetupTM)に対応している場合は、無線ブロードバンドルーター(アクセスポイント)とかんたんに接続できます。■ 検出されたネットワークから選択して接続する(P96)セキュリティが設定された Wi-Fi ネットワークの場合、パスワードを入力する必要があります。■ 手動で接続する(P96)ネットワークSSID や認証方式などを手動で設定して接続します。あらかじめネットワーク SSID などの確認が必要です。準備≥...
基本の操作戻る21タッチパネルの操作本機のタッチパネルは圧力を感知するタイプのタッチパネルです。■タップする画面に触れて離す操作です。アイコンや選択項目、操作ボタンなどを選ぶときにタップして操作します。≥アイコンの中央部をタップしてください。≥タップしたものと違うものが選択されたり、反応しない場合などはタッチパネルのタップ位置を調整できます。■長くタッチする画面に長く触れる(約 1 秒以上)操作です。アイコンを移動させたり、サブメニューを表示させます。■ドラッグする画面に触れたまま指を動かす動作です。再生画面で表示されるプログレスバー(P69、78)をドラッグし、先に進めたり戻したりするときに操作します。■フリックする指で画面を上下または左右にはらう動作です。再生するファイルをスキップさせたり、リストをすばやくスクロールさせたいときなどに操作します。約1秒以上触れたまま用 用 0:50.00 厰 : : 0:14. 08 0:14.08プログレスバー次のページに続くタッチパネルの調整をする≠ P173
テレビを見る・録る戻る43テレビの設定本機の[ ]を押して次の順で選ぶ◇ 元の画面に戻るには戻りたい画面に戻るまで本機の [ ] を押してください。準備≥テレビを受信しておく(P38)テレビの設定 → 希望の設定項目 → 希望の設定内容 → OK設定項目設定内容(※:お買い上げ時の設定)チャンネル設定41 ページをお読みください。チャンネル消去42 ページをお読みください。字幕字幕放送に対応した番組が放送されている場合に、字幕を表示して視聴することができます。※ 非表示 言語 1 言語 2≥「言語 1」や「言語 2」に設定しても、対応する字幕情報がない番組の場合、字幕は表示されません。二重音声二重音声に対応した番組が放送されている場合に、二重音声を切り換えて視聴することができます。※ 主 副 主+副≥二重音声に対応していない番組の場合、主音声での視聴になります。音声番組内で複数の音声信号が放送されている場合に、音声を切り換えて視聴することができます。(2011 年6 月現在、ほとんどの番組は「音声 1」のみ放送されています)※ 音声 1 音声 2≥「音声 2」に設定していても、以下の場合は「音声 1」に設定が...
再生ファイルの準備63戻るパソコンと接続するUSB 端子付き当社製レコーダーと本機を USB 接続ケーブル(付属)で接続して、本機に入れたSD カードに持ち出し番組や音楽ファイルを転送できます。1 付属の USB 接続ケーブルを使って、本機とレコーダーを接続する2 接続先選択画面が表示されるので「USB 接続(SD カード)」を選ぶお知らせ≥レコーダーの取扱説明書もお読みください。≥内蔵メモリーに転送することはできません。準備≥本機に SD カードを入れておく( P15)≥本機とレコーダーの電源を入れておく当社製レコーダーと接続する
ビデオを見る戻る75ビデオを消去する1 本機の[ ]を押して「選択消去」または「全消去」を選ぶ≥「全消去」を選んだ場合は手順 4 へ進んでください。2 消去したい録画番組のビデオファイルを選ぶ選んだビデオファイルにチェック( )が入ります。≥もう一度ビデオファイルをタップすると、チェックが外れ選択が解除されます。3 消去するビデオファイルをすべて選んだあと、「実行」を選ぶ4 確認画面で「はい」を選ぶ≥複数のビデオファイルを消去する場合、消去中に本機の [ ]、[ ]、[≥DISP/-POWER] ボタンのいずれかを押すと、ボタンを押した以降のファイルの消去を中止します。(中止するまでに消去された番組は元に戻すことはできません)お知らせ≥消去したいファイルを長くタッチして詳細情報を表示し、消去することもできます。(P70)≥「プロテクト」設定されたビデオファイルは消去できません。≥まとめ表示しているビデオファイル(「 」表示のあるビデオファイル)を選んだ場合は、そのタイトル内にまとめられているすべてのファイルが消去されます。≥電池残量表示が「 」になっているときは、消去できません。準備≥ビデオファイルを再生して...
写真を見る戻る90写真を活用する (壁紙に設定・メール添付)表示している写真を壁紙にしたり、メールや連絡先に添付したりして活用することができます。1 設定する写真をシングル表示にする(P81)2 本機の[ ]を押して次の順で選ぶ3 壁紙にする範囲を決め、「保存」を選ぶ≥オレンジ色の枠をドラッグして設定する範囲を決めます。≥画像サイズによっては、範囲が固定されてオレンジ色の枠を調整できません。≥設定後の画像表示範囲は、壁紙設定時のオレンジ色の枠で選択した範囲と多少異なります。◇ 元の画面に戻るには本機の [ ] を押してください。お知らせ≥登録した写真を消去しても、壁紙は消去されません。1 添付する写真をシングル表示にする(P81)2 本機の[ ]を押して次の順でタップするメールを送受信できるように設定している場合は(P146)、メール作成画面が表示されます。メール作成については 150 ページをお読みください。登録 / 共有 → 壁紙に登録登録 / 共有 → メールで送信写真を壁紙に設定するメールに添付する写真を選ぶ
再生ファイルの準備60戻るパソコンと接続する1 付属のUSB接続ケーブルを使って、本機とパソコンを接続する≥録画、転送、再生などの動作中にパソコンに接続すると、接続前の動作(録画、転送、再生など)が停止します。2 接続先選択画面が表示されるので、「USB 接続(内蔵メモリー)」または「USB 接続(SD カード)」を選ぶ3 ドラッグ&ドロップでファイルを転送する内蔵メモリーに転送時は、下記フォルダーに転送することをおすすめします。≥ビデオファイル → 「Video」フォルダー≥音楽ファイル → 「Music」フォルダー≥写真ファイル → 「Pictures」フォルダー準備≥パソコンを起動させておく≥本機の電源を入れて画面を点灯させておく(P19)パソコンと接続してファイルを転送するUSB接続ケーブル(付属)内蔵メモリーフォルダー構造(画面例:Windows 7 使用の場合)転送時のお知らせ≠P 62Windows Media Player を使って転送する場合 ≠P 64次のページに続く
- 1