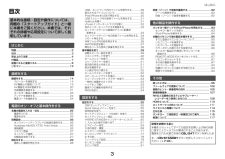Q&A
取扱説明書・マニュアル (文書検索対応分のみ)
"ファーム" 一致するキーワードは見つかりませんでした。
"ファーム"7 件の検索結果
電源のオン・オフと基本操作をする51■ InstaPrevueインスタプレビュー この項目は、HDMI入力端子( HDMI IN 1 / 2 / 3 / 4 、AUX INPUT )からの映像/音声をプレビュー表示したいときに選択します。各入力映像をひとつの画面にまとめてプレビュー表示できるので、複数の機器をHDMI接続している場合でも、簡単に入力を切り換えることができます。ENTERエンターボタンを押して、親画面(現在の入力映像)と子画面(その他の入力映像)を表示します。 q / w または e / r ボタンを使用して子画面を選び、 ENTERボタンを押すとその入力に切り換わります。ヒント・ 入力映像がない場合は、黒の子画面が表示されます。・ 子画面の表示数と表示場所はお好みで設定できます( ➔ P.80 ) 。・ 以下の場合、この項目は選択できません。- HDMI IN 5 / 6 / 7 からの映像を入力している- 選択中の入力ソースからの信号がない・ InstaPrevueの子画面に映像信号を入力される場合、信号方式によっては正しく表示されないことがあります。■ セットアップ この項目は、セット...
25電源のオン・オフと基本操作をする本機の電源を入れる・切る ヒント・ 本機の設定状況によっては、 HYBRIDハイブリッド STANDBY インジケーターが点灯する場合があります。 ( ➔ P.60 )・ 電源の設定については、 「自動スタンバイ」をご覧ください( ➔ P.80 ) 。8 ON/STANDBY ボタン8 RECEIVER ボタンRECEIVER ボタン電源を入れる1前面パネルの 8 ONオン/STANDBYスタンバイボタンを押すまたは リモコンの RECEIVERレシーバーボタンを押して8 RECEIVER ボタンを押す電源を切る1前面パネルの 8 ON/STANDBY ボタンを押す または リモコンの RECEIVER ボタンを押して8 RECEIVER ボタンを押す本機がスタンバイ状態になります。本機の電源を入れたときに、大きな音が鳴って驚かないように、必ず音量を下げてから電源を切るようにしてください。■ 簡単初期設定を行う 本機をスムーズに使っていただくために、本機を初めて使用する前に簡単なステップで設定することができます。詳しくは「初期設定」をご覧ください( ➔ P.26 ) 。■...
はじめに3目次はじめに 特長............................................................. ...............................2目次............................................................. ...............................3安全上のご注意 ........... ............ ............ ........... .......... ................4付属品............................................................ ............................7前面パネルと後面パネル........... ............ ........... ......... ......... .....8リモコン............ ........... ............ ......... ......
設定をする81します。ポート番号が不明な場合は、ご使用のISPにお問い合わせください。■ ネットワークスタンバイ オン オフネットワークを通じて本機をコントロールできるかどうかを設定します。・ 「 オン 」に設定している場合、スタンバイ状態時に NET表示がうす暗く点灯します。この場合、スタンバイ状態での消費電力が増加します。使用状況によっては点灯しない場合があります( ➔ P.60 ) 。■ アップデート通知 有効 無効この設定を有効にすると、ネットワーク経由でファームウェアの更新がある場合に通知します。・ アップデート通知画面で「 アップデートしません 」を選んだ場合、この設定は「 無効 」に切り換わります。・ ファームウェアの更新通知メッセージについて詳しくは、「 最新のファームウェアがリリースされました 」 というメッセージが表示される」をご覧ください( ➔ P.25 ) 。初期設定 初回起動時に設定する「 初期設定 」を行います。詳しくは、「初期設定」をご覧ください( ➔ P.26 ) 。リモコンID ■ リモコンID 1、 2 、 3 のいずれかオンキヨー製品が同じ部屋に複数ある場合...
その他104更新手順トラブルシューティング ケース1:エラー時は、本機の表示部で「 Errorエラー!! *-** 」と表示されます。 (アスタリスクは表示される英数字を表しています。 )エラーコードを参照し、確認してください。■ エラーコード(USB経由のアップデート中) ケース2:アップデート中にエラーが発生した場合、一度電源プラグを抜き、再度コンセントに差し込み、もう一度アップデートを行ってください。1お使いのパソコンにUSBストレージを接続し、USBストレージ内にデータがある場合は消去する 2弊社ホームページからパソコンにファームウェア・ファイルをダウンロードするファームウェアには、以下のようなファイル名がついています。ONKAVR****_************.zipパソコン上でこのファイルを解凍してください。下記の5つのファイルができます。ONKAVR****_************.of1ONKAVR****_************.of2ONKAVR****_************.of3ONKAVR****_************.of4ONKAVR****_**********...
その他103トラブルシューティング ケース1:エラー時は、本機の表示部で「 Errorエラー!! *-** 」と表示されます。 (アスタリスクは表示される英数字を表しています。 )以下の説明を参照し、確認してください。■ エラーコード(ネットワーク経由のアップデート中)ケース2:アップデート中にエラーが発生した場合、一度電源プラグを抜き、再度コンセントに差し込み、もう一度アップデートを行ってください。ケース3:ネットワーク環境がない場合は、巻末に記載のオンキヨーオーディオコールセンターへご連絡ください。USB端子を利用してファームウェアをアップデートできます。・ アップデート中は絶対に本機の接続を外したり電源を落としたりしないでください。・ アップデート中は絶対にHDMIケーブルやUSBストレージを抜き差ししないでください。・ アップデート中はPCから本機にアクセスしようとしないでください。・ アップデート完了まで約60分程度かかります。・ アップデート完了後も、お客様が行った諸設定は保持されます。ファームウェアの更新を始める前に・ 「 HDMI コントロール(RIHD) 」設定を「 オフ 」に設定してくださ...
その他102ファームウェアの更新についてファームウェアの更新には、次のような方法があります:ネットワーク経由で更新する、USB経由で更新する。お客様の環境に応じて、いずれかの方法で更新してください。操作を始める前に、更新手順をよくお読みください。■ ネットワーク経由で更新する インターネット接続が必要です。 ■ USB経由で更新する( ➔ P.103) USBメモリーなどのUSBストレージをご用意ください。32MB以上の容量が必要です。・ アップデートの前に、ネットワークの接続を確認してください。・ アップデート中は絶対に本機に接続されているケーブルや機器に触らないでください。・ アップデート中は絶対に本機の接続を外したり電源を落としたりしないでください。・ アップデート中はPCから本機にアクセスしようとしないでください。・ USBカードリーダーに挿入したメディアは、この機能で使えないことがあります。・ USBストレージがパーティションで区切られている場合、本機では複数のUSBストレージとして認識されます。・ USBストレージやその内容によっては、読み込みに時間がかかる場合があります。・ USBストレージによ...
- 1