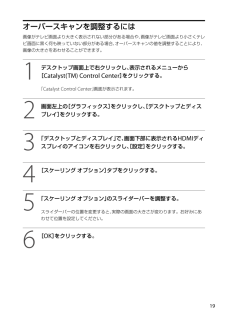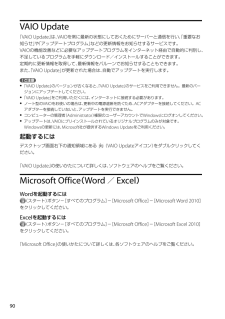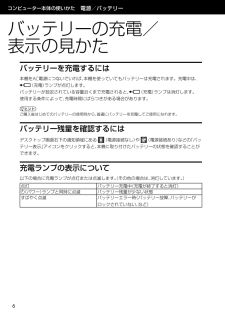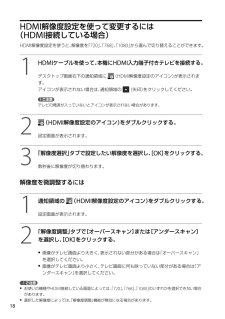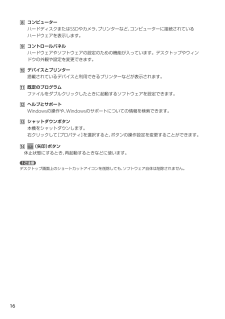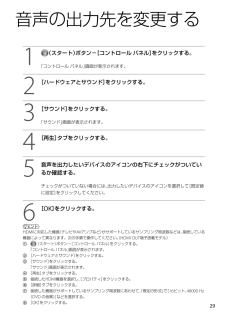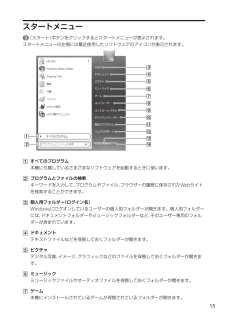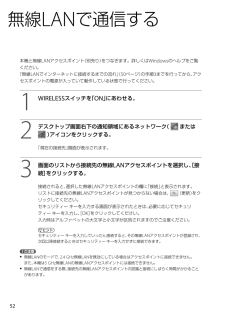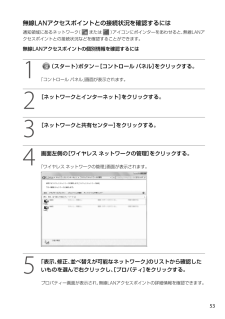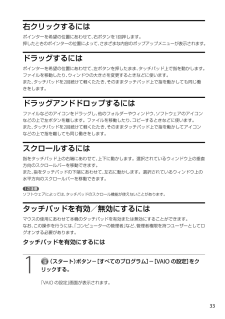Q&A
取扱説明書・マニュアル (文書検索対応分のみ)
"アイコン"1 件の検索結果
"アイコン"20 - 30 件目を表示
全般
質問者が納得見れますよ外付けのPC用地デジチューナーを購入すればOKです下記のようなものですhttp://kakaku.com/item/K0000063348/他にもいろいろ種類がありますのでお好みのものを選べばいいですよ追記てっきりwindows7だとおもってましたvistaだったらhttp://kakaku.com/item/K0000163362/なら対応しているみたいですよ
5137日前view108
1PartNumber: A-DQ2-100-01(1)ManualName: VPCE Series PDF manual11オー バー スキャ ン を 調整する には画像がテレビ画面より大きく表示されない部分がある場合や、画像がテレビ画面より小さくテレビ画面に黒く何も映っていない部分がある場合、オーバースキャンの値を調整することにより、画像の大きさをあわせることができます。1 デスクトップ画面上で右クリックし、表示されるメニューから[Catalyst(TM) Control Center]をクリックする。「Catalyst Control Center」画面が表示されます。2 画面左上の[グラフィックス]をクリックし、[デスクトップとディスプレイ]をクリックする。3 「デスクトップとディスプレイ」で、画面下部に表示されるHDMIディスプレイのアイコンを右クリックし、[設定]をクリックする。4 [スケーリング オプション]タブをクリックする。5 「スケーリング オプション」のスライダーバーを調整する。スライダーバーの位置を変更すると、実際の画面の大きさが変わります。お好みにあわせて位置を設定してくださ...
PartNumber: A-DQ2-100-01(1)ManualName: VPCE Series PDF manual00VAIO Update「VAIO Update」は、VAIOを常に最 新の状態にしておくためにサーバーと通信を行い、「重要なお知らせ」や「アップデートプログラム」などの更新情報をお知らせするサービスです。VAIOの機能改善などに必要なアップデートプログラムをインターネット経由で自動的に判別し、不足しているプログラムを手軽にダウンロード/インストールすることができます。定期的に更新情報を取得して、最 新情報をバルーンでお知らせすることもできます。また、「VAIO Update」が更新された場合は、自動でアップデートを実行します。! ご注意 「VAIO Update」のバージョンが古くなると、「VAIO Update」のサービスをご利用できません。最 新のバージョンにアップデートしてください。 「VAIO Update」をご利用いただくには、インターネットに接続する必要があります。 ノート型のVAIOをお使いの場合は、更新中の電源遮断を防ぐため、ACアダプターを接続してください。...
PartNumber: A-DQ2-100-01(1)ManualName: VPCE Series PDF manualコンピューター本体の使いかた 電源/バッテリーバ ッ テ リ ー の 充 電 / 表 示 の 見 か たバッテリ ー を 充電 する には本機をAC電源につないでいれば、本機を使っていてもバッテリーは充電されます。充電中は、 (充電)ランプが点灯します。バッテリーが設定されている容量近くまで充電されると、 (充電)ランプは消灯します。使用する条件によって、充電時間にばらつきがある場合があります。ヒントご購入後はじめてのバッテリーの使用時から、普通にバッテリーを充電してご使用になれます。バッテリ ー 残 量を 確認 する にはデスクトップ画面右下の通知領域にある (電源接続なし)や (電源接続あり)などの「バッテリー表示」アイコンをクリックすると、本機に取り付けたバッテリーの状態を確認することができます。充電 ラ ン プの表示について以下の場合に充電ランプが点灯または点滅します。(その他の場合は、消灯しています。)点灯 バッテリー充電中(充電が終了すると消灯)(パワー)ラン...
PartNumber: A-DQ2-100-01(1)ManualName: VPCE Series PDF manual11HDMI解 像度設定 を 使って変更 する には (HDMI接続 している 場合)HDMI解像度設定を使うと、解像度を「720」、「768」、「1080」から選んで切り替えることができます。1 HDMIケーブルを使って、本機にHDMI入力端子付きテレビを接続する。デスクトップ画面右下の通知領域に (HDMI解像度設定のアイコン)が表示されます。アイコンが表示されない場合は、通知領域の (矢印)をクリックしてください。! ご注意テレビの電源が入っていないとアイコンが表示されない場合があります。2 (HDMI解像度設定のアイコン)をダブルクリックする。設定画面が表示されます。3 「解像度選択」タブで設定したい解像度を選択し、[OK]をクリックする。数秒後に解像度が切り替わります。解像度を微調整するには1 通知領域の (HDMI解像度設定のアイコン)をダブルクリックする。設定画面が表示されます。2 「解像度調整」タブで[オーバースキャン]または[アンダースキャン]を選択し...
PartNumber: A-DQ2-100-01(1)ManualName: VPCE Series PDF manual11 コンピューターハードディスクまたはSSDやカメラ、プリンターなど、コンピューターに接続されているハードウェアを表示します。 コントロールパネルハードウェアやソフトウェアの設定のための機能が入っています。デスクトップやウィンドウの外観や設定を変更できます。 デバイスとプリンター搭載されているデバイスと利用できるプリンターなどが表示されます。 既定のプログラムファイルをダブルクリックしたときに起動するソフトウェアを設定できます。 ヘルプとサポートWindowsの操作や、Windowsのサポートについての情報を検索できます。 シャットダウンボタン本機をシャットダウンします。右クリックして[プロパティ]を選択すると、ボタンの操作設定を変更することができます。 (矢印)ボタン休止状態にするとき、再起動するときなどに使います。! ご注意デスクトップ画面上のショートカットアイコンを削除しても、ソフトウェア自体は削除されません。
2PartNumber: A-DQ2-100-01(1)ManualName: VPCE Series PDF manual22音 声 の 出 力 先 を 変 更 す る1 (スタート)ボタン-[コントロール パネル]をクリックする。 「コントロール パネル」画面が表示されます。2 [ハードウェアとサウンド]をクリックする。3 [サウンド]をクリックする。「サウンド」画面が表示されます。4 [再生]タブをクリックする。5 音声を出力したいデバイスのアイコンの右下にチェックがついているか確認する。チェックがついていない場合には、出力したいデバイスのアイコンを選択して[既定値に設定]をクリックしてください。6 [OK]をクリックする。ヒントHDMIに対応した機器(テレビやAVアンプなど)がサポートしているサンプリング周波数などは、接続している機器によって異なります。次の手順で操作してください。(HDMI OUT端子搭載モデル) (スタート)ボタン-[コントロール パネル]をクリックする。 「コントロール パネル」画面が表示されます。 [ハードウェアとサウンド]をクリックする。 [サウンド]をクリ...
1PartNumber: A-DQ2-100-01(1)ManualName: VPCE Series PDF manual11スター トメ ニュ ー (スタート)ボタンをクリックするとスタートメニューが表示されます。スタートメニューの左側には最 近使用したソフトウェアのアイコンが表示されます。 すべてのプログラム本機に付属しているさまざまなソフトウェアを起動するときに使います。 プログラムとファイルの検索キーワードを入力して、プログラムやファイル、ブラウザーの履歴に保存されたWebサイトを検索することができます。 個人用フォルダー(ログイン名)Windowsにログオンしているユーザーの個人用フォルダーが開きます。個人用フォルダーには、ドキュメントフォルダーやミュージックフォルダーなど、そのユーザー専用のフォルダーが含まれています。 ドキュメントテキストファイルなどを保管しておくフォルダーが開きます。 ピクチャデジタル写真、イメージ、グラフィックなどのファイルを保管しておくフォルダーが開きます。 ミュージックミュージックファイルやオーディオファイルを保管しておくフォルダーが開きます。 ゲー...
PartNumber: A-DQ2-100-01(1)ManualName: VPCE Series PDF manual22無 線LANで 通 信 す る本機と無線LANアクセスポイント(別売り)をつなぎます。詳しくはWindowsのヘルプをご覧ください。「無線LANでインターネットに接続するまでの流れ」(50ページ)の手順3までを行ってから、アクセスポイントの電源が入っていて動作している状態で行ってください。1 WIRELESSスイッチを「ON」にあわせる。 2 デスクトップ画面右下の通知領域にあるネットワーク( または )アイコンをクリックする。「現在の接続先」画面が表示されます。3 画面のリストから接続先の無線LANアクセスポイントを選択し、[接続]をクリックする。接続されると、選択した無線LANアクセスポイントの欄に「接続」と表示されます。リストに接続先の無線LANアクセスポイントが見つからない場合は、 (更新)をクリックしてください。セキュリティー キーを入力する画面が表示されたときは、必要に応じてセキュリティー キーを入力し、[OK]をクリックしてください。入力時はアルファベット...
2PartNumber: A-DQ2-100-01(1)ManualName: VPCE Series PDF manual無線LANアクセスポイントとの接続状況を確認するには通知領域にあるネットワーク( または )アイコンにポインターをあわせると、無線LANアクセスポイントとの接続状況などを確認することができます。無線LANアクセスポイントの個別情報を確認するには1 (スタート)ボタン-[コントロール パネル]をクリックする。「コントロール パネル」画面が表示されます。2 [ネットワークとインターネット]をクリックする。3 [ネットワークと共有センター]をクリックする。4 画面左側の[ワイヤレス ネットワークの管理]をクリックする。「ワイヤレス ネットワークの管理」画面が表示されます。 5 「表示、修正、並べ替えが可能なネットワーク」のリストから確認したいものを選んで右クリックし、[プロパティ]をクリックする。プロパティー画面が表示され、無線LANアクセスポイントの詳細情報を確認できます。
2PartNumber: A-DQ2-100-01(1)ManualName: VPCE Series PDF manual右 クリ ックする にはポインターを希望の位置にあわせて、右ボタンを1回押します。押したときのポインターの位置によって、さまざまな内容のポップアップメニューが表示されます。ドラ ッグする にはポインターを希望の位置にあわせて、左ボタンを押したまま、タッチパッド上で指を動かします。ファイルを移動したり、ウィンドウの大きさを変更するときなどに使います。また、タッチパッドを2回続けて軽くたたき、そのままタッチパッド上で指を動かしても同じ働きをします。ドラ ッグアン ドドロ ップする にはファイルなどのアイコンをドラッグし、他のフォルダーやウィンドウ、ソフトウェアのアイコンなどの上で左ボタンを離します。ファイルを移動したり、コピーするときなどに使います。 また、タッチパッドを2回続けて軽くたたき、そのままタッチパッド上で指を動かしてアイコンなどの上で指を離しても同じ働きをします。スクロ ー ル する には指をタッチパッド上の右端にあわせて、上下に動かします。選択されているウィンドウ上の...
- 1