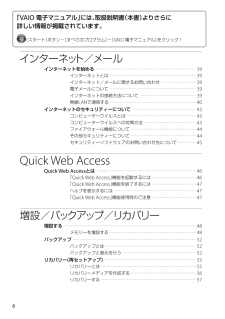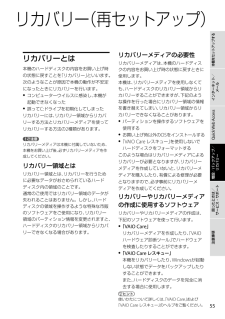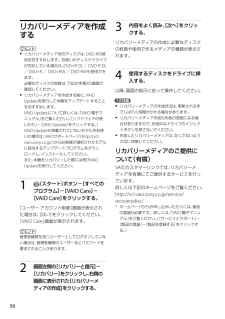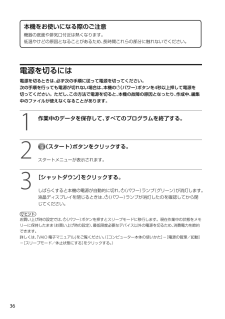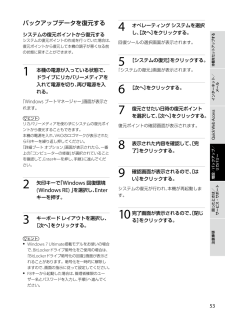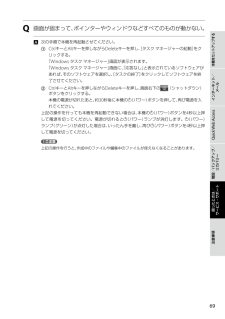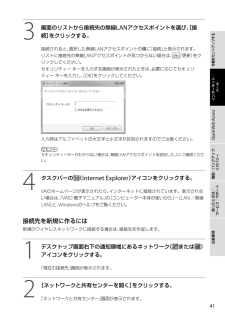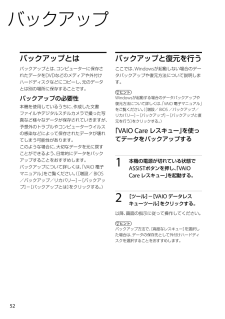Q&A
取扱説明書・マニュアル (文書検索対応分のみ)
"作成"1 件の検索結果
"作成"30 - 40 件目を表示
全般
質問者が納得メーカーからリカバリーディスクを直接購入してください。リカバリー領域の破損が考えられます。
5451日前view144
PartNumber: 4-262-895-02(1)ManualName: VPCE_3 Series User Guide66「VAIO 電子マニュアル」には、取扱説明書(本書)よりさらに 詳しい情報が掲載されています。(スタート)ボタン-[すべてのプログラム]-[VAIO 電子マニュアル]をクリック!インター ネット/メー ルインターネットを始める ・・・・・・・・・・・・・・・・・・・・・・・・・・・・・・・・・・・・・・・・・・・・・・・・・・・・・・・・・・・・・・・・・・・・・・・・・・・・・・・・・・・・・・・・・・・・・・ 39インターネットとは ・・・・・・・・・・・・・・・・・・・・・・・・・・・・・・・・・・・・・・・・・・・・・・・・・・・・・・・・・・・・・・・・・・・・・・・・・・・・・・・・・ 39インターネット/メールに関するお問い合わせ ・・・・・・・・・・・・・・・・・・・・・・・・・・・・・・・・・ 39電子メールについて ・・・・・・・・・・・・・・・・・・・・・・・・・・・・・・・・・・・・・・・・・・・・・・・・・・・・・・・・・・・・・・・・・・・・・・・・・・...
54PartNumber: 4-262-895-02(1)ManualName: VPCE_3 Series User Guide55インターネット/ メールQuick Web Access増設/バックアップ/ リカバリー困ったときは/ サービス・サポート注意事項本機をセットアップする55リカバリー(再セットアップ)リ カバリ ー とは本機のハードディスクの内容をお買い上げ時の状態に戻すことを「リカバリー」といいます。次のようなことが原因で本機の動作が不安定になったときにリカバリーを行います。 コンピューターウイルスに感染し、本機が起動できなくなった 誤ってC:ドライブを初期化してしまったリカバリーには、リカバリー領域からリカバリーする方法とリカバリーメディアを使ってリカバリーする方法の2種類があります。! ご注意リカバリーメディアは本機に付属していないため、本機をお買い上げ後、必ずリカバリーメディアを作成してください。リカバリー領域とはリカバリー領域とは、リカバリーを行うために必要なデータがおさめられているハードディスク内の領域のことです。通常のご使用ではリカバリー領域のデータが失われることはありません...
PartNumber: 4-262-895-02(1)ManualName: VPCE_3 Series User Guide5656リカバリーメディアを作成するヒント リカバリーメディア用のディスクは、DVD-Rの使用をおすすめします。お使いのディスクドライブが対応している場合は、DVD+R DL/DVD-R DL/DVD+R/DVD+RW/DVD-RWも使用できます。 必要なディスクの枚数は、下記の手順3の画面で確認してください。 リカバリーメディアを作成する前に、VAIO Updateを実行して本機をアップデートすることをおすすめします。 VAIO Updateについて詳しくは、「VAIO 電子マニュアル」をご覧ください。([ソフトウェアの使いかた]-[VAIO Update]をクリックする。) VAIO Updateが搭載されていないモデルをお使いの場合は、VAIOサポートページ(http://vcl.vaio.sony.co.jp/)からお客様が選択されたモデルに該当するアップデートプログラムをダウンロードし、インストールしてください。 また、本機をリカバリーした際には再びVAIO Updat...
PartNumber: 4-262-895-02(1)ManualName: VPCE_3 Series User Guide3636電 源 を 切る には電源を切るときは、必ず次の手順に従って電源を切ってください。次の手順を行っても電源が切れない場合は、本機の(パワー)ボタンを4秒以上押して電源を切ってください。ただし、この方法で電源を切ると、本機の故障の原因となったり、作成中、編集中のファイルが使えなくなることがあります。1 作業中のデータを保存して、すべてのプログラムを終了する。2 (スタート)ボタンをクリックする。スタートメニューが表示されます。3 [シャットダウン]をクリックする。しばらくすると本機の電源が自動的に切れ、(パワー)ランプ(グリーン)が消灯します。液晶ディスプレイを閉じるときは、(パワー)ランプが消灯したのを確認してから閉じてください。ヒントお買い上げ時の設定では、(パワー)ボタンを押すとスリープモードに移行します。現在作業中の状態をメモリーに保持したまま(お買い上げ時の設定)、最 低限度必要なデバイス以外の電源を切るため、消費電力を節約できます。 詳しくは、「VAIO 電子...
52PartNumber: 4-262-895-02(1)ManualName: VPCE_3 Series User Guide53インターネット/ メールQuick Web Access増設/バックアップ/ リカバリー困ったときは/ サービス・サポート注意事項本機をセットアップする53バックアップデータを復元するシステムの復元ポイントから復元するシステムの復元ポイントの作成を行っていた場合は、復元ポイントから復元して本機の調子が悪くなる前の状態に戻すことができます。1 本機の電源が入っている状態で、ドライブにリカバリーメディアを入れて電源を切り、再び電源を入れる。「Windows ブートマネージャー」画面が表示されます。ヒントリカバリーメディアを使わずにシステムの復元ポイントから復元することもできます。 本機の電源を入れ、VAIOのロゴマークが表示されたらF8キーを繰り返し押してください。 「詳細ブート オプション」画面が表示されたら、一 番上の「コンピューターの修復」が選択されていることを確認して、Enterキーを押し、手順3に進んでください。2 矢印キーで「Windows 回復環境 (Windows...
68PartNumber: 4-262-895-02(1)ManualName: VPCE_3 Series User Guide69インターネット/ メールQuick Web Access増設/バックアップ/ リカバリー困ったときは/ サービス・サポート注意事項本機をセットアップする69Q 画面が固まって、ポインターやウィンドウなどすべてのものが動かない。 次の手順で本機を再起動させてください。 CtrlキーとAltキーを押しながらDeleteキーを押し、[タスク マネージャーの起動]をクリックする。 「Windows タスク マネージャー」画面が表示されます。 「Windows タスク マネージャー」画面に、「応答なし」と表示されているソフトウェアがあれば、そのソフトウェアを選択し、[タスクの終了]をクリックしてソフトウェアを終了させてください。 CtrlキーとAltキーを押しながらDeleteキーを押し、画面右下の (シャットダウン)ボタンをクリックする。 本機の電源が切れたあと、約30秒後に本機の(パワー)ボタンを押して、再び電源を入れてください。上記の操作を行っても本機を再起動できない場合...
40PartNumber: 4-262-895-02(1)ManualName: VPCE_3 Series User Guide41インターネット/ メールQuick Web Access増設/バックアップ/ リカバリー困ったときは/ サービス・サポート注意事項本機をセットアップする413 画面のリストから接続先の無線LANアクセスポイントを選び、[接続]をクリックする。接続されると、選択した無線LANアクセスポイントの欄に「接続」と表示されます。リストに接続先の無線LANアクセスポイントが見つからない場合は、 (更新)をクリックしてください。セキュリティー キーを入力する画面が表示されたときは、必要に応じてセキュリティー キーを入力し、[OK]をクリックしてください。 入力時はアルファベットの大文字と小文字が区別されますのでご注意ください。ヒントセキュリティーキーがわからない場合は、無線LANアクセスポイントを設定した人にご確認ください。4 タスクバーの (Internet Explorer)アイコンをクリックする。VAIOホームページが表示されたら、インターネットに接続されています。表示されな...
2PartNumber: 4-262-895-02(1)ManualName: VPCE_3 Series User Guide3インターネット/ メールQuick Web Access増設/バックアップ/ リカバリー困ったときは/ サービス・サポート注意事項本機をセットアップする3ハー ドディスクQ 誤ってハードディスクを初期化してしまった。 ハードディスクにあったファイルは、復元できません。 ハードディスク内のリカバリー機能や、ご自分で作成したリカバリーメディアを使って、本機をリカバリーする必要があります。(57ページ)Q C:ドライブとは別のドライブを作成したい。 パーティションを作成すると、別のドライブ(D:ドライブなど)として使うことができます。パーティションの作成方法について詳しくは、「VAIO 電子マニュアル」をご覧ください。([コンピューター本体の使いかた]-[ハードディスク]-[パーティションを作成する]をクリックする。)CD/DVD/BDQ ディスクの読み込み・再生ができない、ドライブがディスクを認識しない。 本機で使用できるディスクかどうか確認してください。使用できる ディ...
PartNumber: 4-262-895-02(1)ManualName: VPCE_3 Series User Guide3434リカバリーメディアについてセットアップが完了すると、リカバリーメディア作成を促すバルーンが表示されます。リカバリーメディアの作成について詳しくは、「リカバリーメディアを作成する」(56ページ)をご覧ください。パスワードについてパスワードなどのセキュリティー設定を行うことは、お客様の個人情報やデータを守るために有効です。パスワードを忘れるとリカバリーが必要になる場合があるため、Windowsのヘルプとサポートを参照して、パスワード リセット ディスクを作成することをおすすめします。パスワードの種類によっては、パスワードを忘れると修理(有償)が必要になる場合があるため、必ずメモをとるなどして忘れないようにしてください。パスワードを解除するための修理(有償)のときは、お客様の本人確認をさせていただく場合があります。なお、パスワードの種類によっては修理(有償)でお預かりしても解除が不可能なものがありますのであらかじめご了承ください。「VAIO 電子マニュアル」には、取扱説明書(本書)よ...
PartNumber: 4-262-895-02(1)ManualName: VPCE_3 Series User Guide5252バ ッ ク ア ッ プバックアップとはバックアップとは、コンピューターに保存されたデータをDVDなどのメディアや外付けハードディスクなどにコピーし、元のデータとは別の場所に保存することです。バックアップの必要性本機を使用しているうちに、作成した文書ファイルやデジタルスチルカメラで撮った写真など様々なデータが保存されていきますが、予想外のトラブルやコンピューターウイルスの感染などによって保存されたデータが壊れてしまう可能性があります。このような場合に、大切なデータを元に戻すことができるよう、日常的にデータをバックアップすることをおすすめします。バックアップについて詳しくは、「VAIO 電子マニュアル」をご覧ください。([増設/BIOS/バックアップ/リカバリー]-[バックアップ]-[バックアップとは]をクリックする。)バックアップと復元を行うここでは、Windowsが起動しない場合のデータバックアップや復元方法について説明します。ヒントWindowsが起動する場合のデータバック...
- 1