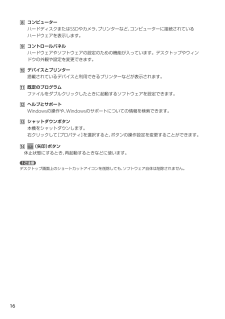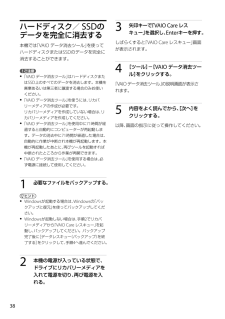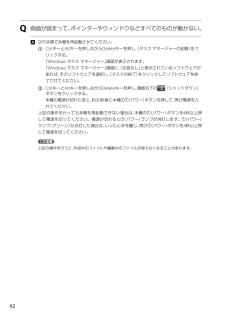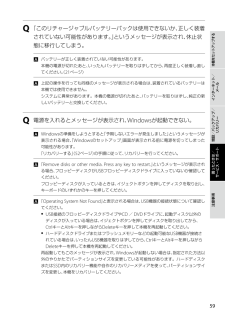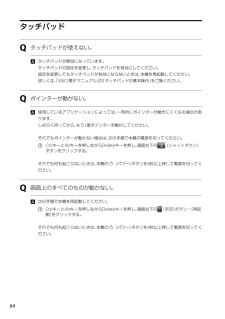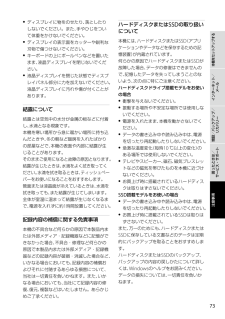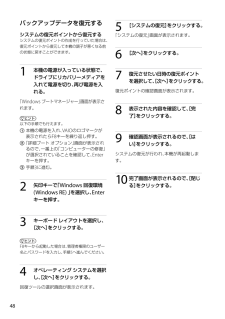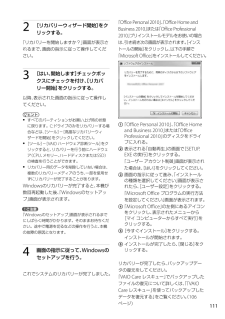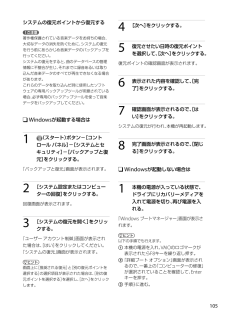Q&A
取扱説明書・マニュアル (文書検索対応分のみ)
"再起動"2 件の検索結果
"再起動"30 - 40 件目を表示
全般
質問者が納得一度ハードディスクをフォーマットしてリストアしてみるのもいいかも。リストアができないのであれば、HDD交換なります。
4935日前view190
全般
質問者が納得こんなもんです
>データは全部消去されて
店のマニアル対応
おそらくマザー HDD 記憶媒体でなければ
初期化しないと思う
HDD悪くともBIOSとか表示できる
HDD抜いても表示できるのが普通です
どうして、1月もかかるの?海外メーカーかな販売店経由だから?
メーカーサポートへマザー交換修理期間て1月もかかるですか
聞いてみたら
>3~5年以内に突然このような状態になったものを見たことがありません
運がよい
私は一年以内二回マザー交換
メーカー直と 販売店経由
メーカー直が少...
4983日前view27
PartNumber: A-DQ2-100-01(1)ManualName: VPCE Series PDF manual11 コンピューターハードディスクまたはSSDやカメラ、プリンターなど、コンピューターに接続されているハードウェアを表示します。 コントロールパネルハードウェアやソフトウェアの設定のための機能が入っています。デスクトップやウィンドウの外観や設定を変更できます。 デバイスとプリンター搭載されているデバイスと利用できるプリンターなどが表示されます。 既定のプログラムファイルをダブルクリックしたときに起動するソフトウェアを設定できます。 ヘルプとサポートWindowsの操作や、Windowsのサポートについての情報を検索できます。 シャットダウンボタン本機をシャットダウンします。右クリックして[プロパティ]を選択すると、ボタンの操作設定を変更することができます。 (矢印)ボタン休止状態にするとき、再起動するときなどに使います。! ご注意デスクトップ画面上のショートカットアイコンを削除しても、ソフトウェア自体は削除されません。
PartNumber: A-DQ2-100-01(1)ManualName: VPCE Series PDF manualハー ドディスク/SSDのデー タを 完 全に消 去する本機では「VAIO データ消去ツール」を使ってハードディスクまたはSSDのデータを完全に消去することができます。 ! ご注意 「VAIO データ消去ツール」はハードディスクまたはSSD上のすべてのデータを消去します。本機を廃棄あるいは第三者に譲渡する場合のみお使いください。 「VAIO データ消去ツール」を使うには、リカバリーメディアの作成が必要です。 リカバリーメディアを作成していない場合は、リカバリーメディアを作成してください。 「VAIO データ消去ツール」を使用中に71時間が経過すると自動的にコンピューターが再起動します。データの消去中に71時間が経過した場合は、自動的に作業が中断され本機が再起動します。本機が再起動したあとに、再びツールを起動すれば中断されたところから作業が再開できます。 「VAIO データ消去ツール」を使用する場合は、必ず電源に接続して使用してください。1 必要なファイルをバックアップする。...
PartNumber: 4-196-838-01(1)ManualName: VPCE Series User Guideリ カバリ ー する本機をリカバリーするには、以下の2種類の方法があります。 リカバリー領域からリカバリーする ハードディスクまたはSSDのリカバリー領域からリカバリーするため、リカバリーメディアを使うよりも速くリカバリーすることができます。 リカバリーメディアを使ってリカバリーする リカバリー領域のデータを破損または削除してしまっている場合に、リカバリーメディアを使ってリカバリーすることができます。ただし、リカバリー領域からリカバリーするよりも時間がかかります。3 [はい、開始します]チェックボックスにチェックを付け、[リカバリー開始]をクリックする。以降、表示された画面の指示に従って操作してください。ヒント すべてのパーティションがお買い上げ時の状態に戻ります。C:ドライブのみをリカバリーする場合などは、[ツール]-[高度なリカバリーウィザードを開始]をクリックしてください。 [ツール]-[VAIO ハードウェア診断ツール]をクリックすると、リカバリーを行う前にハード...
PartNumber: 4-196-838-01(1)ManualName: VPCE Series User Guide66Q 画面が固まって、ポインターやウィンドウなどすべてのものが動かない。 次の手順で本機を再起動させてください。 CtrlキーとAltキーを押しながらDeleteキーを押し、[タスク マネージャーの起動]をクリックする。 「Windows タスク マネージャー」画面が表示されます。 「Windows タスク マネージャー」画面に、「応答なし」と表示されているソフトウェアがあれば、そのソフトウェアを選択し、[タスクの終了]をクリックしてソフトウェアを終了させてください。 CtrlキーとAltキーを押しながらDeleteキーを押し、画面右下の (シャットダウン)ボタンをクリックする。 本機の電源が切れたあと、約30秒後に本機の(パワー)ボタンを押して、再び電源を入れてください。上記の操作を行っても本機を再起動できない場合は、本機の(パワー)ボタンを4秒以上押して電源を切ってください。電源が切れると(パワー)ランプが消灯します。(パワー)ランプ(グリーン)が点灯した場合は、...
8PartNumber: 4-196-838-01(1)ManualName: VPCE Series User Guide9インターネット/ メール増設/バックアップ/ リカバリー困ったときは/ サービス・サポート注意事項本機をセットアップする9Q 「このリチャージャブルバッテリーパックは使用できないか、正しく装着されていない可能性があります。」というメッセージが表示され、休止状態に移行してしまう。 バッテリーが正しく装着されていない可能性があります。本機の電源が切れたあと、いったんバッテリーを取りはずしてから、再度正しく装着し直してください。(21ページ) 上記の操作を行っても同様のメッセージが表示される場合は、装着されているバッテリーは本機では使用できません。システムに異常があります。本機の電源が切れたあと、バッテリーを取りはずし、純正の新しいバッテリーと交換してください。Q 電源を入れるとメッセージが表示され、Windowsが起動できない。 Windowsの準備をしようとすると「予期しないエラーが発生しました」というメッセージが表示される場合、「Windowsのセットアップ」画面が表示され...
PartNumber: 4-196-838-01(1)ManualName: VPCE Series User Guide6464タッチパッドQ タッチパッドが使えない。 タッチパッドが無効になっています。タッチパッドの設定を変更し、タッチパッドを有効にしてください。設定を変更してもタッチパッドが有効にならないときは、本機を再起動してください。詳しくは、「VAIO 電子マニュアル」の「タッチパッドの基本操作」をご覧ください。Q ポインターが動かない。 使用しているアプリケーションによっては、一 時的にポインターが動きにくくなる場合があります。しばらく待ってから、もう1度ポインターを動かしてください。それでもポインターが動かない場合は、次の手順で本機の電源を切ってください。 CtrlキーとAltキーを押しながらDeleteキーを押し、画面右下の (シャットダウン)ボタンをクリックする。それでも何も起こらないときは、本機の (パワー)ボタンを4秒以上押して電源を切ってください。Q 画面上のすべてのものが動かない。 次の手順で本機を再起動してください。 CtrlキーとAltキーを押しながらDelete...
PartNumber: 4-196-838-01(1)ManualName: VPCE Series User Guide3インターネット/ メール増設/バックアップ/ リカバリー困ったときは/ サービス・サポート注意事項本機をセットアップする3 ディスプレイに物をのせたり、落としたりしないでください。また、手やひじをついて体重をかけないでください。 ディスプレイの表示面をカッターや鋭利な刃物で傷つけないでください。 キーボードの上にボールペンなどを置いたまま、液晶ディスプレイを閉じないでください。 液晶ディスプレイを閉じた状態でディスプレイパネル部分に力を加えないでください。液晶ディスプレイに汚れや傷が付くことがあります。結露について結露とは空気中の水分が金属の板などに付着し、水滴となる現象です。本機を寒い場所から急に暖かい場所に持ち込んだときや、冬の朝など暖房を入れたばかりの部屋などで、本機の表面や内部に結露が生じることがあります。そのままご使用になると故障の原因となります。結露が生じたときは、水滴をよく拭き取ってください。水滴を拭き取るときは、ティッシュペーパーをお使いになることをおすす...
PartNumber: 4-196-838-01(1)ManualName: VPCE Series User Guide4848 [システムの復元]をクリックする。「システムの復元」画面が表示されます。6 [次へ]をクリックする。 復元させたい日時の復元ポイントを選択して、[次へ]をクリックする。復元ポイントの確認画面が表示されます。8 表示された内容を確認して、[完了]をクリックする。9 確認画面が表示されるので、[はい]をクリックする。システムの復元が行われ、本機が再起動します。10 完了画面が表示されるので、[閉じる]をクリックする。バックアップデータを復元するシステムの復元ポイントから復元するシステムの復元ポイントの作成を行っていた場合は、復元ポイントから復元して本機の調子が悪くなる前の状態に戻すことができます。1 本機の電源が入っている状態で、ドライブにリカバリーメディアを入れて電源を切り、再び電源を入れる。「Windows ブートマネージャー」画面が表示されます。ヒント以下の手順でも行えます。 本機の電源を入れ、VAIOのロゴマークが表示されたらF8キーを繰り返し押す。 「詳細ブート ...
110PartNumber: A-DQ2-100-01(1)ManualName: VPCE Series PDF manual1111112 [リカバリーウィザード開始]をクリックする。「リカバリーを開始しますか?」画面が表示されるまで、画面の指示に従って操作してください。 [はい、開始します]チェックボックスにチェックを付け、[リカバリー開始]をクリックする。以降、表示された画面の指示に従って操作してください。ヒント すべてのパーティションがお買い上げ時の状態に戻ります。C:ドライブのみをリカバリーする場合などは、[ツール]-[高度なリカバリーウィザードを開始]をクリックしてください。 [ツール]-[VAIO ハードウェア診断ツール]をクリックすると、リカバリーを行う前にハードウェア(CPU、メモリー、ハードディスクまたはSSD)の検査を行うことができます。 リカバリー用のデータを削除していない場合は、複数のリカバリーメディアのうち、一 部を使用せずにリカバリーが完了することがあります。Windowsのリカバリーが完了すると、本機が数回再起動した後、「Windowsのセットアップ」画面が表示され...
10PartNumber: A-DQ2-100-01(1)ManualName: VPCE Series PDF manual1010システムの復元ポイントから復元する! ご注意著作権保護されている音楽データをお持ちの場合、大切なデータの消失を防ぐために、システムの復元を行う前にあらかじめ音楽データのバックアップを行ってください。システムの復元をすると、曲のデータベースの管理情報に不整合が生じ、それまでに録音あるいは取り込んだ音楽データのすべてが再生できなくなる場合があります。これらのデータを取り込んだ時に使用したソフトウェアの専用バックアップツールが用意されている場合、必ず専用のバックアップツールを使って音楽データをバックアップしてください。 [次へ]をクリックする。 復元させたい日時の復元ポイントを選択して、[次へ]をクリックする。復元ポイントの確認画面が表示されます。 表示された内容を確認して、[完了]をクリックする。 確認画面が表示されるので、[はい]をクリックする。システムの復元が行われ、本機が再起動します。 完了画面が表示されるので、[閉じる]をクリックする。 Windowsが起...
- 1