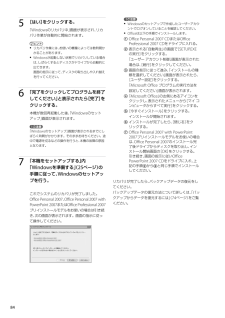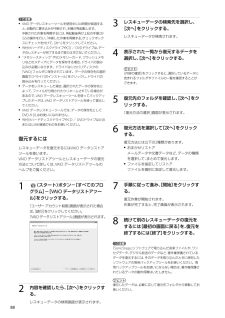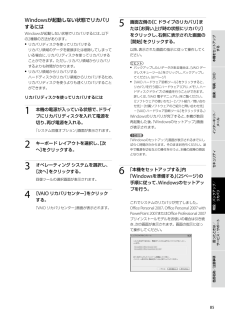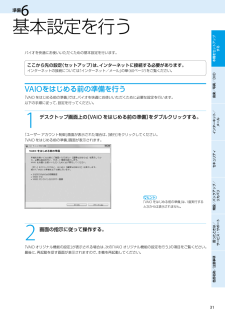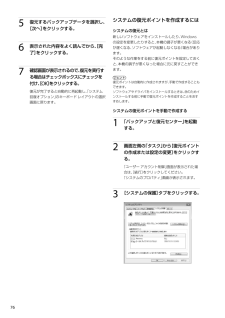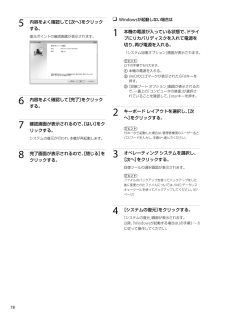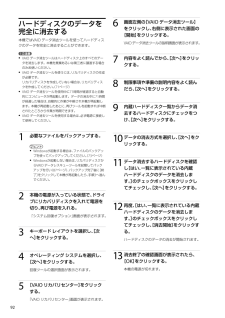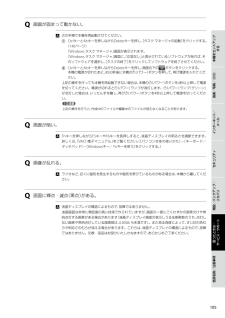Q&A
取扱説明書・マニュアル (文書検索対応分のみ)
"再起動"2 件の検索結果
"再起動"20 - 30 件目を表示
全般
質問者が納得これじゃないですか?http://www.iodata.jp/support/qanda/answer/s13180.htm
5573日前view98
全般
質問者が納得ふと思う事は、パソコンを立ち上げる時の最初にブートする順番の設定がOSがインストールされていない外付けやドライブになっているのではないでしょうか?Bios画面を出してブートする順番を確認してみては?
5573日前view161
VGN-CR_ 3-877-56-01 (1)885 [はい]をクリックする。「Windowsのリカバリ中」画面が表示され、リカバリ作業が自動的に開始されます。ヒント リカバリ作業には、お使いの機種によっては数時間かかることがあります。 Windowsが起動しない状態でリカバリしている場合は、しばらくするとディスクがドライブから自動的に出てきます。 画面の指示に従って、ディスクの取り出しや入れ替えを行ってください。6 「完了をクリックしてプログラムを終了してください」と表示されたら[完了]をクリックする。本機が数回再起動した後、「Windowsのセットアップ」画面が表示されます。! ご注意「Windowsのセットアップ」画面が表示されるまでにしばらく時間がかかります。そのままお待ちください。途中で電源を切るなどの操作を行うと、本機の故障の原因となります。7 「本機をセットアップする」内「Windowsを準備する」(5ページ)の手順に従って、Windowsのセットアップを行う。これでシステムのリカバリが完了しました。Office Personal 2007、Office Personal 200...
VGN-CR_ 3-877-56-01 (1)8888! ご注意 VAIO データレスキューツールを使用中に64時間が経過すると、自動的に書き込みが中断され、本機が再起動します。 中断された作業を再開するには、再起動後再び上記の手順2から5の操作を行い、「中断した作業を再開する」チェックボックスにチェックを付けて、[次へ]をクリックしてください。 外付けハードディスクドライブやCD/DVDドライブは、データのレスキューが完了するまで取りはずさないでください。 “メモリースティック”やSDメモリーカード、フラッシュメモリなどのメディアにデータを保存する場合、ドライバの読み込みが必要になります。ドライバはリカバリディスクの「VAIO」フォルダに保存されています。データの保存先の選択画面で[ドライバのインストール]をクリックし、ドライバの読み込みを行ってください。 データをレスキューした場合、選択されたデータの保存先によって、ファイルが分割されたりリネームされている場合があるので、VAIO データレスキューツールを使ってバックアップしたデータは、VAIO データリストアツールを使って復元してください。...
8VGN-CR_ 3-877-56-01 (1)8585本機をセットアップ する音楽/写真/DVDインターネット/ メール増設/バックアップ/ リカバリ困ったときは/ サービス・サポート各部名称/注意事項セキュリティWindowsが起動しない状態でリカバリするにはWindowsが起動しない状態でリカバリするには、以下の2種類の方法があります。 リカバリディスクを使ってリカバリする リカバリ領域のデータを破損または削除してしまっている場合に、リカバリディスクを使ってリカバリすることができます。ただし、リカバリ領域からリカバリするよりも時間がかかります。 リカバリ領域からリカバリする ハードディスクのリカバリ領域からリカバリするため、リカバリディスクを使うよりも速くリカバリすることができます。 リカバリディスクを使ってリカバリするには1 本機の電源が入っている状態で、ドライブにリカバリディスクを入れて電源を切り、再び電源を入れる。「システム回復オプション」画面が表示されます。 キーボード レイアウトを選択し、[次へ]をクリックする。3 オペレーティング システムを選択し、[次へ]をクリックする。回復ツ...
303131VGN-CR_ 3-877-56-01 (1)本機をセットアップ する音楽/写真/DVDインターネット/ メール増設/バックアップ/ リカバリ困ったときは/ サービス・サポート各部名称/注意事項セキュリティ準備6 基 本 設 定 を 行 うバイオを快適にお使いいただくための基本設定を行います。ここから先の設定(セットアップ)は、インターネットに接続する必要があります。インターネットの接続については「インターネット/メール」の章(60ページ)をご覧ください。VAIOを は じ め る 前 の 準 備 を 行う「VAIO をはじめる前の準備」では、バイオを快適にお使いいただくために必要な設定を行います。以下の手順に従って、設定を行ってください。1 デスクトップ画面上の[VAIO をはじめる前の準備]をダブルクリックする。「ユーザー アカウント制御」画面が表示された場合は、[続行]をクリックしてください。「VAIO をはじめる前の準備」画面が表示されます。ヒント「VAIO をはじめる前の準備」は、1度実行すると次からは表示されません。2 画面の指示に従って操作する。「VAIO オリジナル機能の設定...
VGN-CR_ 3-877-56-01 (1)76765 復元するバックアップデータを選択し、[次へ]をクリックする。6 表示された内容をよく読んでから、[完了]をクリックする。7 確認画面が表示されるので、復元を実行する場合はチェックボックスにチェックを付け、[OK]をクリックする。復元が完了すると自動的に再起動し、「システム回復オプション」のキーボード レイアウトの選択画面に戻ります。システムの復元ポイントを作成するにはシステムの復元とは新しいソフトウェアをインストールしたり、Windowsの設定を変更したりすると、本機の調子が悪くなる(反応が遅くなる、ソフトウェアが起動しなくなる)場合があります。そのような作業をする前に復元ポイントを設定しておくと、本機の調子が悪くなった場合に元に戻すことができます。ヒント復元ポイントは自動的に作成されますが、手動で作成することもできます。ソフトウェアやドライバをインストールするときは、念のためインストールする前に手動で復元ポイントを作成することをおすすめします。システムの復元ポイントを手動で作成する1 「バックアップと復元センター」を起動する。 画面左側の「タ...
VGN-CR_ 3-877-56-01 (1)78785 内容をよく確認して[次へ]をクリックする。復元ポイントの確認画面が表示されます。 6 内容をよく確認して[完了]をクリックする。7 確認画面が表示されるので、[はい]をクリックする。システムの復元が行われ、本機が再起動します。8 完了画面が表示されるので、[閉じる]をクリックする。 Windowsが起動しない場合は1 本機の電源が入っている状態で、ドライブにリカバリディスクを入れて電源を切り、再び電源を入れる。「システム回復オプション」画面が表示されます。ヒント以下の手順でも行えます。 本機の電源を入れる。 VAIOのロゴマークが表示されたらF8キーを押す。 「詳細ブート オプション」画面が表示されるので、一 番上の「コンピュータの修復」が選択されていることを確認して、Enterキーを押す。 キーボード レイアウトを選択し、[次へ]をクリックする。ヒントF8キーから起動した場合は、管理者権限のユーザー名とパスワードを入力し、手順4へ進んでください。3 オペレーティング システムを選択し、[次へ]をクリックする。回復ツールの選択画...
VGN-CR_ 3-877-56-01 (1)ハ ー ド デ ィ ス ク の デ ー タ を完 全 に 消 去 す る本機ではVAIO データ消去ツールを使ってハードディスクのデータを完全に消去することができます。! ご注意 VAIO データ消去ツールはハードディスク上のすべてのデータを消去します。本機を廃棄あるいは第三者に譲渡する場合のみお使いください。 VAIO データ消去ツールを使うには、リカバリディスクの作成が必要です。 リカバリディスクを作成していない場合は、リカバリディスクを作成してください。(71ページ) VAIO データ消去ツールを使用中に71時間が経過すると自動的にコンピュータが再起動します。データの消去中に71時間が経過した場合は、自動的に作業が中断され本機が再起動します。本機が再起動したあとに、再びツールを起動すれば中断されたところから作業が再開できます。 VAIO データ消去ツールを使用する場合は、必ず電源に接続して使用してください。1 必要なファイルをバックアップする。ヒント Windowsが起動する場合は、ファイルのバックアップを使ってバックアップしてくださ...
VGN-CR_ 3-877-56-01 (1)108108タ ッ チ パ ッ ドQ タッチパッドが使えない。 タッチパッドが無効になっています。タッチパッドの設定を変更し、タッチパッドを有効にしてください。設定を変更してもタッチパッドが有効にならないときは、本機を再起動してください。詳しくは、「VAIO 電子マニュアル」をご覧ください。([パソコン本体の使いかた]-[キーボード/タッチパッド]-[タッチパッドの応用操作]をクリックする。)Q タッチパッドを無効にしたい。 タッチパッドの設定を変更し、タッチパッドを無効にしてください。それでもタッチパッドが無効にならないときは、本機を再起動してください。詳しくは、「VAIO 電子マニュアル」をご覧ください。([パソコン本体の使いかた]-[キーボード/タッチパッド]-[タッチパッドの応用操作]をクリックする。)Q タッチパッドに触れただけでクリックしてしまう。 タッチパッドの設定を変更し、タッピング機能を無効にしてください。詳しくは、「VAIO 電子マニュアル」をご覧ください。([パソコン本体の使いかた]-[キーボード/タッチパッド]-[タッチパッドの応...
100VGN-CR_ 3-877-56-01 (1)101101本機をセットアップ する音楽/写真/DVDインターネット/ メール増設/バックアップ/ リカバリ困ったときは/ サービス・サポート各部名称/注意事項セキュリティQ 「このリチャージャブルバッテリーパックは使用できないか、正しく装着されていない可能性があります。」というメッセージが表示され、休止状態に移行してしまう。 バッテリが正しく装着されていない可能性があります。本機の電源が切れたあと、いったんバッテリを取りはずしてから、再度正しく装着し直してください。(20ページ) 上記の操作を行っても同様のメッセージが表示される場合は、装着されているバッテリは本機では使用できません。本機の電源が切れたあと、バッテリを取りはずしてください。Q 電源を入れるとメッセージが表示され、Windowsが起動できない。 「No System disk or disk error. Replace and press any key when ready.」 や「Invalid system disk. Replace the disk, and then p...
10VGN-CR_ 3-877-56-01 (1)105105本機をセットアップ する音楽/写真/DVDインターネット/ メール増設/バックアップ/ リカバリ困ったときは/ サービス・サポート各部名称/注意事項セキュリティQ 画面が固まって動かない。 次の手順で本機を再起動させてください。 CtrlキーとAltキーを押しながらDeleteキーを押し、[タスク マネージャの起動]をクリックする。(146ページ) 「Windows タスク マネージャ」画面が表示されます。 「Windows タスク マネージャ」画面に、「応答なし」と表示されているソフトウェアがあれば、そのソフトウェアを選択し、[タスクの終了]をクリックしてソフトウェアを終了させてください。 CtrlキーとAltキーを押しながらDeleteキーを押し、画面右下の ボタンをクリックする。 本機の電源が切れたあと、約30秒後に本機の(パワー)ボタンを押して、再び電源を入れてください。上記の操作を行っても本機を再起動できない場合は、本機の(パワー)ボタンを4秒以上押して電源を切ってください。電源が切れると(パワー)ランプが消灯します。...
- 1