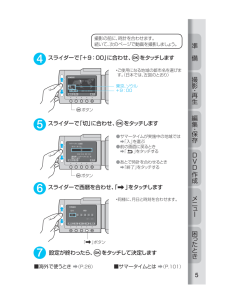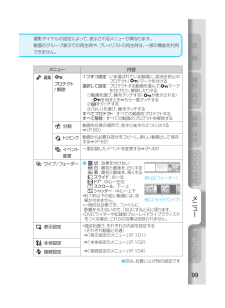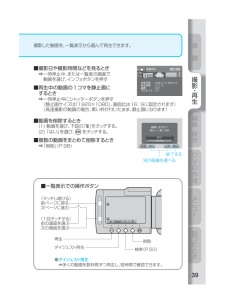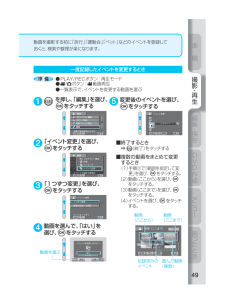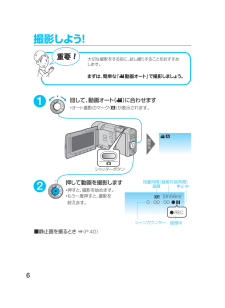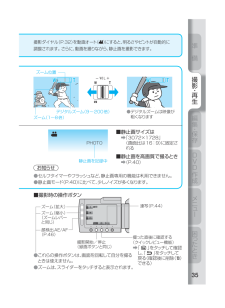Q&A
取扱説明書・マニュアル (文書検索対応分のみ)
"動画"3 件の検索結果
"動画"40 - 50 件目を表示
全般
質問者が納得下記ソフトでお試しあれ!!。
一番初めに、動画を見て!これなら行けそうと思ったら、DL次に進んで下さい。
http://jp.youtube.com/watch?v=Q6eD8ewk7T4
http://dougaku.tv/online/navigator?index=uss&MMid=0506&MMc=1#
12プラス、体験版からインストール、15日間無料で使えます。
http://www.ulead.co.jp/product/videostudio/runme.htm
使い方...
5920日前view87
全般
質問者が納得ムービーメーカーで取り込める形式に変換して下さい。XMedia Recodehttp://www.gigafree.net/media/conv/xmediarecode.htmlWMV形式への変換をお薦めします。但し、ムービーメーカーでは折角のHD動画を有効に扱えないと思います。わざわざムービーメーカーで編集しなくても、カメラに付属しているEverio MediaBrowser HD Editionを使用した方が良いのではないでしょうか?
5619日前view172
全般
質問者が納得1
ゲームやグラフィックドライバやプレイ時の解像度やフルスクリーン設定等の調整次第で動作すると思います
2
CPUはメンテフリーの水冷もあるようです
一応確認ですがVGAの音はこだわりはないのでしょうか
あったとしても明確な静音はFANレスくらいでしょうけれどケース内のエアフローや
高性能モデルが少ないのが問題ですFANの換装は面倒かもしれませんしね
3
DirectX10対応のGTXシリーズなので
DirectX10.1対応のRadeonHD4シリーズは11対応のHD5シリーズの存在も一応ありますと
...
5713日前view70
撮影 ・ 再生編集 ・ 保存DVD作成メニ 困 たとき準 備57設定が終わったら、をタッチして決定します撮影の前に、時計を合わせます。続いて、次のページで動画を撮影しましょう。■海外で使うとき ➡ (P.26)4スライダーで「+9:00」に合わせ、をタッチしますボタン5スライダーで「切」に合わせ、をタッチしますボタン6スライダーで西暦を合わせ、「 」をタッチします「 」ボタン•同様に、月日と時刻を合わせます。東京、ソウル+9:00● サマータイムが実施中の地域では ➡ 「入」を選ぶ● 前の画面に戻るとき ➡ 「 」をタッチする● あとで時計を合わせるとき ➡ 「終了」をタッチする• ご使用になる地域の都市名を選びます。(日本では、左図のとおり)■サマータイムとは ➡ (P.101)GZ-X900.indd 5 2009/04/17 22:33:37
撮影 ・ 再生編集 ・ 保存DVD作成メニ 困 たとき準 備7再生しよう!1押して、再生画面を表示します•押す度に、撮影と再生に切り替わります。 •画面を開けた直後は、撮影画面を表示しています。2押して、動画か静止画を表示します• 押す度に、「Z動画再生」と「X静止画再生」に切り替わります。■テレビで見るとき ➡(P.56)撮影したら、こまめに保存しましょう!●ビデオ機器にダビングするとき➡(P.68)●DVDに保存するとき➡(P.73)●パソコンに保存するとき➡(P.85)■早送りなどをするとき ➡(P.38)3スライダーを指でなぞって見たい画像を選び、 をタッチしますスライダーボタンGZ-X900.indd 72009/04/17 22:33:40
36動画を撮る(つづき)1(つづき)撮影 再生スローモーションを撮る( 高速撮影) ●撮影ダイヤル:H3 H2 H1 M SC N M 回して、撮影速度を選ぶ (画面が小さくなり、撮影速度が表示される)1ここに合わせる高速撮影 録画ボタンを押す (撮影を開始) (撮影可能時間が減少し、 「0:00:00」になると停止)2撮影速度 撮影可能時間保存を中止するとき■ 撮影ダイヤルと撮影速度撮影ダイヤル 撮影速度の表示 撮影可能時間再生に要する時間H1 120fps4秒撮影時の2倍H2 300fps4秒撮影時の5倍H3 600fps2.4秒撮影時の10倍● 「動画画質」の設定(P.92)に関わらず、画質 XP で撮影されます。● 標準画質より小さな解像度で撮影し、ハイビジョン画質に変換して保存します。そのため、ほかの動画より画像が粗くなります。さらに、画像に黒い枠が付きます。音声は記録されません。● 撮影速度を上げるほど、画像が粗くなり、さらに暗くなります。そのため、三脚を使用し、明るい場所でなるべくアップで撮影することをおすすめします。お知らせ■ ズームするとき ➡ (P.34)G...
準 備困 たとき撮影 ・ 再生編集 ・ 保存DVD作成99メニ 撮影ダイヤルの設定によって、表示されるメニューが異なります。動画のグループ表示での再生時や、プレイリストの再生時は、一部の機能を利用できません。メニュー 内容 編集 プロテクト/解除1つずつ設定: いま選ばれている動画に、誤消去防止のプロテクト()マークを付ける選択して設定: プロテクトする動画を選んでマークを付けたり、解除したりする① 動画を選び、をタッチする( が表示される) ・ を消すとき ➡もう一度タッチする②をタッチする③「はい」を選び、をタッチするすべてプロテクト: すべての動画をプロテクトするすべて解除: すべての動画のプロテクトを解除する 分割動画を任意の場所で、前半と後半の2つに分ける ➡(P.60) トリミング動画から必要な部分をコピーし、新しい動画として保存する➡(P.62) イベント変更一度記録したイベントを変更する ➡(P.49) ワイプ/フェーダー● 切: 効果を付けない Wh白 :最初と最後を、白くする Bk黒:最初と最後を、黒くする スライド :右↔左 ドア:中心↔左右 スクロール:下↔上 シャッター ...
準 備編集 ・ 保存DVD作成メニ 困 たとき撮影 ・ 再生39別の画像を選べる終了する動画を見る撮影した動画を、一覧表示から選んで再生できます。■ 撮影日や撮影時間などを見るとき ➡ 一時停止中、または一覧表示画面で 動画 を選び、インフォボタンを押す■ 再生中の動画の1コマを静止画に す るとき ➡ 一時停止中にシャッターボタンを押す (静止画 サイズは「1920×1080」、画面比は16:9に固定されます) (高速撮影の動画の場合、黒い枠が付いたまま、静止画になります)■一覧表示での操作ボタン削除(タッチし続ける)前ページに戻る次ページに進む(1回タッチする)前の画面を選ぶ次の画面を選ぶ再生検索(P.50)ダイジェスト再生● ダ イジェスト再生 ➡ 多 くの動画を数秒間ずつ再生し、短時間で確認できます。■ 動画を削除するとき (1) 動画を選び、下図の「Y」をタッチする。 (2) 「はい」を選び、をタッチする。■ 複数の動画をまとめて削除するとき ➡ 「削除」(P.98)GZ-X900.indd 39 2009/05/21 23:41:08
準 備困 たとき撮影 ・ 再生編集 ・ 保存DVD作成95メニ メニュー 内容 静止画サイズ●3456×2592(9M) 3072×2304(7M) 2592×1944(5M) 1600×1200(1.9M) 640 640×480(0.3M) 3456×1944(6.7M) 3072×1728(5.3M) 2592×1456(3.8M) 1920 1280×720(0.9M)• アイコンに「16:9」とある静止画は、画面比が16:9です。お店でプリントすると、両端が切られることがあります。 静止画画質●ファイン:高画質(撮影可能枚数が少なくなる) スタンダード:標準画質(撮影可能枚数が多くなる) ISO感度●オート:周囲の明るさに応じて調節する 100ISO100 :ISO100フィルム相当の感度 200ISO200 :ISO200フィルム相当の感度 400ISO400 :ISO400フィルム相当の感度 800ISO800 :ISO800フィルム相当の感度 1600ISO1600:ISO1600フィルム相当の感度 3200ISO3200:ISO3200フィルム相当の感度• 感度の数値を上げると、...
撮影 ・ 再生編集 ・ 保存DVD作成メニ 困 たとき準 備33押すと、 撮影モードに戻る基本操作を覚えようこの操作は、撮影や再生・編集など、すべてに共通する操作です。 以降のページでは、の操作として説明を省略しています。押す度に、切り替わるZ 動画再生 X 静止画再生■ 撮影モードに戻すとき 再生モードe入切押すと、 再生モードになる画面を開閉すると、電源を入/切できる● 3分以内に再び開くと、すぐに電源が 入ります。(高速起動「入」のとき)● 節電のため、操作せずに5分経つと電源が自動的に切れます。(バッテリー使用時のみ)● 電源ボタンを長く押すと、画面を開けたまま、電源を入/切できます。電源ボタンここに合わせる静止画オート(P.40)シーンセレクト(P.42)静止画マニュアル(P.96)動画オート(P.34)動画マニュアル(P.96)高速撮影(P.36)動画 静止画H3 H2 H1 M SC N M● 以降のページの表記GZ-X900.indd 33 2009/04/17 22:34:16
準 備編集 ・ 保存DVD作成メニ 困 たとき撮影 ・ 再生49イベントを登録する動画を撮影する前に「旅行」「運動会」「ペット」などのイベントを登録して おくと、検索や整理が楽になります。一度記録したイベントを変更するとき ●PLAY/RECボタン:再生モード ●Z/Xボタン:Z動画再生 ●一覧表示で、イベントを変更する動画を選ぶを押し、「編集」を選び、をタッチする「イベント変更」を選び、をタッチする「1つずつ変更」を選び、をタッチする動画を選んで、「はい」を選び、をタッチする変更後のイベントを選び、をタッチする ■ 終了するとき ➡ (終了)をタッチする ■ 複数の動画をまとめて変更するとき (1) 手順③で「範囲を指定して変更」を選び、をタッチする。 (2) 動画(ここから)を選び、をタッチする。 (3) 動画(ここまで)を選び、をタッチする。 (4) イベントを選び、をタッチする。12345選んだ動画 (複数)動画 (ここから)動画 (ここまで)記録済みのイベント動画を選ぶGZ-X900.indd 49 2009/04/17 22:34:39
6撮影しよう!A数秒後12回して、動画オート(Z)に合わせます•オート撮影のマーク( A )が表示されます。大切な撮影をする前に、試し撮りすることをおすすめ します。まずは、簡単な「 Z 動画オート」で撮影しましょう。残量時間(録画可能時間)停止中 画質[0h56m]録画中e●REC0 : 00 : 00シーンカウンター押して動画を撮影します•押すと、撮影を始めます。• もう一度押すと、撮影を 終えます。シャッターボタン■静止画を撮るとき ➡ (P.40)GZ-X900.indd 6 2009/04/17 22:33:39
準 備編集 ・ 保存DVD作成メニ 困 たとき撮影 ・ 再生35動画を撮る撮影ダイヤル(P.32)を動画オート(Z)にすると、明るさやピントが自動的に 調整されます。さらに、動画を撮りながら、静止画を撮影できます。デジタルズーム(9~200倍) ● デジタルズームは映像が 粗くなりますズーム位置ズーム(1~8倍)静止画を記録中PHOTO● セルフタイマーやフラッシュなど、静止画専用の機能は利用できません。● 静止画モード(P.40)に比べて、少しノイズが多くなります。お知らせ■ 静止画サイズは ➡ 「3072×1728」 (画面比は16:9)に固定される■ 静止画を高画質で撮るとき ➡ (P.40)ズーム(拡大)ズーム(縮小) (ズームレバーと同じ)顔検出AE/AF (P.46)連写(P.44)撮った直後に確認する ( クイックレビュー機能) ➡ 「 」をタッチして確認し、「」をタッチして戻る(確認後に削除(Y )できる)撮影開始/停止 (録画ボタンと同じ) ■撮影時の操作ボタン● これらの操作ボタンは、画面を回転して自分を撮るときは使えません。● ズームは、スライダーをタッチすると...
- 1