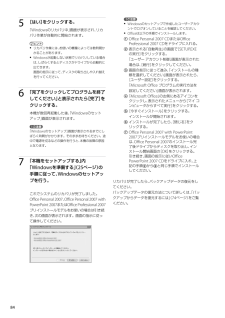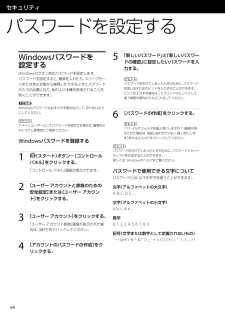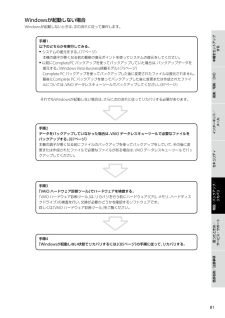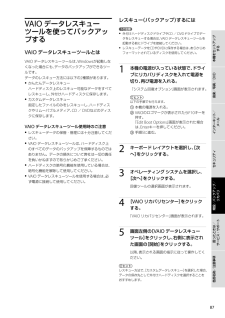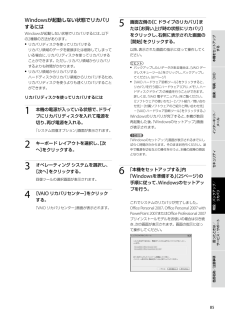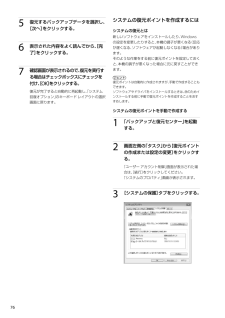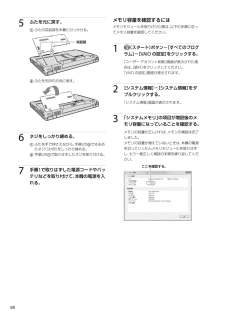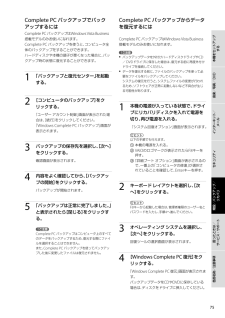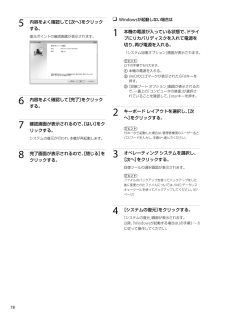Q&A
取扱説明書・マニュアル (文書検索対応分のみ)
"システム"1 件の検索結果
"システム"220 - 230 件目を表示
全般
質問者が納得私は以前PCが壊れてリカバリディスクでリカバリを試したけれど途中でフリーズして失敗→OSが壊れて起動不可ということがありました。メーカー修理に出すと中のデータは全部消されて帰ってくることが多いです。この状態でOSを入れ直すと中のデータが消去されてしまいます。データを保持しつつOSを入れる場合は、新しく空のHDDをを繋いでそこにOSをインストールして古い方のHDDをHDDケースに入れてUSB接続でPCに接続した後、データを取り出す必要があります。PCについて少し知識がないと難しいかもしれませんが試してみる価値...
5434日前view147
VGN-CR_ 3-877-56-01 (1)885 [はい]をクリックする。「Windowsのリカバリ中」画面が表示され、リカバリ作業が自動的に開始されます。ヒント リカバリ作業には、お使いの機種によっては数時間かかることがあります。 Windowsが起動しない状態でリカバリしている場合は、しばらくするとディスクがドライブから自動的に出てきます。 画面の指示に従って、ディスクの取り出しや入れ替えを行ってください。6 「完了をクリックしてプログラムを終了してください」と表示されたら[完了]をクリックする。本機が数回再起動した後、「Windowsのセットアップ」画面が表示されます。! ご注意「Windowsのセットアップ」画面が表示されるまでにしばらく時間がかかります。そのままお待ちください。途中で電源を切るなどの操作を行うと、本機の故障の原因となります。7 「本機をセットアップする」内「Windowsを準備する」(5ページ)の手順に従って、Windowsのセットアップを行う。これでシステムのリカバリが完了しました。Office Personal 2007、Office Personal 200...
VGN-CR_ 3-877-56-01 (1)66セキュ リ ティパ ス ワ ー ド を 設 定 す るWindowsパ ス ワ ー ド を 設定 す るWindowsログオン時のパスワードを設定します。パスワードを設定すると、電源を入れたり、スリープモードまたは休止状態から復帰したりするときにパスワードの入力が必要になり、他の人に本機を使用されることを防ぐことができます。! ご注意Windowsパスワードは必ずメモを取るなどして、忘れないようにしてください。ヒントドメインユーザーとしてパスワードを設定する場合は、職場などのシステム管理者にご相談ください。Windowsパスワードを登録する1 (スタート)ボタン-[コントロール パネル]をクリックする。「コントロール パネル」画面が表示されます。 [ユーザー アカウントと家族のための安全設定]または[ユーザー アカウント]をクリックする。3 [ユーザー アカウント]をクリックする。「ユーザー アカウント制御」画面が表示された場合は、[続行]をクリックしてください。 [アカウントのパスワードの作成]をクリックする。5 「新しいパスワード」と「新しい...
80VGN-CR_ 3-877-56-01 (1)8181本機をセットアップ する音楽/写真/DVDインターネット/ メール増設/バックアップ/ リカバリ困ったときは/ サービス・サポート各部名称/注意事項セキュリティWindowsが起動しない場合Windowsが起動しないときは、次の流れに従って操作します。 手順1以下のどちらかを実行してみる。 システムの復元をする。(77ページ) 本機の調子が悪くなる前の最 新の復元ポイントを使ってシステムの復元をしてください。 以前にCompletePC バックアップを使ってバックアップしていた場合は、バックアップデータを復元する。(Windows Vista Business搭載モデル)(75ページ) Complete PC バックアップを使ってバックアップした後に変更されたファイルは復元されません。 最 後にComplete PC バックアップを使ってバックアップした後に変更または作成されたファイルについては、VAIO データレスキューツールでバックアップしてください。(87ページ) それでもWindowsが起動しない場合は、さらに次の流れに従ってリカ...
86VGN-CR_ 3-877-56-01 (1)8787本機をセットアップ する音楽/写真/DVDインターネット/ メール増設/バックアップ/ リカバリ困ったときは/ サービス・サポート各部名称/注意事項セキュリティVAIO デ ー タ レ ス キ ュ ーツ ー ル を 使 っ て バ ッ ク ア ップ す るVAIO データレスキューツールとはVAIO データレスキューツールは、Windowsが起動しなくなった場合にも、データのバックアップができるツールです。データのレスキュー方法には以下の2種類があります。 かんたんデータレスキュー ハードディスク上のレスキュー可能なデータをすべてレスキューし、外付けハードディスクに保存します。 カスタムデータレスキュー 指定したファイルのみをレスキューし、ハードディスクやリムーバブルメディア、CD/DVDなどのディスクに保存します。 VAIO データレスキューツール使用時のご注意 レスキューデータの保管・管理には十分注意してください。 VAIO データレスキューツールは、ハードディスク上のすべてのデータのバックアップを保障するものではありません。データ...
8VGN-CR_ 3-877-56-01 (1)8585本機をセットアップ する音楽/写真/DVDインターネット/ メール増設/バックアップ/ リカバリ困ったときは/ サービス・サポート各部名称/注意事項セキュリティWindowsが起動しない状態でリカバリするにはWindowsが起動しない状態でリカバリするには、以下の2種類の方法があります。 リカバリディスクを使ってリカバリする リカバリ領域のデータを破損または削除してしまっている場合に、リカバリディスクを使ってリカバリすることができます。ただし、リカバリ領域からリカバリするよりも時間がかかります。 リカバリ領域からリカバリする ハードディスクのリカバリ領域からリカバリするため、リカバリディスクを使うよりも速くリカバリすることができます。 リカバリディスクを使ってリカバリするには1 本機の電源が入っている状態で、ドライブにリカバリディスクを入れて電源を切り、再び電源を入れる。「システム回復オプション」画面が表示されます。 キーボード レイアウトを選択し、[次へ]をクリックする。3 オペレーティング システムを選択し、[次へ]をクリックする。回復ツ...
VGN-CR_ 3-877-56-01 (1)7070バ ッ ク ア ッ プ に つ い てバ ッ ク ア ッ プ と はバックアップの必要性バックアップとは、コンピュータに保存されたデータをコピーし、元のデータとは別の場所に保存することです。本機を使用しているうちに、作成した文書ファイルやデジタルスチルカメラで撮った写真など様々なデータが保存されていきますが、予想外のトラブルやコンピュータウイルスの感染などによって保存されたデータが壊れてしまう可能性があります。このような場合に、大切なデータを元に戻すことができるよう、日常的にデータをバックアップすることをおすすめします。バックアップの種類データのバックアップは、「VAIO リカバリセンター」の「Windows バックアップと復元」で行います。(73ページ)バックアップには用途に応じて以下の種類があります。 ファイルのバックアップ 本機に保存したメールや写真などファイルの種類ごとにデータをCDやDVD、外付けハードディスクなどにバックアップすることができます。 ファイルのバックアップの操作方法について詳しくは、「ファイルをバックアップするには」(73ペ...
VGN-CR_ 3-877-56-01 (1)76765 復元するバックアップデータを選択し、[次へ]をクリックする。6 表示された内容をよく読んでから、[完了]をクリックする。7 確認画面が表示されるので、復元を実行する場合はチェックボックスにチェックを付け、[OK]をクリックする。復元が完了すると自動的に再起動し、「システム回復オプション」のキーボード レイアウトの選択画面に戻ります。システムの復元ポイントを作成するにはシステムの復元とは新しいソフトウェアをインストールしたり、Windowsの設定を変更したりすると、本機の調子が悪くなる(反応が遅くなる、ソフトウェアが起動しなくなる)場合があります。そのような作業をする前に復元ポイントを設定しておくと、本機の調子が悪くなった場合に元に戻すことができます。ヒント復元ポイントは自動的に作成されますが、手動で作成することもできます。ソフトウェアやドライバをインストールするときは、念のためインストールする前に手動で復元ポイントを作成することをおすすめします。システムの復元ポイントを手動で作成する1 「バックアップと復元センター」を起動する。 画面左側の「タ...
VGN-CR_ 3-877-56-01 (1)68685 ふたを元に戻す。 ふたの突起部を本機に引っかける。 ふたを矢印の方向に倒す。 6 ネジをしっかり締める。 ふたを手で押さえながら、手順2のでゆるめたネジ(5か所)をしっかり締める。 手順2ので取りはずしたネジを取り付ける。7 手順1で取りはずした電源コードやバッテリなどを取り付けて、本機の電源を入れる。メモリ容量を確認するにはメモリモジュールを取り付けた際は、以下の手順に従ってメモリ容量を確認してください。1 (スタート)ボタン-[すべてのプログラム]-[VAIO の設定]をクリックする。「ユーザー アカウント制御」画面が表示された場合は、[続行]をクリックしてください。「VAIO の設定」画面が表示されます。 [システム情報]-[システム情報]をダブルクリックする。「システム情報」画面が表示されます。3 「システムメモリ」の項目が増設後のメモリ容量になっていることを確認する。メモリの容量が正しければ、メモリの増設は完了しました。メモリの容量が増えていないときは、本機の電源を切っていったんメモリモジュールを取りはずし、も...
7VGN-CR_ 3-877-56-01 (1)7575本機をセットアップ する音楽/写真/DVDインターネット/ メール増設/バックアップ/ リカバリ困ったときは/ サービス・サポート各部名称/注意事項セキュリティComplete PC バックアップでバックアップするにはComplete PC バックアップはWindows Vista Business搭載モデルのみお使いになれます。Complete PC バックアップを使うと、コンピュータ全体のバックアップをすることができます。ハードディスクや本機の調子が悪くなった場合に、バックアップ時の状態に復元することができます。1 「バックアップと復元センター」を起動する。 [コンピュータのバックアップ]をクリックする。「ユーザー アカウント制御」画面が表示された場合は、[続行]をクリックしてください。「Windows Complete PC バックアップ」画面が表示されます。3 バックアップの保存先を選択し、[次へ]をクリックする。確認画面が表示されます。 内容をよく確認してから、[バックアップの開始]をクリックする。バックアップが開始されます。5 「バ...
VGN-CR_ 3-877-56-01 (1)78785 内容をよく確認して[次へ]をクリックする。復元ポイントの確認画面が表示されます。 6 内容をよく確認して[完了]をクリックする。7 確認画面が表示されるので、[はい]をクリックする。システムの復元が行われ、本機が再起動します。8 完了画面が表示されるので、[閉じる]をクリックする。 Windowsが起動しない場合は1 本機の電源が入っている状態で、ドライブにリカバリディスクを入れて電源を切り、再び電源を入れる。「システム回復オプション」画面が表示されます。ヒント以下の手順でも行えます。 本機の電源を入れる。 VAIOのロゴマークが表示されたらF8キーを押す。 「詳細ブート オプション」画面が表示されるので、一 番上の「コンピュータの修復」が選択されていることを確認して、Enterキーを押す。 キーボード レイアウトを選択し、[次へ]をクリックする。ヒントF8キーから起動した場合は、管理者権限のユーザー名とパスワードを入力し、手順4へ進んでください。3 オペレーティング システムを選択し、[次へ]をクリックする。回復ツールの選択画...
- 1