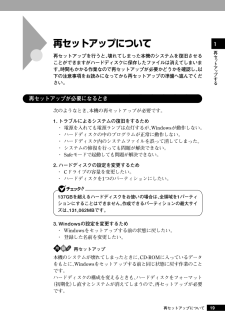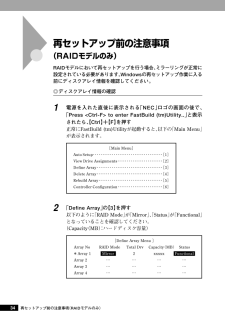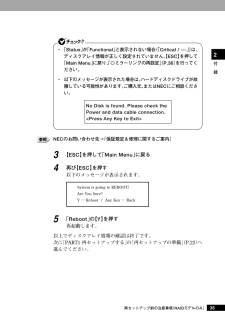Q&A
取扱説明書・マニュアル (文書検索対応分のみ)
"ハードディスク"1 件の検索結果
"ハードディスク"120 - 130 件目を表示
全般
質問者が納得PC裏面の前パネル側に3本のネジがありますので、これを外せば前カバーが外れます。これでHDDが判明しますから、引き手を掴んで引き出せば取り出せます。
5331日前view185
7ご注意(1)本書の内容の一部または全部を無断転載することは禁じられています。(2)本書の内容に関しては将来予告なしに変更することがあります。(3)本書の内容については万全を期して作成いたしましたが、万一ご不審な点や誤り、記載もれなどお気付きのことがありましたら、ご購入元、またはNEC 121コンタクトセンターへご連絡ください。落丁、乱丁本は、お取り替えいたします。(4)当社では、本装置の運用を理由とする損失、逸失利益等の請求につきましては、 (3)項にかかわらずいかなる責任も負いかねますので、あらかじめご了承ください。(5)本装置は、医療機器、原子力設備や機器、航空宇宙機器、輸送設備や機器など、人命に関わる設備や機器、および高度な信頼性を必要とする設備や機器などへの組み込みや制御等の使用は意図されておりません。これら設備や機器、制御システムなどに本装置を使用され、人身事故、財産損害などが生じても、当社はいかなる責任も負いかねます。(6)本機の内蔵ハードディスクにインストールされている Windows 2000および本機に添付のCD-ROMは、本機のみでご使用ください。(7)ソフトウェアの全部または一部を著...
151再セ トア プする1システムを修復する3メモ帳を起動し、AドライブのTXTSETUP.SIFを開く4[SetupData]セクションに次の文を追加して、上書き保存する [SetupData] SetupSourceDevice = \device\harddisk0\partition1この記述はi386フォルダのある場所を指定するものです。 修復セットアップを行う場合、i386フォルダはルートになければなりません。i386フォルダを移動する場合は注意してください。i386フォルダをCドライブから移動した場合は、記述を変更してください。 harddiskは、ハードディスクの番号です(0から始まります) partitionは、パーティションの番号です(1から始まります)ハードディスク、パーティションの番号は、「スタート」ボタン→「設定」→「コントロールパネル」→「管理ツール」→「コンピュータの管理」→「記憶域」→「ディスクの管理」で確認してください。以上で「Windows 2000 セットアップディスク」 の作成は終了です。次に「◎「システム修復/回復コンソール」の開始」へ、RAIDモデルをお使いの方は、...
19再セ トア プする1再セットアップについて再セットアップについて再セットアップを行うと、壊れてしまった本機のシステムを復旧させることができますがハードディスクに保存したファイルは消えてしまいます。時間もかかる作業なので再セットアップが必要かどうかを確認し、以下の注意事項をお読みになってから再セットアップの準備へ進んでください。aaaaaaaaaaaaaaaa再セットアップが必要になるとき次のようなとき、本機の再セットアップが必要です。1. トラブルによるシステムの復旧をするため・ 電源を入れても電源ランプは点灯するが、 Windowsが動作しない。・ ハードディスクの中のプログラムが正常に動作しない。・ ハードディスク内のシステムファイルを誤って消してしまった。・ システムの修復を行っても問題が解決できない。・ Safeモードで起動しても問題が解決できない。2. ハードディスクの設定を変更するため・ Cドライブの容量を変更したい。・ ハードディスクを1つのパーティションにしたい。137GBを超えるハードディスクをお使いの場合は、 全領域を1パーティションにすることはできません。作成できるパーティションの最...
9目次はじめに............................................................... ............................3このマニュアルの表記について.......................................................4ご注意 ............................................................ ..................................7このマニュアルの構成・読み方.......................................................8目次(このページです)............................................................... .......9索引 ............................................................. ...........................
20aaaaaaaaaaaaaaaa再セットアップ時の注意再セットアップをするときには必ず次の注意事項を守ってください。◎マニュアルに記載されている手順どおりに行う再セットアップをするときは、必ずこのマニュアルに記載の手順を守ってください。手順を省略したりすると、正しく再セットアップできません。また、画面で指示された以外のキーを押したり、スイッチの操作をすると、正しく再セットアップできないことがあります。◎再セットアップは途中でやめないいったん再セットアップを始めたら、再セットアップの作業を絶対に中断しないでください。作業を中断すると故障の原因となります。必ず最後まで通して行ってください。万が一再セットアップの作業を中断してしまった場合は、正しく再セットアップされていない可能性があるので、再セットアップを最初からやり直してください。◎ファイルシステムについてのご注意・ 137GBを超えるハードディスクをお使いの場合、 作成できるパーティションの最大サイズは131,062MBです。また、パーティションサイズを変更する場合、入力できる桁数が5桁ですので、99,999MBを超える任意のパーティションサイズを指定する...
34再セットアップ前の注意事項(RAIDモデルのみ)再セットアップ前の注意事項(RAIDモデルのみ)RAIDモデルにおいて再セットアップを行う場合、 ミラーリングが正常に設定されている必要があります。Windowsの再セットアップ作業に入る前にディスクアレイ情報を確認してください。◎ディスクアレイ情報の確認1電源を入れた直後に表示される「NEC」ロゴの画面の後で、「Press <Ctrl-F> to enter FastBuild (tm)Utility..」 と表示されたら、【Ctrl】+【F】を押す正常にFastBuild (tm)Utilityが起動すると、 以下の「Main Menu」が表示されます。[Main Menu] Auto Setup・・・・・・・・・・・・・・・・・・・[1] View Drive Assignments・ ・・・・・・・・・・・・[2] Define Array・・・・・・・・・・・・・・・・・・[3] Delete Array・・・・・・・・・・・・・・・・・・[4] Rebuild Array・ ・・・・・・・・・・・・・・・・・[5] Controller Conf...
35付 録2再セットアップ前の注意事項(RAIDモデルのみ)・「Status」が「Functional」と表示されない場合(「Critical / ---」)は、ディスクアレイ情報が正しく設定されていません。【ESC】を押して「Main Menu」に戻り、「◎ミラーリングの再設定」(P.36)を行ってください。・ 以下のメッセージが表示された場合は、 ハードディスクドライブが故障している可能性があります。ご購入元、またはNECにご相談ください。No Disk is found. Please check the Power and data cable connection. <Press Any Key to Exit>NECのお問い合わせ先→ 『保証規定&修理に関するご案内』3【ESC】を押して「Main Menu」に戻る4再び【ESC】を押す以下のメッセージが表示されます。System is going to REBOOT! Are You Sure? Y ─ Reboot / Any Key ─ Back5「Reboot」の【Y】を押す再起動します。以上でディスクアレイ情報の確認は終了です。次に「...
231再セ トア プする1aaaaaaaaaaaaaaaaハードディスクのデータのバックアップをとる再セットアップを行うと、ハードディスク内に保存しておいたデータやアプリケーションは全て消えてしまいます。消したくないデータがある場合は、データのバックアップをとってから再セットアップしてください。aaaaaaaaaaaaaaaa使用環境の設定を控える再セットアップを行うと、ネットワークの設定などは全てWindowsをセットアップする前の状態に戻ってしまいます。再セットアップ後も現在と同じ設定で使いたい場合は、現在の設定を控えておいてください。aaaaaaaaaaaaaaaa機器の準備をする次の準備を行ってください。・ 無線LAN ON/OFFスイッチをオフにする・ 本機の電源を切る・ 周辺機器を取り外す(CD/DVDドライブを除く)・ CD/DVDドライブを使える状態にする・ ACアダプタを接続する◎無線LAN ON/OFFスイッチをオフにする無線LANが内蔵されているモデルの場合は、 無線LAN ON/OFFスイッチがオフになっていることを確認してください。無線LAN ON/OFFスイッチがオンになっている場...
211再セ トア プする1◎再セットアップ後の状態について購入後にインストールしたアプリケーションや作成されたデータは復元されません。インストールし直してください。また、再セットアップ後に周辺機器の設定は全て初期状態になります。もう一度設定し直してください。Cドライブ以外のドライブにアプリケーションが残っていても、 そのアプリケーションは再インストールが必要になる場合があります。再セットアップ後にアプリケーションがうまく動作しなくなった場合は、アプリケーションを再インストールしてみてください。◎RAIDモデルをご利用の場合の注意RAIDモデルをご利用の場合は、 再セットアップ前に、ミラーリングが正常に設定されている必要があります。Windowsの再セットアップ作業に入る前にディスクアレイ情報を確認してください。確認方法については、「PART2 付録」の「再セットアップ前の注意事項(RAIDモデルのみ)」(P.34)をご覧ください。aaaaaaaaaaaaaaaa再セットアップ時の注意(液晶一体型)◎ハードディスク/光ディスクアクセスランプについて再セットアップ中、ドライバがセットアップされるまで、「ハードディ...
271再セ トア プする112キーボードの種類を確認する画面が表示されたら、【半角/全角】(「106 日本語キーボード」 )を押す13「「106 Japanese Keyboard (Including USB)」・よろしいですか?(Y/N)」と表示されたら、【Y】を押す14「次の一覧には、このコンピュータ上の既存のパーティションと未使用の領域が表示されています。」と表示されたら、Cドライブを選択し、【Enter】を押す・ Windowsは必ずCドライブにインストールしてください。 Cドライブ以外にインストールした場合は、正常に再セットアップできません。・ 本機の再セットアップは Windowsの上書きインストールには対応していません。必ず既存のシステムパーティションをフォーマットしてから行ってください。・ 137GBを超えるハードディスクをお使いの場合、 既存のパーティションを全て削除してから【F3】を2回押してセットアップをいったん終了し、再度手順1から行い、新たにパーティションを作成してください。また、新たに作成できるパーティションの最大サイズは131,062MBです。パーティションサイズを変更する場合...
- 1