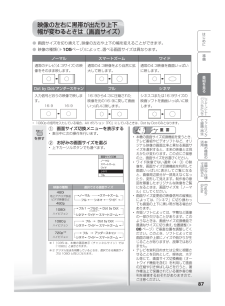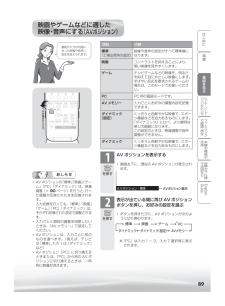Q&A
取扱説明書・マニュアル (文書検索対応分のみ)
"PC"7 件の検索結果
"PC"10 - 20 件目を表示
全般
質問者が納得先の回答者の続き・・・
それか、PCの画面設定でD-sub15ピン側の出力を設定されていないか・・・・
モニター1と2に分かれます。
どっちかがPCでもう一方の方がD-sub15ピン側になります。
まず最初は「複製する」で試してみても良いかも知れません。
5040日前view90
全般
質問者が納得後で問題になりそうな部分だけ回答します。■USBオーディオ・X-Fi Go!でよいと思います。・予算に余裕があるならX-Fi Surround 5.1などもおススメです。こちらのほうがマイクのボリュームが大きいようなので。・どちらの場合でもマイクはミニステレオプラグ接続の物を選んでください。USB接続のマイクはNGです。■キャプチャーボード・キャプチャーソフトについて・GV-USB2はソフトウェアエンコード、GV-MDVDはハードウェアエンコードです。wikiに違いが載っていますのでご確認を。個人的にはソフ...
5452日前view103
全般
質問者が納得GTS250などのグラフィックカードは特別動画再生に強いわけではないです。3Dゲームに必要なポリゴン描画に優れています。ただしオンボードグラフィックではフルHD動画再生は不安などで、そういう意味ではオンボードよりGTS250は動画再生に強いです。使用用途からGT220でも十分でしょう。3DゲームをしないのであればPrime Magnate HD をカスタマイズした方がいいでしょう。どちらのモデルもHDMI端子があるのでケーブルで接続すればOKです。BTOショップは安さのドスパラ、twotop、良パーツで組ん...
5669日前view22
全般
質問者が納得どうしても液晶TVに映したいというのなら、外部映像出力がない以上それしか方法はないと思います。ただ、USB-HDMIアダプタは高いですよ(~15000円)>アダプタにもいろいろありまして、中にはフルHD(1920*1080)に対応していないものもあります。そこはスペック表を見れば大体書いてあるので、フルHD出力に対応しているものを選べば大丈夫だと思います。
5706日前view33
全般
質問者が納得Dsubってアナログですよ・・・・。アクオスのほうにDsub入力があるんだから、Dsubでつなげればいいと思います。HDMI接続のほうが、Dsubより鮮明とか言われてますが、あくまで、HDMIで出力したものをHDMI入力で受けるのが綺麗なわけで、DsubのをHDMIに変換しても、別に綺麗にならないし、むしろ変換によって汚くなる可能性があります。
5811日前view106
全般
質問者が納得バッファロ
WLAE-AG300N/V2
http://buffalo.jp/products/catalog/network/wlae-ag300n_v2/
4340日前view132
全般
質問者が納得答えにはなりませんが、私も同じことを経験していました。TVが東芝のときは同じようにTVの電源を先に入れないと、認識しませんでしたが、そのままソニーのTVに変えたところ問題なく、PCだけを起動した後からTVの電源を投入しても映ります。恐らく、TVの問題じゃないかなーと思います。想像ですが相性とかかも知れませんし、TVのHDMIの設定か何かで何とかなるかもしれませんよね。
5217日前view68
87はじめに準備番組を見るレコ ダ ・プレ ヤ ・パソコンなどにつなぐフ ミリンクで録画・再生本機の機能の活用故障かな・仕様・寸法図などEnglish Guide● 画面サイズを切り換えて、 映像の左右や上下の幅を変えることができます。● 映像の種類(▼105ページ)によって、選べる画面サイズは異なります。ノーマル スマートズーム ワイド通常のテレビ(4:3サイズ)の映像をそのまま映します。通常の4:3映像をより自然に拡大して映します。通常の4:3映像を画面いっぱいに映します。Dot by Dot/アンダースキャン フル シネマ入力信号どおりの映像で映します。1 6:9 1 6:916:9から4:3に圧縮された映像を元の16:9に戻して画面いっぱいに映します。シネスコまたは16:9サイズの映画ソフトを画面いっぱいに映します。• 本機の画面サイズ切換機能を使うとき、テレビ番組やビデオソフトなど、オリジナル映像の画面比率と異なる画面サイズを選択すると、本来の映像とは見えかたが変わります。この点にご留意の上、画面サイズをお選びください。• ワイド映像でない通常(4:3)の映像を、画面サイズ切換機能を利用して画面い...
89はじめに準備番組を見るレコ ダ ・プレ ヤ ・パソコンなどにつなぐフ ミリンクで録画・再生本機の機能の活用故障かな・仕様・寸法図などEnglish Guide項目 内容標準(工場出荷時の設定)映像や音声の設定がすべて標準値になります。映画コントラストを抑えることにより、暗い映像を見やすくします。ゲームテレビゲームなどの映像を、明るさを抑えて目にやさしい映像にします。すばやい反応を要求されるゲームの場合は、このモードでお使いください。PC PC 用の画面モードです。AV メモリー 入力ごとにお好みの調整内容を記憶できます。ダイナミック(固定)くっきりと色鮮やかな映像で、スポーツ番組などを迫力あるものにします。「ダイナミック」に比べ、より鮮明な感じの画質になります。この設定のときは、映像調整や音声調整ができません。ダイナミックくっきりと色鮮やかな映像で、スポーツ番組などを迫力あるものにします。• AV ポジションの「標準」「映画」「ゲーム」「PC」「ダイナミック」は、映像調整(▼90ページ)を行うと、行った調整が反映されたまま記憶されます。 入力切換を行っても、「標準」「映画」「ゲーム」「PC」「ダイナミック...
91はじめに準備番組を見るレコ ダ ・プレ ヤ ・パソコンなどにつなぐフ ミリンクで録画・再生本機の機能の活用故障かな・仕様・寸法図などEnglish Guide• 「QS 駆動(120Hz)」の設定を「アドバンス」または「スタンダード」にすると映像が乱れる場合があります。その場合は「しない」にしてください。• QS駆動の設定を「アドバンス」にしても、映像によっては効果が分からないことがあります。明るさセンサーを「入:表示あり」にすると• 自動調整中、明るさセンサー機能の効果が画面に表示されます。(メニューや音量表示中、消音中は表示されません。)▼本体前面明るさセンサー:明るさセンサー:明るさセンサーランプ明るさセンサー受光部• 明るさセンサー受光部の前にものを置いたりすると、明るさを感知できなくなります。明るさセンサーランプについて• 明るさセンサーを「入」または「入:表示あり」に設定すると、明るさセンサーランプが点灯します。画面のチラつきやざらつきを抑えてすっきりさせるには• 左記の「プロ設定」の「3 次元ノイズリダクション」を「強」または「弱」に設定してみてください。プロ設定の項目項目 内容カラーマネ...
136つづき● アナログ接続の場合は、一部の入力解像度(768ライン)が自動判別できないため、手動での入力解像度の選択設定が必要な場合があります。● が「1024 × 768」または「1360 × 768」の場合に必要な設定です。を押しで選 びを押す1 メニューから、「本体設定」ー「入力解像度」を選ぶで選 びを押す2 入力解像度を選ぶ入力映像信号の解像度の手動設定です。1024×7681024×7681360×768• 垂直ライン数(非表示期間を含む)が特殊な一部の信号は、解像度を正しく判別できないことがあります。• この場合は、一度他の設定を選んだ後、再度正しい設定を選んでみてください。• 映像を表示させた状態で正しい解像度を設定してください。設定後に映像を表示させると、位置が大きくずれてしまうことがあります。• 操作を終了する場合は、終了ボタンを押します。入力解像度の設定● メニューの「本体設定」-「位置調整」で設定します。詳しくは、「画面の位置がずれているときは」(▼86ページ)をご覧ください。おしらせ• 画面の明るさや色の調整などについては「映像調整」(▼90ページ)をご覧ください。を押しで...
135はじめに準備番組を見るレコ ダ ・プレ ヤ ・パソコンなどにつなぐフ ミリンクで録画・再生本機の機能の活用故障かな・仕様・寸法図などEnglish Guide項目 内容水平位置画像が右寄り、または左寄りの状態にあるときに調整します。調整範囲は入力、信号、画面サイズによって変わります。垂直位置画像が上がり過ぎ、または下がり過ぎの状態にあるときに調整します。調整範囲は入力、信号、画面サイズによって変わります。クロック周波数縦じま状のチラツキがあるときに調整します。0 ~ 180 の範囲で調整できます。クロック位相文字などを表示したときに、映像のチラツキが出たり、コントラストがつかないときに調整します。0~ 30 の範囲で調整できます。リセット工場出荷時の設定に戻します。手動で画面を調整する● 以下の項目が調整できます。自動で画面を調整する● 画面の調整が必要なときは、自動同期調整を行ってください。クロック周波数、クロック位相などが調整され、最良に近い画面になります。• 動きのある映像や色のメリハリの少ない映像などの映像信号やPCによっては、自動調整だけでは最適な画面にならないことがあります。その場合は、手...
105はじめに準備番組を見るレコ ダ ・プレ ヤ ・パソコンなどにつなぐフ ミリンクで録画・再生本機の機能の活用故障かな・仕様・寸法図などEnglish Guide1080p(24Hz/60Hz) 、720p、1080i、480p、480i、VGA• 対応している音声信号はリニア PCM、サンプリング周波数 48kHz、44.1kHz、32kHz です。D端子の種類 映像の種類D4 720p、1080i、480p、480iD3 1080i、480p、480iD2 480p、480iD1 480i表示できる名称について• 入力ごとに設定できる名称は異なります。入力1/入力2/入力3(自動)入力1※ 入力1※ ビデオ1※ビデオ HDMI HDMI1※DVD ゲーム HDDDVR BD• HDMI機器を接続し、「(自動)入力1」の表示に設定されている場合、表示の内容が変わることがあります。(「自動(入力2)」「自動(入力3)」も同様)• 映像の種類について詳しくは、▼182ページをご覧ください。映像の種類(1080i など)は放送方式の種類を走査線数で表したものです。数字が大きいほど高精細な映像になります...
102つづき● HDMI 端子は、映像と音声の信号を 1 本の HDMI 認証ケーブル(市販品)でつなぐことができる新しい規格の専用端子です。● HDMI 出力端子付き機器 の映像や音声を楽しむときは、入力切換で入力 1 ~入力3のいずれかを選びます。対応している映像信号● 1080p(24Hz/60Hz)、720p、1080i、480p、480i、VGA● PC の接続について、詳しくは▼132ページをご覧ください。対応している音声信号● 種類:リニア PCM サンプリング周波数:48kHz / 44.1kHz / 32kHz• HDMI 入力では、HDMI ケ ーブルによっては、映像にノイズが発生する場合があります。HDMI 認証ケーブルを使用してください。• 入力 2 にレコーダーやオーディオ機器を接続するときは、「入力音声選択」を「HDMI のみ」に設定してください。(工場出荷時は、「HDMI のみ」に設定されています。)HDMI出力端子付き機器がファミリンク対応AQUOSレコーダーやAQUOSオーディオなどの場合は、本機のリモコンで操作できます。詳しくは▼118ページをご覧ください。• ...
132パソコンのモニターとして使うパソコンの出力端子を確認して、適合するケーブルをご用意ください。おしらせ• 省エネの設定をすることができます。 (▼160ページ)● 本機を、パソコン(PC)のモニターとしても使用できます。・接続の前に、本機とパソコンの電源を切ってください。HDMI 出力端子付きパソコンと接続する(デジタル接続)DVI出力端子付きパソコンと接続する(デジタル接続)パソコンと接続する音声ケーブル(市販品)DVI/HDMI変換ケーブル(市販品)音声ケーブル(市販品)▼本体背面入力7/入力 2音声入力端子▼▼入力1・2(HDMI)端子入力3(HDMI)HDMI認証ケーブル(市販品)▼本体背面入力7/入力 2音声入力端子▼▼入力2(HDMI)端子・ 市販のDVI/HDMI変換ケーブルと音声ケーブルが必要です。 音声ケーブルはパソコンの端子に合うものをご使用ください。DVI出力端子へHDMI出力端子へ音声出力端子へ音声出力端子へ入力7/入力2音声入力端子へ入力2(HDMI)へ入力7/入力2音声入力端子へ入力1~3(HDMI)のいずれかへ・ 市販のHDMI認証ケーブルが必要です。・ パソコンのHD...
171はじめに準備番組を見るレコ ダ ・プレ ヤ ・パソコンなどにつなぐフ ミリンクで録画・再生本機の機能の活用故障かな・仕様・寸法図などEnglish Guideおしらせ※1 AV ポジションごとに設定できます。また、AV ポジションごとに工場出荷時の設定が異なります。※ 2 AV ポジションが「ダイナミック(固定) 」になっているときは設定できません。※ 3 「プロ設定」の「モノクロ」が「する」に設定されているときは選択できません。※ 4 プログレッシブ信号入力時には選択できません。※ 5 AV ポジションが「ゲーム」のときは選択できません。※ 6 各入力系統で設定できます。※7 アナログ放送視聴時またはビデオ映像端子から入力された映像を表示しているときのみ選択できます。※ 8 ヘッドホン設定が「モード 1」のときに、ヘッドホンが挿入されていると選択できません。※9 「入力 6 端子設定」が「モニター出力(可変) 」に設定されているとき、または「AQUOS オーディオで聞く」に設定されているときは選択できません。※ 10 録画予約実行中およびデジタル固定中は選択できません。※ 1...
134つづき● 以下の画面サイズを選べます。 (入力信号により、選べる画面サイズが異なる場合があります。)1 PC(パソコン)の電源を入れるを押 す2 繰り返し押し、 パソコンを接続した入力を選ぶ• PC(パソコン)の画面が表示されます。を押す3 ① 画面サイズ切換メニューを表示する• 表示中に次の操作を行います。 ② お好みの画面サイズを選ぶ• 上下カーソルボタンでも選べます。 画面サイズ切換 フル ノーマル シネマ Dot by Dotを押す4 画面サイズ切換メニューを消す• 画面の調整が必要なときは、次のページをご覧ください。• 画面が正しく映らないときは、▼136ページをご覧ください。• パソコンの画面解像度を「1024 × 768」または、「1360 × 768」でお使いになるときは、入力解像度の設定(▼136ページ)が必要です。パソコンのモニタ として使うパソコンの画面を表示する画面サイズの選びかた入力信号 ノーマル フル Dot by Dot シネマ入力信号の縦横比をくずさずに、図のように映します。入力信号の縦横比をくずさずに、図のように映します。画面いっぱいに映します。 ...
- 1