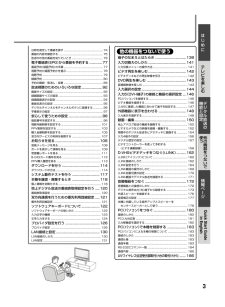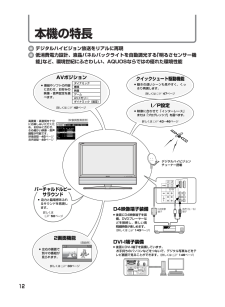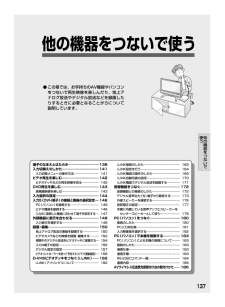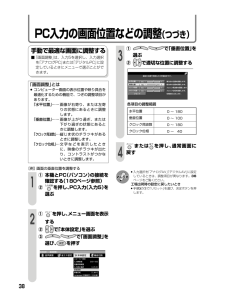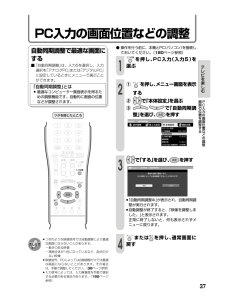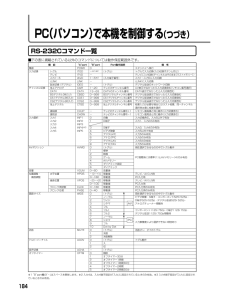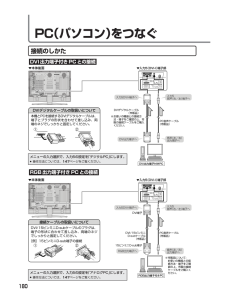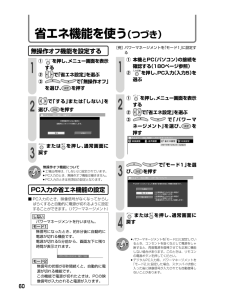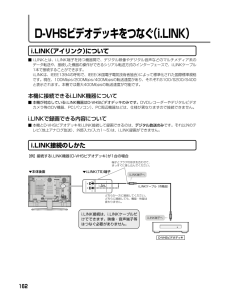Q&A
取扱説明書・マニュアル (文書検索対応分のみ)
"パソコン"2 件の検索結果
"パソコン"490 - 500 件目を表示
全般
質問者が納得テレビの型が古いと言っても然程古くないので関係ない。
これ地デジ対応だし、PC端子が有るなら、そういう使い方も出来る、
DVI-HDMIでも映ると思いますよ、一度やって見ては如何ですか?
B-CASは今後テレビとして使わないなら、B-CASに返却して構いません、
本体内蔵の地デジチューナーを使わないなら別に無くて構わない。
我が家のアクオスはアンテナから外された後はビデオ・ゲーム用モニターにしたのでB-CASは返却となった。
4978日前view127
全般
質問者が納得F型接線の内部でコンタクトピン(芯線)が折れ曲がっていたり短くなっていませんか 一応念のため
5594日前view36
3はじめにテレビを楽しむデジタル放送の機能と設定他の機器をつないで使う情報ペ ジQuick Start Guidein English日時を指定して番組を探す......................................................... 74番組の内容を確認する..................................................... ............ 75放送中の他の番組を知りたいとき............................................. 76電子番組表(EPG)から番組を予約する...............77番組予約(録画予約)の手順......................................................... 77視聴予約か録画予約かを選ぶ.................................................. ... 78視聴予約...................................................
12本機の特長デジタルハイビジョン放送をリアルに再現低消費電力設計、液晶パネルバックライトを自動調光する「明るさセンサー機能」など、環境世紀にふさわしい、AQUOSならではの優れた環境性能LC-32GD3電源 予約 ヘッドホン お知らせ 明るさセンサー D4映像端子装備 DVI-I端子装備 » 後面にD4映像端子を装備。DVDプレーヤーなどを接続し、美しい高精細映像が楽しめます。 (詳しくは 143ページ) » 後面にDVI-I端子を装備しています。 お手持ちのパソコンなどをつないで、デジタル写真などをテレビ画面で見ることができます。(詳しくは 146ページ) » 左右の画面で別々の番組が見られます。 詳しくは 33ページ 詳しくは 42ページ (画面例) (映像調整画面例) D4映像 端子 AVポジション » 番組やソフトの内容に合わせ、お好みの映像・音声設定を選べます。 詳しくは 47ページ クイックシュート駆動機能 » 動きの速いシーンも見やすく、くっきり再現します。 デジタルハイビジョン チューナー搭載 » 映像に合わせて「インターレース」または「プログレッ...
137他の機器をつないで使う他の機器をつないで使う 端子のなまえとはたらき............................. 138 入力切換えのしかた................................... 141 入力切換メニューの操作方法................................ 141 ビデオ再生を楽しむ................................... 142 ビデオデッキなどの再生映像を見る...................... 142 DVD再生を楽しむ..................................... 143 高精細映像を楽しむ................................................ 143 入力選択の設定......................................... 144 入力5(DVI-I端子)の接続と機器の選択設定.... 146 PC(パソコン)を接続する...................................
1821入力切換 をくり返し押し、入力5(PC入力)にする2①メニュー を押し、メニュー画面を表示する②で「本体設定」を選ぶ③で「入力解像度」を選び、決定 を押す本体設定 ⋯ 入力解像度] 音声調整 省エネ設定 本体設定 機能切換 スピーカー設定 入力解像度 [640 × 480 ] 自動同期調整 入力表示選択 [入力5] 画面調整 映像反転 [しない] Language(言語設定) [日本語] 3で入力解像度を選び、決定 を押す■メニュー [本体設定 ⋯ 入力解像度] 入力映像信号の解像度の手動設定です。 640×480 848×480 4メニュー または終了 を押し、通常画面に戻すフタを閉じたところ (画面例)PC(パソコン)をつなぐ (つづき)入力解像度を選択する■ PC入力時、入力信号によっては、入力解像度を手動で選択する必要がある場合があります。■ 入力された信号が下の表に掲載されている信号のとき、横に並んだ信号どうしは自動的に判別ができません。この場合は、「入力解像度」の設定で、どの信号(解像度)として表示するかを手動で選択します。一度選択すると、それ以降、同じ信号が入...
38「画面調整」とは»コンピューター画面の表示位置や映り具合を最適化するための機能で、つぎの調整項目があります。「水平位置」⋯⋯画像が右寄り、または左寄りの状態にあるときに調整します。「垂直位置」⋯⋯画像が上がり過ぎ、または下がり過ぎの状態にあるときに調整します。「クロック周波数」 ⋯縦じま状のチラツキがあるときに調整します。「クロック位相 」⋯文字などを表示したときに、映像のチラツキが出たり、コントラストがつかないときに調整します。[例]画面の垂直位置を調整する1① 本機とPC(パソコン)の接続を確認する(180ページ参照)②入力切換 を押し、PC入力(入力5)を選ぶ2①メニュー を押し、メニュー画面を表示する②で「本体設定」を選ぶ③で「画面調整」を選び、決定 を押すPC入力の画面位置などの調整 (つづき)3① で「垂直位置」を選ぶ②で適切な位置に調整する各項目の調整範囲水平位置垂直位置クロック周波数クロック位相0 ~ 1800 ~ 1000 ~ 1800 ~ 404メニュー または終了 を押し、通常画面に戻す»入力選択を「アナログAV」「デジタルAV」に設定しているときは、調整項目が異なります。36ページ...
37テレビを楽しむ自動同期調整で最適な画面にする■「自動同期調整」は、入力5を選択し、入力選択を「アナログPC」または「デジタルPC」に設定しているときにメニューで選ぶことができます。PC入力の画面位置などの調整画面の位置を調整するPC入力の画面位置などの調整»つぎのような映像信号では自動調整により最適な画面にならないことがあります。-動きのある映像-画面全体が1色になっているなど、起伏の少ない映像»映像信号、PCによっては自動調整だけでは最適な画面にならないことがあります。その場合は、手動で調整してください。(38ページ参照)»入力信号によっては、入力解像度を手動で選択する必要がある場合があります。(182ページ参照)おしらせ おしらせ ● 操作を行う前に、本機とPC(パソコン)を接続しておいてください。(180ページ参照)1入力切換 を押し、PC入力(入力5)を選ぶ2①メニュー を押し、メニュー画面を表示する②で「本体設定」を選ぶ③で「自動同期調整」を選び、決定 を押す3で「する」を選び、決定 を押す»「自動同期調整中」が表示され、自動同期調整が実行されます。»自動調整が終了すると、「映像を調整しました。...
184PC(パソコン)で本機を制御する (つづき)RS-232Cコマンド一覧■下の表に掲載されている以外のコマンドについては動作保証範囲外です。機 能 “A”part “B”part Part動作説明 備 考電源 POWR 0 スタンバイへ移行入力切換 トグル ITGD -※1※2(トグル) トグルで入力切換(入力切換ボタンと同じ)テレビ ITVD - テレビに入力切換(チャンネルはそのまま[ラストメモリー])入力1~5 IAVD 1~5※2(入力端子番号) 入力1~入力5に入力切換i.LINK LINK - i.LINKに入力切換放送切換 (デジタル) IDEG - (トグル) デジタル放送のネットワーク切換チャンネル切換 地上アナログ CAIR 1~20 テレビのチャンネル番号 UV表示でなかったら入力切換含む (リモコン番号選択)CATV CATV 13~63 CATVのチャンネル番号 CATV表示でなかったら入力切換含むBSデジタル3桁入力 CBSD 0~999 BSデジタルチャンネル番号 デジタル放送表示でなかったら入力切換含むCS1デジタル3桁入力 CCS1 0~999 CS1デジタルチャンネル番...
180PC(パソコン)をつなぐ+ 右 - 4Ω10W- 左 + 4Ω10Wスピーカー接続端子 入力3 S2映像 左 右 音声 映像 3デジタル 音声出力(光) センター スピーカー 入力 入力4/ モニター出力/ 録画出力 ロックスイッチ B-CASカード 左 左 右 右 音声 音声 DC出力 デジタル リセット テレビ リセット DVI-Iコントロール 入力 音声 (右・左) 出力 入力5アンテナ (VHF・UHF) DC9V最大7Wご注意 このDC出力端子は、 シャープ製品専用です。 ロ ク 解除 映像 S2映像 412映像 D4映像 入力1 入力25▼本体後面 DVI出力端子付きPCDVI-Iコントロール 入力 音声 (右/左) 出力 入力5アンテナ (VHF・UHF) 5▼入力5(DVI-I)端子部 本機とPCを接続するDVIデジタルケーブルは、端子とプラグの形状を合わせて差し込み、両端のネジでしっかりと固定してください。 PC音声ケーブル (市販品) DVI出力端子へ 音声(左/右) 出力端子へ 1入力5 音声(右/左)端子へ 入力5DVI-I端子へ DVIデジタルケーブルの...
60無操作オフ機能を設定する無操作オフ機能について»工場出荷時は、「しない」に設定されています。»PC入力のとき、無操作オフ機能は働きません。»PC入力のときは別項目の設定となります。おしらせ おしらせ 省エネ機能を使う (つづき)12①メニュー を押し、メニュー画面を表示する②で「省エネ設定」を選ぶ③で「無操作オフ」を選び、決定 を押すで「する」または「しない」を選び、決定 を押す3メニュー または終了 を押し、通常画面に戻すする しない 3時間操作をしない場合に 自動的にスタンバイ状態にします。 ■メニュー [省エネ設定 ⋯ 無操作オフ] PC入力の省エネ機能の設定■ PC入力のとき、映像信号がなくなってからしばらくすると自動的に電源が切れるように設定することができます。(パワーマネージメント)しないパワーマネージメントを行いません。モード1無信号になったとき、約8分後に自動的に電源が切れる機能です。電源が切れる5分前から、画面左下に残り時間が表示されます。モード2無信号の状態が8秒間続くと、自動的に電源が切れる機能です。この機能で電源が切れたときは、PCの映像信号が入力されると電源が入ります。 パワー...
162D-VHSビデオデッキをつなぐ(i.LINK)i.LINK(アイリンク)について■ i.LINKとは、i.LINK端子を持つ機器間で、デジタル映像やデジタル音声などのマルチメディア系のデータ転送や、接続した機器の操作ができるシリアル転送方式のインターフェースで、i.LINKケーブル1本で接続することができます。i.LINKは、IEEE1394の呼称で、IEEE(米国電子電気技術者協会)によって標準化された国際標準規格です。現在、100Mbps/200Mbps/400Mbp sの転送速度があり、それぞれ S100/S200/S400と表示されます。本機では最大400Mbpsの転送速度が可能です。本機に接続できるi.LINK機器について■本機が対応しているi.LINK機器はD-VHSビデオデッキのみです 。DVDレコーダーやデジタルビデオカメラ等のDV機器、PC(パソコン)、PC周辺機器などは、仕様が異なりますので接続できません。i.LINKで録画できる内容について■ 本機とD-VHSビデオデッキをi.LINK接続して録画できるのは、 デジタル放送のみです。それ以外のテレビ(地上アナログ放送)、外部入力(入...
- 1