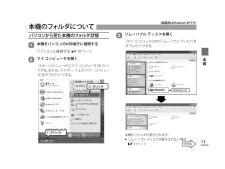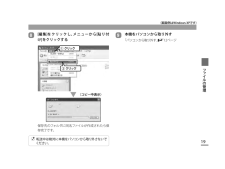Q&A
取扱説明書・マニュアル (文書検索対応分のみ)
"画面"1 件の検索結果
"画面"30 - 40 件目を表示
全般
質問者が納得メーカーとしてはテストしていないから保証の範囲ではないといいたいようです。http://www.sanyo-audio.com/icr/ps185rm/ps182_spec.html>MacintoshなどWindowsを搭載していないパソコンや、自作パソコンでは動作保証いたしません。あとは、接触不良とかもありえるのでHUBを介してみるとか………
6396日前view175
3■ 運転中は使用しない自動車、オートバイ、自転車などの運転をしながらヘッドホンやイヤホンなどを使用したり、細かい操作をしたり、表示画面を見ることは絶対におやめください。交通事故の原因になります。また、歩きながら使用するときも、事故を防ぐため、周囲の交通や路面状況に十分ご注意ください。禁止■ 内部に水や異物を入れない、また風呂やシャワー室で使用しない水や異物が入ると火災や感電の原因になります。万一、水や異物が入ったときは、電池を抜き、お買い上げの販売店にご相談ください。■ 大音量で長時間続けて聞きすぎないヘッドホンやイヤホンで聞くときに耳を刺激するような大きな音量で長時間続けて聞くと、聴力に悪い影響を与えることがありますのでご注意ください。また、突然大きな音がでて耳を痛めることがありますのでボリュームは徐々に上げるようご注意ください。禁止安全上のご注意■絵表示について製品を安全に正しくお使いいただき、あなたや他の人々への危害や財産への損害を未然に防止するために、いろいろな絵表示をしています。その表示と意味は次のようになっています。内容をよくご理解のうえ、本文をお読みください。安全のため必ずお守りください。■ ...
9準備本書の表記についてお使いのパソコンのメーカーやOSのバージョンにより、お客さまのパソコン表示画面と本書掲載画面とが一致しない場合があります。 本書の説明で使用する画面は、Windows XP/Windows Media Player 11、およびWindows XP/Windows Media Player 10となります。その他のバージョンのOS/Windows Media Playerをお使いの場合は、当社サポートHPをご覧ください。http://www.sanyo-audio.com/support/icr/guide.htmlWindows Media Playerのバージョンを確認するには8ページ
10パソコンに接続中の液晶パネルの表示 ■接続中 通信中通信中は録音LEDが点滅します。通信中は本機をパソコンから抜かないでください。上の画面表示中は、本機のどのボタンやスイッチを押しても動作しません。パソコンに接続する/取り外すパソコンに接続する1 本機の電源を切る本体操作編2 USB保護カバーを外す本体操作編3 パソコンのUSB端子に接続する・差し込む方向に 注意直接接続するのが無理な状況であれば、付属の専用USB接続ケーブルをお使いください。●初めて接続した場合下図のようなメッセージが複数回表示されるので、メッセージが消えるまでは本機を取り外さないでください。・パソコンに何も表示されない場合は 54ページ■
13準備(画面例はWindows XPです)つづく本機のフォルダについてパソコンから見た本機のフォルダ状態1 本機をパソコンのUSB端子に接続する「パソコンに接続する」10ページ2 マイ コンピュータを開く[スタート]メニューから[マイ コンピュータ]をクリックする。または、デスクトップ上の[マイ コンピュータ]をダブルクリックする。① クリック② クリック3 リムーバブル ディスクを開く[マイ コンピュータ]内の[リムーバブル ディスク]をダブルクリックする。ダブルクリック本機のフォルダが表示されます。リムーバブル ディスクが表示されない場合57ページ●
11準備(画面例はWindows XPです)つづく自動再生画面についてWindows XPまたはWindows Vistaをお使いの場合は[自動再生]画面が表示される場合があります。(Windows XP)[自動再生]画面で 「フォルダを開いてファイルを表示する」を選択して「OK」をクリックすると、本機のフォルダが表示されます。また、[自動再生]画面で実行する動作の種類や表記は、お使いのパソコン環境によって変わります。■バスパワー型USBハブ、またはUSB延長ケーブル(付属ケーブル以外)をご使用の場合は動作保証いたしません。必ず、付属の専用USB接続ケーブルのみで接続してください。パソコンとの接続時は、本機に電池がなくても動作します。本機をパソコンに接続する、または取り外す時は、USB端子付近を持って抜き差ししてください。本機をパソコンに接続したままパソコンを持ち運ばないでください。パソコンのUSB端子が破損する原因となります。●●●●
15準備(画面例はWindows XPです)MUSIC音楽ファイルなどパソコンから転送するファイルを保存するフォルダです。再生可能なファイルはMP3形式、WMA形式です。 WAV形式のファイルは再生できません。ファイル名は問いません。ファイルを追加すると再生順が変わる場合があります。PLAYLISTフォルダにファイルを入れるとお好みの順番で再生することができます。このフォルダの下の階層にお好みのフォルダを作成し、アルバムや歌手ごとにファイルを入れることができます。楽曲情報(アーティスト名、アルバム名、楽曲名)は表示することができません。51ページ一度パソコンに保存した音声ファイルを再び本機に戻すときは、MUSICフォルダ内へ転送してください。そのとき、同一のファイル名がMUSICフォルダ内にある場合、フォルダ内にあったファイルが上書きされますのでご注意ください。(WAV形式ファイルを除く)DATAワードやエクセルなどのファイルを入れて本機をUSBフラッシュメモリ(リムーバブルディスク)として使うためのフォルダです。このフォルダに音声や曲ファイルを入れても本機では再生できません。●●●●●●●●ファイル名につい...
14メモ複数のリムーバブル ディスクが表示されてどちらかわからない場合、接続時に新たに表示されるものが本機であることを表します。再接続して確認してください。本機接続時に[自動再生]画面(11ページ)が表示された場合、「フォルダを開いてファイルを表示する」を選択し、「OK」をクリックしても、本機のフォルダを表示させることができます。VOICE本機で録音した音声ファイル(MP3形式、WAV形式)を保存しているフォルダです。さらにA~Dの4つのフォルダに分かれています。録音されたファイルがA~Dのそれぞれのフォルダに入っています。ファイル名は"IC_A_XXX.MP3"といった名前になります。 (Aフォルダの場合、XXX:ファイル番号)※PCMモードで録音したファイルは"IC_A_XXX.WAV"といったファイル名になります。ファイルを違うフォルダ(たとえばAフォルダ内のファイルをBフォルダへ)に移動しないでください。再生できなくなります。パソコンでファイル名を変更するとVOICEに戻しても再生できなくなりますが、MUSICフォルダに転送すると再生できるようになります。(WAV形式ファイルを除く)●●●●本機のフォ...
17フ イルの管理(画面例はWindows XPです)つづく4VOICEフォルダを開く[リムーバブル ディスク]内の[VOICE]をダブルクリックする。ダブルクリック5保存したいファイルの入っているフォルダを開く(A ~ Dフォルダ)[VOICE]内のいずれかのフォルダをダブルクリックする。ダブルクリック上図はAフォルダを選ぶ例です。●
19フ イルの管理(画面例はWindows XPです)8[編集]をクリックし、メニューから[貼り付け]をクリックする① クリック② クリック▼保存先のフォルダに同名ファイルが作成されたら保存完了です。転送中は絶対に本機をパソコンから取り外さないでください。9本機をパソコンから取り外す「パソコンから取り外す」 12ページ(コピー中表示)
23フ イルの管理(画面例はWindows XPです)つづく7音声ファイルを転送する[編集]をクリックして表示されるメニューから[貼り付け]を選択してクリックする。① クリック② クリック▼<コピー中表示>転送中は絶対に本機をパソコンから取り外さないでください。コピーが開始され、同じ名前のファイルが作成されたら転送完了です。8本機をパソコンから取り外す「パソコンから取り外す」 12ページ
- 1