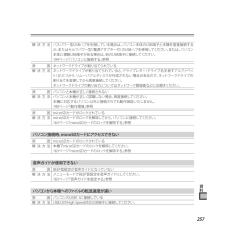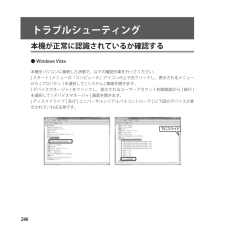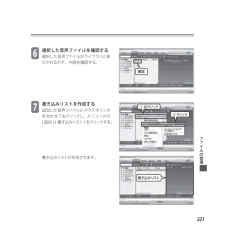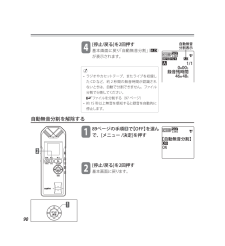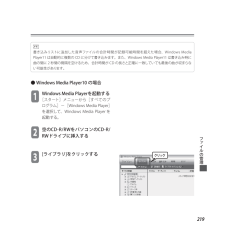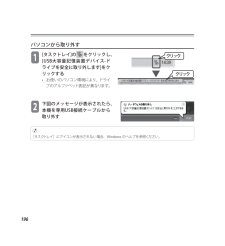Q&A
取扱説明書・マニュアル (文書検索対応分のみ)
"ライブ"1 件の検索結果
"ライブ"80 - 90 件目を表示
257資料解決方法 バスパワー型USBハブを利用している場合は、 パソコン本体のUSB端子と本機を直接接続するか、またはセルフパワー型(電源アダプター付)のUSBハブを使用してください。 または、パソコン本体に複数USB端子がある場合は、他のUSB端子に接続してください。194ページ「パソコンに接続する」参照原 因 ネットワークドライブが割り当てられている解決方法 ネットワークドライブが割り当てられていると、 ドライブレター(ドライブ名を表すアルファベット)がぶつかり、リムーバブルディスクが作成されない場合があるので、ネットワークドライブの割り当てを変更してから再度接続してください。ネットワークドライブの割り当てについてはネットワーク管理者などにお聞きください。原 因 パソコンと本機が正しく接続されない解決方法 パソコンと本機が正しく認識しない場合、再度接続してください。本機に対応するパソコン以外に接続されても動作保証いたしません。190ページ「動作環境」参照原 因 microSDカードがロックされている解決方法microSDカードのロックを解除してから、 パソコンに接続してください。163ページ「micro...
246トラブルシューティング本機が正常に認識されているか確認する● Windows Vista本機をパソコンに接続した状態で、以下の確認作業を行ってください。[ スタート ] メニューの「コンピュータ」アイコンの上で右クリックし、表示されるメニューから [ プロパティ ] を選択して [ システム ] 画面を開きます。[ デバイスマネージャ ] をクリックし、表示されるユーザーアカウント制御画面から [ 続行 ]を選択して [ デバイスマネージャ ] 画面を開きます。[ ディスクドライブ ] 及び [ ユニバーサルシリアルバスコントローラ ] に下図のデバイスが表示されていれば正常です。下にスライド
115プレイリストを再生するプレイリストの作成については 241 ページ [ ][ ]を押して再生したいプレイリストを選び、[メニュー/決定]を押すプレイリスト内の1曲目が表示されます。 [再生/スピード切換]を押す。 プレイリストの曲順で再生します。• プレイリスト再生中はディスプレイにが表示されます。• 通常再生に戻すには、停止中に[フォルダ /AB リピート ] を押してください。プレイリストの内容(ドライブ名、フォルダ名、ファイル名など)に誤りがあったり、入力したファイルがM(MUSIC)フォルダ内に ない場合は、時間表示が -M--S となり、再生できません。SD M 2/10 プレイリストMP3 再生リスト .M3UMIC 128 K eSD M 2/10 プレイリストMP3 再生リスト .M3UMIC 128 K eSD M 10再生中MP3 S0 M MUSIC2 128 Keプレイリスト表示SD M 10再生中MP3 S0 M MUSIC2 128 Keプレイリスト表示再生する211
221フ イルの管理 選択した音声ファイルを確認する選択した音声ファイルがライブラリに表示されるので、内容を確認する。 書き込みリストを作成する追加した音声ファイルにマウスポインタを合わせて右クリックし、メニューから[ 追加 ]-[ 書き込みリスト]をクリックする。書き込みリストが作成されます。確認② クリック① 右クリック② クリック① 右クリック書き込みリスト
90 [停止/戻る]を2回押す基本画面に戻り「自動無音分割」(A.D)が表示されます。• ラジオやカセットテープ、またライブを収録したCDなど、約2秒間の無音時間が認識されないときは、自動で分割できません。ファイル分割で分割してください。 ファイルを分割する(97 ページ)• 約 15 秒以上無音を感知すると録音を自動的に停止します。自動無音分割を解除する 89ページの手順 で【OFF】を選んで、[メニュー /決定]を押す [停止/戻る]を2回押す基本画面に戻ります。LINESD A 0046 1/1録音残時間 S0 M SM 48MP3 192 KA.De自動無音分割表示LINESD A 0046 1/1録音残時間 S0 M SM 48MP3 192 KA.De自動無音分割表示LINESD 【自動無音分割】 OFFeLINESD 【自動無音分割】 OFFe21
230 [取り込み]をクリックする 音楽CDをパソコンのCD-R/RWドライブに挿入する・ お使いのパソコンがインターネット接続環境にある場合、自動的にインターネットから音楽 CD の曲情報を入手して表示します。表示されない場合は[アルバム情報の検索]をクリックしてください。インターネットに接続していない場合や、CD の種類によっては曲情報を表示しない場合もあります。 取り込みを開始するパソコンに取り込みたい曲にチェックをつけて、[音楽の取り込み]をクリックする。クリッククリック① チェックする② クリック① チェックする② クリック
231音楽を聞く※ 図のような画面が表示された場合は、画面通りチェックをつけて[完了]をクリックしてください。 取込みの完了選択した曲がすべて[ライブラリに取り込み済み]と表示されたら取り込みは完了です。CDの内容がWMA(またはMP3)形式に変換されてパソコンに取り込まれます。取り込まれたファイルは、Windows Media Playerの初期設定では、マイミュージックにアーティストやアルバムごとに分かれて保存されます。① 選択② チェック③ クリック④ 選択⑤ クリック① 選択② チェック③ クリック④ 選択⑤ クリック処理中の表示処理(データ変換)完了の表示処理中の表示処理(データ変換)完了の表示
219フ イルの管理メモ書き込みリストに追加した音声ファイルの合計時間が記録可能時間を超えた場合、Windows Media Player11 は自動的に複数の CD に分けて書き込みます。また、Windows Media Player11 は書き込み時に曲の間に 2 秒間の間隔を空けるため、合計時間が CD の長さと正確に一致していても最後の曲が収まらない可能性があります。● Windows Media Player10 の場合 Windows Media Playerを起動する[スタート]メニューから[すべてのプログラム]-[Windows Media Player]を選択して、Windows Media Player を起動する。 空のCD-R/RWをパソコンのCD-R/RWドライブに挿入する [ライブラリ]をクリックするクリック
196パソコンから取り外す [タスクトレイ]の をクリックし、[USB大容量記憶装置デバイス-ドライブを安全に取り外します]をクリックする• お使いのパソコン環境により、ドライブのアルファベット表記が異なります。 下図のメッセージが表示されたら、本機を専用USB接続ケーブルから取り外す[タスクトレイ]にアイコンが表示されない場合、Windows のヘルプを参照ください。クリッククリッククリッククリック
220 [ライブラリに追加]をクリックし、[ファイルまたは再生リストを追加]をクリックする画面左下にある[ライブラリに追加 ]をクリックする。 追加したい音声ファイルを選ぶライブラリに追加したい音声ファイルを選択して、[ 開く] をクリックする。①クリック②クリック①クリック②クリック① 選択② クリック① 選択② クリック
- 1