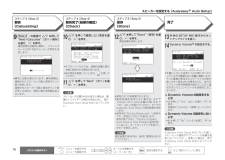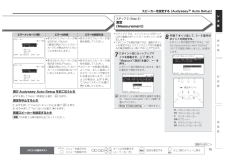Q&A
取扱説明書・マニュアル (文書検索対応分のみ)
"リモコン"2 件の検索結果
"リモコン"20 - 30 件目を表示
全般
質問者が納得Z1を以下の手順で設定変更してください。設定メニュー(フタの中)→レグザリンク設定→HDMI連動設定→優先スピーカー→AVシステムスピーカー
5076日前view219
全般
質問者が納得>非常に頭にキテルので早急の対応貴方が怒ってるのは解るけど、回答者に「早く」って急かされても・・・・メーカーが「光デジタル入力と接続して再生願います」っていってんだから、そうすれば良いじゃないですか。何が疑問なんですか?アンプに問題があるとメーカーが認めてるんだから、納得いかないならデノンに対応して貰えば良いし、妥協するなら妥協案を受け入れれば良いんだし。なぜ回答を急かすのか理解出来ない・・・・---ですので不具合をデノンが認めているんだから、デノンに始末して貰えば良いじゃないですか。デノンが代替案を...
5016日前view217
4入門編(かんたんセットアップガイド) ·····················7基本編 ··························· 19接続のしかた ·········································································· 20知っておいてほしいこと ····················································· 20HDMI ケーブルで接続する ················································· 22HDMI ケーブル以外でテレビを接続する ··························23セットトップボックス(衛星チューナー/ ケーブルテレビチューナー)を接続する ····························23iPod 用コントロールドックを接続する ····························24ビデオデッキ(アナログ)を接続する ·························...
6HDMI 接続によって実現する便利な HDMI 機能を多数搭載n3D 映像信号の入出力に対応 (v21 ページ)本機は、ブルーレイディスクプレーヤーから入力する 3D映像信号を、3D 対応テレビに出力することができます。n本機でテレビの音声を再生する ARC(Audio return channel)機能(v21、34 ページ)テレビの音声を、本機とテレビ (z1) を接続しているHDMI ケーブルを使って本機に入力し、本機で再生します。 z1 テレビも ARC 機能に対応していることが必要です。n再生中の番組に最適なサラウンドモードを自動的に設定するジャンルオートサラウンド機能(v34、48 ページ)本機と HDMI 接続しているテレビ (z2) で受信している番組の EPG( 電子番組表 ) の情報を読み取り、その番組のジャンル(「映画」、「音楽」、「ニュース」など)に最適なサラウンドモードを自動的に切り替えてサラウンド再生をします。 z2 テレビも放送番組に応じてサラウンドモードを自動的に切り替える機能に対応していることが必要です。 テレビの対応メーカー: 東芝、日立 (2010 年 10 月現...
5基 本 編応 用 編入 門 編情 報 編本機の特長3通りのサラウンドシステムバリエーションに対応本機は次の3通りのサラウンドシステムに対応しています。お住まいの環境に合わせて最適なサラウンドシステムでお楽しみください。n2.1 チャンネルフロントサラウンドシステム (v10 ページ)DHT-S511HD、DHT-E710HD の基本システムです。ドルビーバーチャルスピーカー機能により、本機に入力したマルチチャンネル音声信号を、フロントスピーカーとサブウーハーに振り分けてサラウンド再生をします。フロントスピーカー2本とサブウーハーを使って、臨場感豊かなサラウンド再生をお楽しみいただけます。n5.1 チャンネルサラウンドシステム (v10 ページ)DHT-S511HD、DHT-E710HD の基本システムに別売りの SYS-S500CS(センタースピーカー/ サラウンドスピーカーユニット)を組み合わせると、本機に搭載している 6 チャンネルすべてのアンプを使った 5.1 チャンネルのサラウンド再生をします。豊かな臨場感と迫力のあるサラウンド再生をお楽しみいただけます。この方法では、DVD やデジタル放送の 5....
16リモコンの操作ボタンメニューを表示するメニューを解除するカーソルを移動する(上 / 下 / 左 / 右)設定を確定する ひとつ前のメニューに戻る9Step 2の画面でuiを押して“Next>Calculate”(次へ>解析)を選び、 を押す。測定結果を自動的に解析し、リスニングルームにおける各スピーカーの特性を決定します。Step3:Calculating MultEQ Calculating Please wait...• 解析には数分間かかります。解析時間は、接続されたスピーカーの数と測定ポイント数に依存します。接続するスピーカーの数と測定ポイント数が多くなるほど、解析に要する時間は長くなります。10uiを押して確認したい項目を選び、 を押す。Step4:Check MultEQPlease check the results of the measured item. Distance Check Crossover Freq.Check Speaker Config...
14スピーカーを設定する (Audyssey® Auto Setup)ご注意• スピーカーの設置や測定環境などにより、Audyssey® Auto Setup を完了できなかった場合に、エラーメッセージを表示します。エラーメッセージが表示された場合は、関連する項目を確認し、必要な対処をおこなってください。その後、再び Audyssey Auto Setup をおこなってください。• 再測定後も、接続している状態と異なる結果やエラーメッセージが表示された場合は、接続を間違えている可能性があります。必ず本機の電源を切り、スピーカーの接続を確かめ、最初から測定をやり直してください• スピーカーの接続を確認するときは、必ず電源を切ってください。エラーメッセージについてエラーメッセージ(例)エラーの内容エラーの処理方法 or [ENT]:Retry FMicrophone:None Speaker :NoneCaution MultEQ• 接続しているセットアップマイクが壊れているか、付属以外のセットアップマイクを接続している。• 接続して...
12「入門編」では、2.1 チャンネルと 5.1 チャンネルの設置 / 接続 / 設定方法を説明しています。サラウンドバックスピーカーを使用した 7.1 チャンネルの設置 / 接続 / 設定方法については、32 ページをご覧ください。スピーカーを設定する(Audyssey® Auto Setup)1 2 4 5 33接続されたスピーカーやリスニングルームの音響特性を測定し、最適な設定を自動的におこないます。この機能を“Audyssey Auto Setup”と呼びます。測定は、リスニングエリア全体の複数の位置にセットアップマイクを設置しておこないます。最善の結果を得るために、6 ポイントで測定することをおすすめします。 •Audyssey Auto Setup をおこなうと、MultEQ®/Dynamic EQ®/Dynamic Volume®の機能(v42、43 ページ)が有効になります。 •手動でスピーカーを設定したい場合は、メニューの“Speaker Setup”(v45 ページ)でおこなってください。ご注意• できるだけ部屋を静かにしてください。騒音は測定の妨げとなります。窓を閉め、電化製品(テレビ、...
15基 本 編応 用 編情 報 編入 門 編• ステップ 2 では、メインリスニングポイント以外の複数のポイント(2~6 ポイント)を測定します。• 1ポイントでも測定可能ですが、複数のポイントを測定するとリスニングエリア内の音響歪みの補正精度をより高くすることができます。72 ポイント目にセットアップマイクを移動させ、 ui押して“Measure”(測定)を選び、 を押す。2 ポイント目の測定をはじめます。最大6 箇所まで測定できます。Step2:Measurement MultEQPlease place microphone [ENT]:Measure MeasureMeasure or go Calculate.at 2nd position and go 次のポイント以降の測定を省略する場合は、“Next>Calculate”(次へ>解析)を選んでください。(Step 3 Calculating へ進みます。)スピーカーを設定する (Audyssey® Auto Setup)リモコンの操作ボタンメニューを表示するメニューを解除するカーソル...
26ブルーレイディスクプレーヤーやDVD プレーヤーを再生する1再生の準備をする。q テレビとプレーヤーの電源を入れる。w テレビの入力を本機の入力に設定する。e プレーヤーにディスクを入れる。2電源 入 を押す。本機の電源がオンになります。3BD/DVDを押す。本機の入力ソースが“BD/DVD”に切り替わります。4ブルーレイディスクプレーヤーまたは DVD プレーヤーを再生する。• あらかじめプレーヤーの設定(言語設定や字幕設定など)をおこなってください。iPod®を再生する別売りの DENON 製 iPod 用コントロールドック(ASD-11R、ASD-3N、ASD-3W)をお使いになると、iPod の映像、写真、音楽などの再生ができます。iPod®の音楽を聴く1再生の準備をする。q DENON製iPod用コントロールドックを本機に接続する(v24ページ 「iPod用コントロールドックを接続する」)。w iPod用コントロールドックにiPod®をセットする。2電源 入 を押す。本機の電源がオンになります。3VCR(iPod)を押す。本機の入力ソースが“VCR/iPod”に切り替わります。• S ビデオケー...
27応 用 編入 門 編情 報 編基 本 編• メニューの“iPod Info.”(v49ページ)で、iPod 画面の表示時間(お買い上げ時の設定:30 秒)を設定できます。uio pを押すと、元の画面に戻ります。• RESTORER モードを使用すると、圧縮オーディオの低域や高域を拡張してより豊かな再生ができます(v43 ページ)。お買い上げ時は、“Mode 3”に設定しています。• ブラウズモードの再生中にリモコンの ステータス または本体のSTATUSを押すと、再生中のタイトル名、アーティスト名、アルバム名や、リピートモードとシャッフルモードの設定状態を確認できます。ご注意• iPod は、電源 切 を押して本機の電源をスタンバイ状態にしてから、取りはずしてください。入力ソースを“VCR/iPod”以外に切り替えて、iPod を取り外すこともできます。• iPod の種類またはソフトウェアのバージョンによっては、機能の一部が動作しない場合があります。• 万一、iPod のデータが消失または損傷しても、当社は一切責任を負いません。リモートモードで iPod®の写真や映像を見る本機では、スライドショーや...
34n再生中の音声を変えずに他の入力ソースの映像を再生する(ビデオセレクト機能) (v34ページ )nジャンルオートサラウンド機能 (v34ページ)nARC(Audio return channel)機能 (v34 ページ )nスリープタイマー機能 (v35 ページ )nチャンネルレベルを調節する (v35 ページ )nクイックセレクト機能 (v36 ページ )n各種メモリー機能 (v36 ページ )再生のしかた(基本操作) (v25 ページ )リスニングモードを選ぶ (サラウンドモード) (v28 ページ )便利な機能再生中の音声を変えずに他の入力ソースの映像を再生する(ビデオセレクト機能)入力ソースが“CABLE”、“TV”または“VCR/iPod”のときに、音声はそのままにして、映像だけをお好みの入力ソースに切り替えることができます。再生したい映像が表示されるまで ビデオ選択 を押す。• 解除する場合は、ビデオ選択 で“SOURCE”を選んでください。ご注意HDMI 入力信号は選べません。再生のしかた(応用操作)ジャンルオートサラウンド機能本機と HDMI 接続しているテレビで受信している番組(デジタ...
- 1