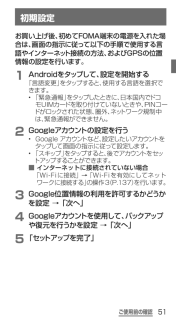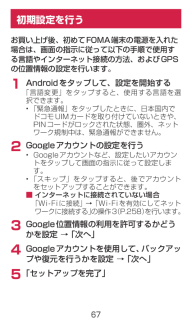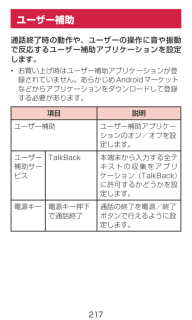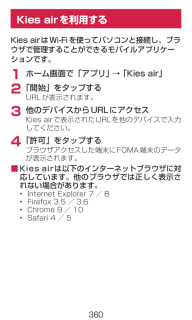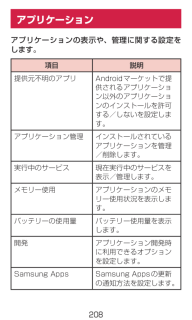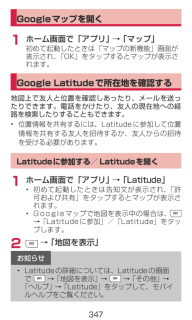Q&A
取扱説明書・マニュアル (文書検索対応分のみ)
"許可"1 件の検索結果
"許可"11 件の検索結果
全般
質問者が納得ホーム切替用のアプリを使うか、
現在使用してるホームのデフォルト設定を解除して、
ホームボタンを押してください。
出てきたホームアプリの候補から、ADW.Launcherを選択すれば、
ホームとして設定できます。
デフォルト設定にするには、【常にこの操作で使用する】にチェックを着けてから選択してください。
Home Switcher
https://play.google.com/store/apps/details?id=ymst.android.homeswitcher
ーーーーーーーーーーーーー...
4851日前view39
ご使用前の確認初期設定お買い上げ後、初めてFOMA端末の電源を入れた場合は、画面の指示に従って以下の手順で使用する言語やインターネット接続の方法、およびGPSの位置情報の設定を行います。1 Androidをタップして、設定を開始する「言語変更」をタップすると、使用する言語を選択できます。• 「緊急通報」をタップしたときに、日本国内でドコモUIMカードを取り付けていないときや、PINコードがロックされた状態、圏外、ネットワーク規制中は、緊急通報ができません。2 Googleアカウントの設定を行う• Googleアカウントなど、設定したいアカウントをタップして画面の指示に従って設定します。• 「スキップ」をタップすると、後でアカウントをセットアップすることができます。 ■インターネットに接続されていない場合「Wi-Fiに接続」→「Wi-Fiを有効にしてネットワークに接続する」の操作3(P.137)を行います。3 Google位置情報の利用を許可するかどうかを設定 → 「次へ」4 Googleアカウントを使用して、バックアップや復元を行うかを設定 → 「次へ」5 「セットアップを完了」51
67初期設定を行うお買い上げ後、初めてFOMA端末の電源を入れた場合は、画面の指示に従って以下の手順で使用する言語やインターネット接続の方法、およびGPSの位置情報の設定を行います。1 Androidをタップして、設定を開始する「言語変更」をタップすると、使用する言語を選択できます。• 「緊急通報」をタップしたときに、日本国内でドコモUIMカードを取り付けていないときや、PINコードがロックされた状態、圏外、ネットワーク規制中は、緊急通報ができません。2 Googleアカウントの設定を行う• Googleアカウントなど、設定したいアカウントをタップして画面の指示に従って設定します。• 「スキップ」をタップすると、後でアカウントをセットアップすることができます。 ■インターネットに接続されていない場合「Wi-Fiに接続」→「Wi-Fiを有効にしてネットワークに接続する」の操作3(P.258)を行います。3 Google位置情報の利用を許可するかどうかを設定 → 「次へ」4 Googleアカウントを使用して、バックアップや復元を行うかを設定 → 「次へ」5 「セットアップを完了」
261Wi-FiでSamsung Kiesに接続するWi-Fiを使ってパソコンと接続し、Samsung Kiesに接続できます。1 ホーム画面で → 「設定」 → 「無線とネットワーク」 → 「Wi-FiでKies接続」• すでにWi-Fiに接続している場合、手順3からの操作になります。2 「Wi-Fi」/「Wi-Fiテザリング」• Wi-Fiを利用する場合 →P.258• Wi-Fi テザリング→P.2653 「更新」 → 検索されたデバイス名をタップする• パソコンでFOMA端末が認識されたら、SamsungKies画面上で「許可」をクリックします。お知らせ• パソコンでFOMA端末を認識するには、SamsungKiesを起動させる必要があります。(P.303)• 必ずパソコンとFOMA端末を同じネットワークに接続してください。
217ユーザー補助通話終了時の動作や、ユーザーの操作に音や振動で反応するユーザー補助アプリケーションを設定します。• お買い上げ時はユーザー補助アプリケーションが登録されていません。あらかじめAndroidマーケットなどからアプリケーションをダウンロードして登録する必要があります。項目 説明ユーザー補助 ユーザー補助アプリケーションのオン/オフを設定します。ユーザー補助サービスTalkBack 本端末から入力する全テキストの収集をアプリケーション(TalkBack)に許可するかどうかを設定します。電源キー 電源キー押下で通話終了通話の終了を電源/終了ボタンで行えるように設定します。
360Kies airを利用するKies airはWi-Fiを使ってパソコンと接続し、ブラウザで管理することができるモバイルアプリケーションです。1 ホーム画面で「アプリ」 → 「Kies air」 2 「開始」をタップするURLが表示されます。3 他のデバイスからURLにアクセスKies airで表示されたURLを他のデバイスで入力してください。4 「許可」をタップするブラウザアクセスした端末にFOMA端末のデータが表示されます。 ■Kies airは以下のインターネットブラウザに対応しています。他のブラウザでは正しく表示されない場合があります。• Internet Explorer 7 / 8• Firefox3.5 /3.6• Chrome9 /10• Safari4 /5
208アプリケーションアプリケーションの表示や、管理に関する設定をします。項目 説明提供元不明のアプリ Androidマーケットで提供されるアプリケーション以外のアプリケーションのインストールを許可する/しないを設定します。アプリケーション管理 インストールされているアプリケーションを管理/削除します。実行中のサービス 現在実行中のサービスを表示/管理します。メモリー使用アプリケーションのメモリー使用状況を表示します。バッテリーの使用量 バッテリー使用量を表示します。開発 アプリケーション開発時に利用できるオプションを設定します。SamsungApps Samsung Appsの更新の通知方法を設定します。
298 ■Bluetooth機能のパスコードについてBluetooth機能のパスコードは、接続するBluetoothデバイスどうしが初めて通信するとき、相手機器を確認して、お互いに接続を許可するための認証用コードです。送信側/受信側とも同一のパスコード(最大16文字の半角英数字)を入力する必要があります。• 本FOMA端末ではパスコードを「PIN」と表示している場合があります。Bluetooth機能を有効にしてFOMA端末を検出可能にする1 ホーム画面で → 「設定」 → 「無線とネットワーク」 → 「Bluetooth設定」2 「Bluetooth」にチェックを付ける3 「デバイスの公開」にチェックを付けるFOMA端末が別のBluetoothデバイスから約120秒間検出可能になります。FOMA端末に名前を付ける場合「デバイス名称」をタップして名前を入力し、「OK」をタップします。お知らせ• Bluetooth機能を使用しないときは、電池の消耗を防ぐため、Bluetooth機能をOFFにしてください。• Bluetooth機能のON / OFF設定は、電源を切っても変更されません。
347Googleマップを開く1 ホーム画面で「アプリ」 → 「マップ」 初めて起動したときは「マップの新機能」画面が表示され、「OK」をタップするとマップが表示されます。Google Latitudeで所在地を確認する地図上で友人と位置を確認しあったり、メールを送ったりできます。電話をかけたり、友人の現在地への経路を検索したりすることもできます。• 位置情報を共有するには、Latitudeに参加して位置情報を共有する友人を招待するか、友人からの招待を受ける必要があります。Latitudeに参加する/ Latitudeを開く1 ホーム画面で「アプリ」 → 「Latitude」 • 初めて起動したときは告知文が表示され、「許可および共有」をタップするとマップが表示されます。• Googleマップで地図を表示中の場合は、→「Latitudeに参加」/「Latitude」をタップします。2 → 「地図を表示」お知らせ• Latitudeの詳細については、Latitudeの画面で→「地図を表示」 → →「その他」 →「ヘルプ」 →「Latitude」をタップして、モバイルヘルプをご覧ください。
361設定メニュー→「設定」をタップすると以下のメニューが表示されます。項目 説明アクセス要求 Kiesairを使用中に、他のデバイスからの認証要求を許可するかどうかを設定します。端末を公開 ネットワークで自分のFOMA端末を公開するかどうかを設定します。タイムアウト設定バッテリーを節約するために自動的にウェブサーバーを終了するまでの時間を設定できます。コンテンツをロック公開したくないコンテンツをロックすることができます。設定リセット 標準設定にリセットします。バージョン バージョンを確認できます。オープンソースライセンスオープンソースライセンスに関する情報を確認できます。
202項目 説明認証情報ストレージ安全な認証情報を使用証明書やその他の認証情報へのアクセスをアプリケーションに許可します。証明書のインストールユーザーメモリ(本体)からインストールを行います。パスワードの設定認証情報ストレージのパスワードを設定します。ストレージを消去すべての証明書データとパスワードを削除します。FOMA端末で利用する暗証番号についてFOMA端末を便利にお使いいただくための各種機能には、暗証番号が必要なものがあります。FOMA端末の画面ロック用パスワードやネットワークサービスでお使いになるネットワーク暗証番号などがあります。用途ごとに上手に使い分けて、FOMA端末を活用してください。• 入力した画面ロック用PIN /パスワード、ネットワーク暗証番号、PINコード、PINロック解除コード(PUK)は、「●」で表示されます。
- 1
- 1
- 2