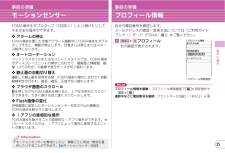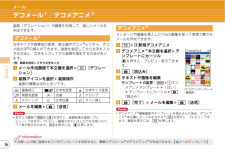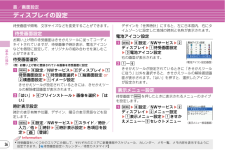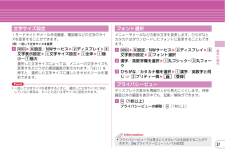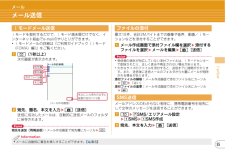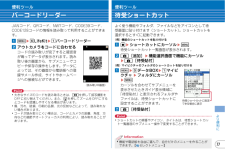Q&A
取扱説明書・マニュアル (文書検索対応分のみ)
"サイズ"7 件の検索結果
"サイズ"50 - 60 件目を表示
全般
質問者が納得3.4インチフルワイドVGA 480×960ドットです。■エージェントDoCoMo/2.0 F04B■文字数■ブラウザ領域480×648(VGA通常画面)、480×566(VGA通常画面パッド表示)、480×804(VGA縦全画面)、480×722(VGA縦全画面パッド表示)、960×384(VGA横画面)、864×384(VGA横画面パッド表示)、480×424(VGA縦マルチ画面)、480×342(VGA横マルチ画面パッド表示)、240×324(通常画面)、240×283(通常画面パッド表示)、240×...
5094日前view41
全般
質問者が納得http://www.gigafree.net/media/conv/iwisoftfreevideoconverter.htmlはどうですか?
5581日前view71
全般
質問者が納得WINDOWSムービーメーカーでコンピューターに保存→その他の設定→高画質(小)で対応できると思います。試してみてください。
5594日前view38
全般
質問者が納得小さくして…とありますが、更に小さくしてみてはいかがでしょう(^^;ムーバで受信できるサイズは10000バイトとかなり小さいものですから。。。
5168日前view18
全般
質問者が納得エラーの通りメモリが不足していると思われます不要なデータを削除した上でFOMAカードを脱着してみて直らなければショップへ
5228日前view138
全般
質問者が納得質問の意図とこの回答があっているか分かりませんが、これまで使っていたSH904iは画面がQVGAサイズ(正確にはワイドQVGA、240×400)だったので、ほぼ同じサイズのQVGA画像(240×320)がきれいに見えていたのです。しかし、F-04Bの画面サイズは480×960のフルワイドVGAサイズになっています。画像の面積で言えばQVGAから4倍以上の広さになっているので、ボケて見えるのではないかと思われます。※QVGA=Quarter VGA、つまりVGAサイズの4分の1画面上ではボケて見えているかもし...
5566日前view40
全般
質問者が納得画像の入れ方です。(Jpeg)画像は、決められた正しいフォルダに正しいファイル名で入れる必要があります。画像は、このように入れます。(Jpeg)microSDの中の「PRIVATE」フォルダ→「DOCOMO」フォルダ→の中の「STILL」というフォルダを探す。無ければそこに「STILL」という名前のフォルダを作成します。その中に「SUDxxx」というフォルダを作成(xxxは数字です。)(例SUD001)フォルダ分けしたい場合は、「SUD002」「SUD003」と作る。そのフォルダの中にファイルを入れます。フ...
5383日前view34
25基本の操作事前の準備モーションセンサーFOMA端末をダブルタップ(2回叩く)したり傾けたりして、さまざまな操作ができます。✜ アラームの停止FOMA端末を閉じた状態でアラーム鳴動中にFOMA端末をダブルタップすると、鳴動が停止します。目覚ましは停止またはスヌーズ動作になります。✜ オートローテーションベーシックスタイルまたはセパレートスタイルでは、FOMA端末やディスプレイユニットの傾きに合わせて、縦画面と横画面、画像(JPEG形式)の縦横や表示サイズが切り替わります。✜ 静止画の自動切り替え撮影した静止画を保存する際、FOMA端末の傾きに合わせて自動縦横判定が行われ、縦長/横長、天地が切り替わります。✜ ブラウザ画面のスクロールZを押しながらFOMA端末を傾けると、上下左右斜めにスクロールできます。大きく傾けるほど速くスクロールします。✜ Flash画像の変化待受画面に設定したモーションセンサー対応のFlash画像は、FOMA端末を動かすと変化します。✜ iアプリの直感的な操作FOMA端末を動かすことで直感的なiアプリ操作ができます。セパレートスタイルでは、iアプリによって操作に使用するユニ...
56つながるメールデコメール/デコメアニメ装飾(デコレーション)や画像を利用して、楽しいメールを作成できます。文字サイズや背景色の変更、静止画やデコメピクチャ、デコメ絵文字の挿入ができます。装飾を指定してから文字を入力する方法と、文字を入力してから装飾を指定する方法があります。〈例〉装飾を指定してから文字を入力a メール作成画面で本文欄を選択 ea [デコレーション]b 装飾アイコンを選択 e 装飾操作装飾の種類は次のとおりです。c メールを編集 eC [送信]Point・本文入力画面で m e0 を押すと、装飾結果を確認(プレビュー)できます。プレビュー画面の右下には入力できる残りのバイト数が表示されます。画面を戻すには、 g を押します。メッセージや画像を挿入したFlash画像を使って表現力豊かなメールを作成できます。a a ec 新規デコメアニメb デコメアニメ本文欄を選択 e テンプレートにカーソルg を押すと、プレビュー表示できます。c C [読込み]d テキストや画像を編集テンプレートの変更: m ea デコメアニメテンプレート e「はい」e テンプレートにカーソル eC[読込み]e C...
36基本の操作音/画面設定ディスプレイの設定待受画面や照明、文字サイズなどを変更することができます。お買い上げ時の待受画面はきせかえツールに従ってコーディネイトされていますが、待受画像や時計表示、電池アイコンなどを個別に設定して、オリジナルの組み合わせを楽しむことができます。待受画面選択〈例〉お買い上げ時に登録されている画像を待受画面に設定a m eh 設定/NWサービス eb ディスプレイ ea待受画面設定 ea 待受画面選択 ea 縦画面設定 or b 横画面設定 ea イメージ設定きせかえツールが設定されているときには、きせかえツールの解除確認画面が表示されます。b「はい」 ef プリインストール e 画像を選択 e「はい」時計表示設定時計の表示有無や位置、デザイン、曜日の表示言語などを設定します。a m eh 設定/NWサービス eg スライド/時計/入力/他 eb 時計 ed 時計表示設定 e 各項目を設定 eC [登録]デザインを「世界時計」にすると、左に日本国内、右にタイムゾーンに設定した地域の時刻と名称が表示されます。電池アイコン設定a m eh 設定/NWサービス ebディスプレイ ea ...
37基本の操作iモードサイトやメール作成画面、電話帳などの文字のサイズを変更することができます。〈例〉一括して文字サイズを変更a m eh 設定/NWサービス eb ディスプレイ ef文字表示設定 ea 文字サイズ設定 ea 全体 ea 極小~ g 極大選択した文字サイズによっては、メニューの文字サイズも変更するかどうかの確認画面が表示されます。 「はい」を押すと、選択した文字サイズに適したきせかえツールを選択できます。Point・一括して文字サイズを変更するときに、選択した文字サイズに対応していない項目は、もっとも近い文字サイズに設定されます。メニューやメールなどの表示文字を変更します。ひらがなとカタカナはダウンロードしたフォントに変更することもできます。a m eh 設定/NWサービス eb ディスプレイ ef文字表示設定 eb フォント選択b 漢字/英数字欄を選択 ea 丸ゴシック~ c 丸フォークc ひらがな/カタカナ欄を選択 ea 漢字/英数字と同じ or b プリティー桃 eC [登録]ディスプレイの表示を周囲の人から見えにくくします。待受画面以外の画面を表示中でも、起動/解除ができます。a U...
55つながるメールメール送信iモードを契約するだけで、iモード端末間だけでなく、インターネット経由でe-mailのやりとりができます。・iモードメールの詳細は『ご利用ガイドブック(iモード〈FOMA〉編) 』をご覧ください。a a (1秒以上)次の画面が表示されます。b 宛先、題名、本文を入力 eC [送信]送信に成功したメールは、自動的に送信メールのフォルダに保存されます。Point宛先を追加(同報送信) :メール作成画面で宛先欄にカーソル ea最大10件、合計2Mバイトまでの画像や音声、動画/iモーションなどを添付することができます。a メール作成画面で添付ファイル欄を選択 e 添付するファイルを選択 e メールを編集 eC [送信]Point・受信側の端末が対応していない添付ファイルは、iモードセンターで削除されたり、正しく表示や再生されない場合があります。・大きなサイズのファイルを添付すると、送信までに時間がかかります。また、送信後に送信メールのフォルダから大量にメールが削除される場合があります。添付ファイルの解除: メール作成画面で添付ファイル名にカーソルea e「はい」添付ファイルの変更: メール...
62しらべるiモード/フルブラウザ画面の見かたと操作サイトやホームページ表示中は、パソコンでインターネットを閲覧する場合と同じように文字の入力、リンク先への移動、ラジオボタンやチェックボックスの選択などができます。スクロール: k連続スクロール: k (1秒以上)ページの移動: I [戻る]/a [進む]タブの切り替え: I (1秒以上) or a (1秒以上)ej egタブを閉じる/ブラウザの終了: c e「はい」サイトやホームページ表示中は、 m や C を押してさまざまな操作ができます。※1 iモードの場合※2 フルブラウザの場合ブラウザ画面からのメニュー操作できること 操作以前表示したページに再接続 m ec eURLを選択iMenuまたはフルブラウザホームに接続m ed情報の再読み込み m ef※1 or e※2URL表示 m eg※1 or f※2ecポインターの表示/非表示 m ehe ea or bガイド表示領域の表示/非表示 m ehh〈ブラウザ画面〉状態表示、タイトル/URLポインター表示中のホームページをホームに登録※2m efd e「はい」URLをiモードメールで送信 m ...
66たのしむカメラ撮影画面の見かたスライドスタイルでは縦画面で、ベーシックスタイルとセパレートスタイルでは横画面で撮影します。なお、ベーシックスタイルでのアウトカメラによる撮影はできません。a 自動シーン認識アイコン・タッチすると、認識中のシーンに固定できます。b ズーム比率・j または画面上をスライドで調整パネルが表示され、拡大/縮小できます。c :保存先 :撮影種別:ライト :接写撮影:セルフタイマー:顔検出・スマイルファインダー:共通再生モードインジケータ、カウンタd :シーン・効果:明るさ:ホワイトバランス:フレーム:手ぶれ補正:歪み補正:連続/パノラマ:画質 :品質:サイズ制限:画像サイズ・撮影画面で h を押して設定を変更できます。〈静止画撮影画面〉〈例〉〈動画撮影画面〉※いずれもスライドスタイルbadcカメラ静止画/動画の撮影FOMA端末のカメラで静止画や動画を撮影します。ここでは、アウトカメラでの撮影方法を説明します。a C or Z(1秒以上)b カメラを被写体に向けて g [撮影] or Z or z横画面では[シャッター]をタッチします。画面をタッチすると、そ...
67たのしむカメラさまざまな方法での静止画撮影静止画撮影画面が表示されているときには、サブメニューから撮影方法を変更することができます。ここでは、代表的な撮影方法を紹介します。撮影方法 効果と操作方法シーン・効果 カメラ起動時は被写体を認識して最適なシーンに切り替わり、ピントが合います(自動シーン認識) 。シーン・効果の設定: m ea e 項目を選択スマイルファインダー被写体の笑顔が設定値に達したときにシャッターが切れます。笑顔度の設定: m ecb e笑顔度を選択セルフタイマー カメラを置いて自分を入れた写真を撮る以外にも、手ぶれ防止のために利用できます。シャッターが切れるまでの秒数を設定:m ee e秒数を選択連続撮影/4コマ撮影/連続パノラマ撮影指定した枚数での連続撮影や4コマ撮影、カメラの自動合成技術を利用したパノラマ撮影ができます。撮影方法の選択: m ef e 撮影方法を選択・被写体を追尾する【 トラッキングフォーカス】 、あらかじめ登録した人物の顔を検出する【 サーチミーフォーカス】などがあります。・画像サイズ、画質、連続撮影枚数、自動保存、保存先、シャッター音など、撮影に関するさまざまな設定...
77より便利に便利ツールバーコードリーダーJANコード、QRコード、NW7コード、CODE39コード、CODE128コードの情報を読み取って利用することができます。a m ef LifeKit ea バーコードリーダーb アウトカメラをコードに合わせるコードの読み取りが完了すると確認音が鳴ってデータが表示されます。読み取り後の画面から、サブメニューでコピーや保存の操作をします。データによっては、その画面から電話帳への登録やメール作成、サイトやホームページへの接続などができます。Point・大きなサイズのコードを読み取るときは、 # を押して接写撮影をOFFに切り替えてください。また、 d を押してズームをOFFにするとコードを認識しやすくなる場合があります。・傷、汚れ、破損、印刷の品質、光の反射などによって、読み取れない場合があります。・コードが読み取りにくい場合は、コードとカメラの距離、角度、方向などの調節やオートフォーカスの利用により、読み取れることがあります。〈読み取り中画面〉便利ツール待受ショートカットよく使う機能やフォルダ、ファイルなどをアイコンとして待受画面に貼り付けます(ショートカット) 。ショ...
78より便利に便利ツールウォーキング/Exカウンターウォーキング/エクササイズカウンター(端末表示は「ウォーキング/Exカウンター」 )で歩数や歩行距離、消費カロリーや脂肪燃焼量を確認できます。また、身体活動の実施時間と運動強度から算出される「活動量」や、有酸素運動の目安となる「いきいき歩行」 「いきいき活動量」も計測できます。✜ 注意事項・歩数を正確にカウントするためには、正しく装着して(キャリングケースL 01(別売)に入れて腰のベルトなどに装着する、かばんに入れるときは固定できるポケットや仕切りの中に入れる)毎分100~120歩程度の速さで歩くことをおすすめします。・電源が切れているとき、ウォーキング/Exカウンターが「利用しない」のとき、フル省電力中、バイブレータ振動中、ソフトウェア更新中は、カウントや計測を行いません。・FOMA端末の開閉やキー操作などを行ったとき、FOMA端末に振動や揺れが加わっているときは、歩数のカウントや活動量の計測が正確に行われないことがあります。・FOMA端末の故障、修理やその他の取り扱いによって、歩数/活動量/カロリー情報が消失してしまう場合があります。また、歩数/活動...
- 1