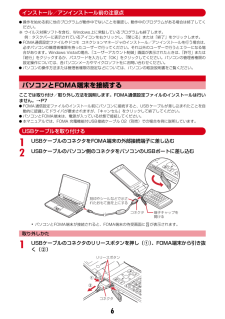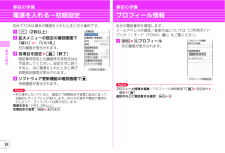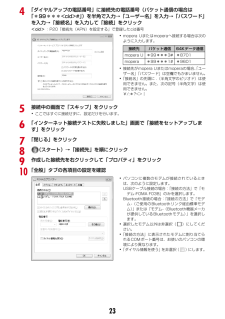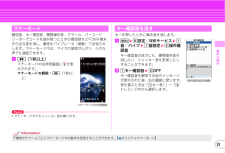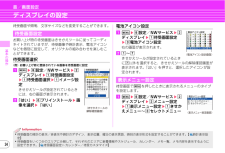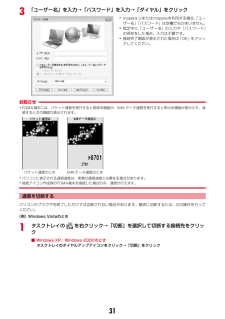Q&A
取扱説明書・マニュアル (文書検索対応分のみ)
"右"4 件の検索結果
"右"21 件の検索結果
全般
質問者が納得それはおかしいですねー僕のF-03Bはそんなことはありません。ドコモショップに行ってみましょう
5683日前view66
全般
質問者が納得待ち受け>メニュー>8>7>6>モーション設定>オートローテーション>OFFにする>カメラボタン以上で画面固定できるかわかりませんが、試してください。
5631日前view78
全般
質問者が納得モーションセンサーをOFFにしてください><F-01Aと同じなら設定→時計/入力/他→モーションセンサー設定
5360日前view56
6インストール/アンインストール前の注意点I操作を始める前に他のプログラムが動作中でないことを確認し、動作中のプログラムがある場合は終了してください。※ ウイルス対策ソフトを含む、Windows上に常駐しているプログラムも終了します。例:タスクバーに表示されているアイコンを右クリックし、「閉じる」または「終了」をクリックします。IFOMA通信設定ファイルやドコモ コネクションマネージャのインストール/アンインストールを行う場合は、必ずパソコンの管理者権限を持ったユーザーで行ってください。それ以外のユーザーで行うとエラーになる場合があります。Windows Vistaの場合、 「ユーザーアカウント制御」画面が表示されたときは、「許可」または「続行」をクリックするか、パスワードを入力して「OK」をクリックしてください。パソコンの管理者権限の設定操作については、各パソコンメーカやマイクロソフト社にお問い合わせください。Iパソコンの操作方法または管理者権限の設定などについては、パソコンの取扱説明書をご覧ください。パソコンとFOMA端末を接続するここでは取り付け/取り外し方法を説明します。FOMA通信設定ファイルのイ...
24基本の操作事前の準備電源を入れる~初期設定初めてFOMA端末の電源を入れたときに行う操作です。af(2秒以上)b拡大メニューの設定の確認画面で「はい」 or 「いいえ」右の画面が表示されます。c各項目を設定eC[終了]暗証番号設定と位置提供可否設定は必ず設定してください。設定せずに終了すると、次に電源を入れたときに再び初期設定画面が表示されます。dソフトウェア更新機能の確認画面でg待受画面が表示されます。Point・何も操作しないでいると、画面オフ時間設定や省電力設定に従って自動的にディスプレイが消灯します。何らかの操作や電話の着信などによって、ディスプレイは再び点灯します。電源を切る:f(2秒以上)初期設定の変更:mehgdg〈初期設定画面〉事前の準備プロフィール情報自分の電話番号を確認します。メールアドレスの確認/変更方法については『ご利用ガイドブック(iモード〈FOMA〉編)』をご覧ください。ame0プロフィール右の画面が表示されます。Pointプロフィール情報を編集:プロフィール情報画面でCe認証操作e編集eC通話中などに電話番号を確認:se0〈プロフィール情報画面〉
234「ダイヤルアップの電話番号」に接続先の電話番号(パケット通信の場合は「*99***<cid>#」)を半角で入力→「ユーザー名」を入力→「パスワード」を入力→「接続名」を入力して「接続」をクリック<cid>:P20「接続先(APN)を設定する」で登録したcid番号5接続中の画面で「スキップ」をクリック・ここではすぐに接続せずに、設定だけを行います。6「インターネット接続テストに失敗しました」画面で「接続をセットアップします」をクリック7「閉じる」をクリック8(スタート)→「接続先」を順にクリック9作成した接続先を右クリックして「プロパティ」をクリック10「全般」タブの各項目の設定を確認・mopera Uまたはmoperaへ接続する場合は次のように入力します。・接続先がmopera Uまたはmoperaの場合、 「ユーザー名」「パスワード」は空欄でもかまいません。・「接続名」の先頭に .(半角文字のピリオド)は使用できません。また、次の記号(半角文字)は使用できません。¥/:*?<>|接続先 パケット通信 64Kデータ通信mopera U *99***3# *8701mopera *99***1# *960...
28基本の操作画面の説明フィンガーポインター指紋センサーを使って、メニュー操作やブラウザの画面操作を指で行うことができます。フィンガーポインターの操作とマルチカーソルキーの操作は次のように対応しています。フィンガーポインターの有効範囲や速度を設定します。ameh設定/NWサービスeg時計/入力/他ehフィンガーポインター設定e各項目を設定eC[登録]「無効」に設定すると、指紋センサーは指紋認証の利用に限られます。Point・待受画面(フォーカスモード中を除く)と電話中画面では操作できません。・フィンガーポインターの操作は、軽いタッチで行ってください。爪を立てたり、力を入れたりすると、指紋センサーが破損するおそれがあります。フィンガーポインターの操作 マルチカーソルキーの操作スライド指紋センサーに軽く触れたまま、上下左右に動かします。kスライドした後に指紋センサーに触れたままk(1秒以上)ダブルタップ指紋センサーの中心に指の腹が平行に当たるように、軽く2回叩きます。g指紋センサーに1秒以上触れたままブラウザ画面でのみ操作が可能です。g(1秒以上)ダブルタップ スライドフィンガーポインター設定
37基本の操作音/画面設定ライフスタイル設定指定した時刻に待受画面を切り替えたり、マナーモードやプライバシーモードを起動したりするように設定します。・ライフスタイル設定は最大18件登録できます。ameh設定/NWサービスecきせかえ/ライフスタイルecライフスタイル設定eタイトルを選択右の画面が表示されます。b各項目を選択eC[登録]・設定中のライフスタイル設定には、タイトルの左に が表示されます。Point・登録済のライフスタイルの設定/解除は、ライフスタイル設定の一覧画面でタイトルにカーソルを合わせてmを押すたびに切り替わります。〈ライフスタイル編集画面〉音/画面設定省電力モード各種照明の設定を「OFF」にしたり、点灯時間を短くしたりして、電池の消費を抑えます。ameh設定/NWサービスebディスプレイeh省電力設定ea省電力モードON/OFF選択するたびにON/OFFが切り替わります。省電力モードにしたときの動作を設定します。ameh設定/NWサービスebディスプレイeh省電力設定eb省電力動作設定ea標準省電力 or bフル省電力標準省電力:画面の明るさやキーバックライトなど、ディスプレイの表示やイル...
33基本の操作着信音、キー確認音、開閉操作音、アラーム、バーコードリーダーでコードを読み取ったときの確認音などFOMA端末から出る音を消し、着信をバイブレータ(振動)でお知らせします。マナーモード中は、マイクの感度が上がり、小さな声でも通話できます。a#(1秒以上)マナーモード中は待受画面に が表示されます。マナーモードの解除:#(1秒以上)Point・マナーモード中でもシャッター音は鳴ります。キーを押したときに鳴る音を消します。ameh設定/NWサービスea音/バイブea音設定ef操作確認音キー確認音のほかにも、開閉操作音を消したり、シャッター音を変更したりすることができます。baキー確認音eeOFFキー確認音を解除する旨のメッセージが表示された後、右の画面に戻ります。音を選ぶときは「aキー音1」~「dドレミ」の中から選択します。マナーモード〈マナーモード中の待受画面〉キー確認音を消す〈操作確認音設定画面〉・着信やアラームごとにマナーモード中の動作を設定することができます。【 オリジナルマナーモード】Information
43基本の操作ロック/セキュリティ親子モード使える機能を制限することで、安心して本FOMA端末をお子さまにご利用いただくことができます。親子モード設定親子モードを利用するかどうかを設定します。PIN1コードON/OFFを「OFF」に設定してから操作してください。ameh設定/NWサービスedセキュリティ/ロックed親子モードe認証操作ea親子モード設定eaON or bOFF「ON」にするとディスプレイ上部に が表示されます。パスワード(子供用)変更親子モード設定を「ON」に設定してから操作してください。端末暗証番号と同じ番号はパスワードに設定できません。ameh設定/NWサービスedセキュリティ/ロックeg暗証番号/指紋設定ea暗証番号変更e認証操作e新しいパスワードを入力e新しいパスワード(確認)欄に新しいパスワードを入力eC[登録]各種利用制限電話発信、メール、ワンセグ、カメラ、iモード/フルブラウザ、iアプリの利用などを制限することができます。親子モード設定を「ON」に設定してから操作してください。ameh設定/NWサービスedセキュリティ/ロックed親子モードe認証操作eb各種利用制限右の画面が表示...
34基本の操作音/画面設定ディスプレイの設定待受画面や照明、文字サイズなどを変更することができます。お買い上げ時の待受画面はきせかえツールに従ってコーディネイトされていますが、待受画像や時計表示、電池アイコンなどを個別に設定して、オリジナルの組み合わせを楽しむことができます。待受画面選択〈例〉お買い上げ時に登録されている画像を待受画面に設定ameh設定/NWサービスebディスプレイea待受画面設定ea待受画面選択eaイメージ設定きせかえツールが設定されているときには、右の画面が表示されます。b「はい」efプリインストールe画像を選択e「はい」電池アイコン設定ameh設定/NWサービスebディスプレイea待受画面設定ec電池アイコン設定右の画面が表示されます。ba~gきせかえツールが設定されているときにg以外を選択すると、きせかえツールの解除確認画面が表示されます。「はい」を押すと、選択したアイコンが設定されます。待受画面でmを押したときに表示されるメニューのタイプを設定します。ameh設定/NWサービスebディスプレイebメニュー設定ea表示メニュー設定eaきせかえメニュー~cセレクトメニュー待受画面設定〈き...
313「ユーザー名」を入力→「パスワード」を入力→「ダイヤル」をクリックお知らせ・FOMA端末には、パケット通信を実行すると発信中画面が、64Kデータ通信を実行すると呼出中画面が表示され、接続すると次の画面が表示されます。・パソコンに表示される通信速度は、実際の通信速度とは異なる場合があります。・接続アイコン作成時のFOMA端末を接続した場合のみ、通信が行えます。通信を切断するパソコンのブラウザを終了しただけでは切断されない場合があります。確実に切断するには、次の操作を行ってください。〈例〉Windows Vistaのとき1タスクトレイの を右クリック→「切断」を選択して切断する接続先をクリック■ Windows XP、Windows 2000のときタスクトレイのダイヤルアップアイコンをクリック→「切断」をクリック・mopera Uまたはmoperaを利用する場合、 「ユーザー名」「パスワード」は空欄でもかまいません。・設定中に「ユーザー名」の入力や「パスワード」の保存をした場合、入力は不要です。・接続完了画面が表示された場合は「OK」をクリックしてください。パケット通信のとき 64Kデータ通信のとき
53つながるメールデコメール/デコメアニメ装飾(デコレーション)や画像を利用して、楽しいメールを作成できます。文字サイズや背景色の変更、静止画やデコメピクチャ、デコメ絵文字の挿入ができます。装飾を指定してから文字を入力する方法と、文字を入力してから装飾を指定する方法があります。〈例〉装飾を指定してから文字を入力aメール作成画面で本文欄を選択ea[デコレーション]b装飾アイコンを選択e装飾操作装飾の種類は次のとおりです。cメールを編集eC[送信]Point・本文入力画面でme0を押すと、装飾結果を確認(プレビュー)できます。プレビュー画面の右下には入力できる残りのバイト数が表示されます。画面を戻すには、gを押します。メッセージや画像を挿入したFlash画像を使って表現力豊かなメールを作成できます。aaec新規デコメアニメbデコメアニメ本文欄を選択eテンプレートにカーソルgを押すと、プレビュー表示できます。cC[読込み]dテキストや画像を編集テンプレートの変更:meaデコメアニメテンプレートe「はい」eテンプレートにカーソルeC[読込み]eC[完了]eメールを編集eC[送信]Point・デコメアニメ編...
- 1