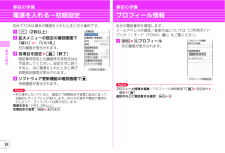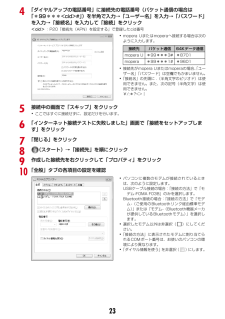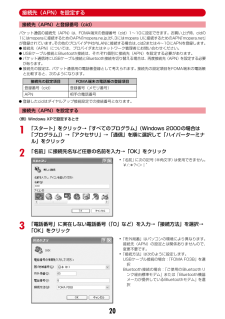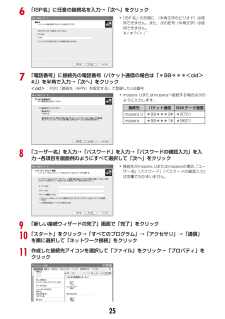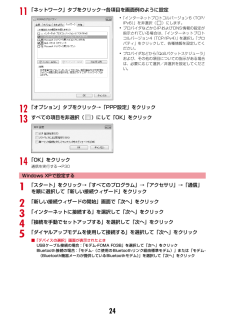Q&A
取扱説明書・マニュアル (文書検索対応分のみ)
"項目"3 件の検索結果
"項目"20 - 30 件目を表示
全般
質問者が納得ケータイに音楽を読み取るソフトが入ってないのでは?パソコンはmp3でケータイのiモーションは別なファイル形式だったと思います。基本は音楽携帯じゃないと聞けないかも。
5613日前view234
全般
質問者が納得機種により違うかもしれませんが。メール一覧(何件か表示されてる状態)でサブメニューの「移動/コピー」の中に「お預かりセンターに保存」があると思います。他の方の回答も参考に。
5613日前view67
全般
質問者が納得取説に書いてないのならない可能性もありますが・・・着信中に♯ボタンを押したら、着信音とバイブが無くなる機能が付いていると思うので、一度試してみたらどうですか?多分、あなたの携帯の設定がエニーキーアンサーがONの状態になっていると思います。それを解除すれば先ほどの方法で大丈夫だと思います。
5631日前view69
4はじめに各部の名称と機能F-03Bの各部の名称とそれぞれに割り当てられている代表的な機能を紹介します。a受話口bディスプレイ⇒P25cインカメラ自分の映像を撮影したり、テレビ電話で自分の映像を送信したりします。d送話口/マイク通話中や録音中はふさがないでください。emMENUキーメニューを表示します。fIiモード/iアプリ/文字キーiモードメニューの表示、iアプリフォルダの表示、文字入力モードの切り替えを行います。gcch/クリアキーiチャネルの表示や前画面に戻る操作を行います。hn音声電話開始キーi0~9ダイヤルキー電話番号や文字の入力、メニュー項目の選択を行います。j**/公共モード(ドライブモード)キー「*」や濁点・半濁点の入力、公共モード(ドライブモード)の起動/解除を行います。kTiウィジェット/TVキーiウィジェットの起動/終了やワンセグを起動します。l光センサー周囲の明るさを感知し、画面の明るさを自動調整します。手で覆ったりシールを貼ったりしないでください。mkマルチカーソルキーカーソルの移動やメニューの操作を行います。g:操作の実行u:スケジュール帳の表示や音量調整d:電話帳の表示や音量調整...
6はじめに安全上のご注意(必ずお守りください)・ ご使用の前に、この「安全上のご注意」をよくお読みのうえ、正しくお使いください。また、お読みになった後は、大切に保管してください。・ ここに示した注意事項は、お使いになる人や、他の人への危害、財産への損害を未然に防ぐための内容を記載していますので、必ずお守りください。・ 次の表示の区分は、表示内容を守らず、誤った使用をした場合に生じる危害や損害の程度を説明しています。・ 次の絵表示の区分は、お守りいただく内容を説明しています。■「安全上のご注意」は次の6項目に分けて説明しています。FOMA端末、電池パック、アダプタ、卓上ホルダ、FOMAカードの取り扱い(共通)............................................................... ............................7FOMA端末の取り扱い.................................................... ..........................8電池パックの取り扱い .............
24基本の操作事前の準備電源を入れる~初期設定初めてFOMA端末の電源を入れたときに行う操作です。af(2秒以上)b拡大メニューの設定の確認画面で「はい」 or 「いいえ」右の画面が表示されます。c各項目を設定eC[終了]暗証番号設定と位置提供可否設定は必ず設定してください。設定せずに終了すると、次に電源を入れたときに再び初期設定画面が表示されます。dソフトウェア更新機能の確認画面でg待受画面が表示されます。Point・何も操作しないでいると、画面オフ時間設定や省電力設定に従って自動的にディスプレイが消灯します。何らかの操作や電話の着信などによって、ディスプレイは再び点灯します。電源を切る:f(2秒以上)初期設定の変更:mehgdg〈初期設定画面〉事前の準備プロフィール情報自分の電話番号を確認します。メールアドレスの確認/変更方法については『ご利用ガイドブック(iモード〈FOMA〉編)』をご覧ください。ame0プロフィール右の画面が表示されます。Pointプロフィール情報を編集:プロフィール情報画面でCe認証操作e編集eC通話中などに電話番号を確認:se0〈プロフィール情報画面〉
234「ダイヤルアップの電話番号」に接続先の電話番号(パケット通信の場合は「*99***<cid>#」)を半角で入力→「ユーザー名」を入力→「パスワード」を入力→「接続名」を入力して「接続」をクリック<cid>:P20「接続先(APN)を設定する」で登録したcid番号5接続中の画面で「スキップ」をクリック・ここではすぐに接続せずに、設定だけを行います。6「インターネット接続テストに失敗しました」画面で「接続をセットアップします」をクリック7「閉じる」をクリック8(スタート)→「接続先」を順にクリック9作成した接続先を右クリックして「プロパティ」をクリック10「全般」タブの各項目の設定を確認・mopera Uまたはmoperaへ接続する場合は次のように入力します。・接続先がmopera Uまたはmoperaの場合、 「ユーザー名」「パスワード」は空欄でもかまいません。・「接続名」の先頭に .(半角文字のピリオド)は使用できません。また、次の記号(半角文字)は使用できません。¥/:*?<>|接続先 パケット通信 64Kデータ通信mopera U *99***3# *8701mopera *99***1# *960...
20接続先(APN)を設定する接続先(APN)と登録番号(cid)パケット通信の接続先(APN)は、FOMA端末の登録番号(cid)1~10に設定できます。お買い上げ時、cidの1にはmoperaに接続するためのAPN 「mopera.ne.jp」が、3にはmopera Uに接続するためのAPN 「mopera.net」が登録されています。その他のプロバイダや社内LANに接続する場合は、 cid2または4~10にAPNを登録します。I接続先(APN)については、プロバイダまたはネットワーク管理者にお問い合わせください。IUSBケーブル接続とBluetooth接続は、それぞれ個別に接続先(APN)を設定する必要があります。Iパケット通信時にUSBケーブル接続とBluetooth接続を切り替える場合は、再度接続先(APN)を設定する必要があります。I接続先の設定は、パケット通信用の電話帳登録として考えられます。接続先の設定項目をFOMA端末の電話帳と比較すると、次のようになります。I登録したcidはダイヤルアップ接続設定での接続番号となります。接続先(APN)を設定する〈例〉Windows XPで設定するとき1「...
29基本の操作画面の説明モーションセンサーFOMA端末をダブルタップ(2回叩く)したり傾けたりして、さまざまな操作ができます。✜ アラームの停止/新着情報の詳細表示FOMA端末を閉じた状態でアラーム鳴動中にフロントまたはリア面をダブルタップすると、鳴動が停止します。背面ディスプレイの時計表示中にサイド面をダブルタップすると、新着情報の詳細が表示されます。✜ オートローテーション/その他FOMA端末を傾けるとブラウザ、マイピクチャ、ワンセグ、動画/iモーションなどの縦横表示が切り替わります(オートローテーション)。この他にも、ブラウザ画面でSまたはDを押しながらFOMA端末を傾けると画面がスクロールしたり、背面ディスプレイの時計の縦横表示が切り替わったりします。ameh設定/NWサービスeg時計/入力/他efモーションセンサー設定e各項目を設定eC[登録]オートローテーションを「設定項目のみ有効」にすると、機能ごとに有効/無効を選択することができます。モーションセンサー設定フロント面サイド面リア面サイド面画面の説明使いかたガイド機能の概要や操作方法、困ったときの対処方法を調べることができます。amefLif...
256「ISP名」に任意の接続名を入力→「次へ」をクリック7「電話番号」に接続先の電話番号(パケット通信の場合は「*99***<cid>#」)を半角で入力→「次へ」をクリック<cid>:P20「接続先(APN)を設定する」で登録したcid番号8「ユーザー名」を入力→「パスワード」を入力→「パスワードの確認入力」を入力→各項目を画面例のようにすべて選択して「次へ」をクリック9「新しい接続ウィザードの完了」画面で「完了」をクリック10「スタート」をクリック→「すべてのプログラム」→「アクセサリ」→「通信」を順に選択して「ネットワーク接続」をクリック11作成した接続先アイコンを選択して「ファイル」をクリック→「プロパティ」をクリック・「ISP名」の先頭に.(半角文字のピリオド)は使用できません。また、次の記号(半角文字)は使用できません。¥/:*?<>|”・mopera Uまたはmoperaへ接続する場合は次のように入力します。接続先 パケット通信 64Kデータ通信mopera U *99***3# *8701mopera *99***1# *9601・接続先がmopera Uまたはmoperaの場合、 「ユーザー...
27基本の操作画面の説明メニュー操作待受画面でmを押し、メニューから機能を実行します。ダイヤルキーや*、#でメニューを選択するショートカット操作と、カーソル移動で行うマルチカーソル操作があります。〈例〉「電卓」を選択するショートカット操作ame7e4マルチカーソルキー操作ame「gアクセサリー」にカーソルeg[選択]e「d電卓」にカーソルeg[選択]Point・機能起動中も、ガイド表示領域に「MENU」と表示されている場合は同様に操作します。・1つ前の画面に戻すには cを押します。待受画面に戻すにはfを押します。・待受画面にカレンダー/待受カスタマイズや待受ショートカットを設定しているとき、新着情報アイコンが表示されているときには、gを押して情報をすばやく表示するフォーカスモードになります。きせかえツール(⇒P36)でデザインを変更できる「きせかえメニュー」、メニュー番号が固定の「ベーシックメニュー」、メニュー項目を自由に登録できる「セレクトメニュー」を切り替えて使用できます。お買い上げ時は、FOMA端末のカラーに合わせたきせかえメニューが設定されています。Point・きせかえメニューの種類によっては、使用頻...
2411「ネットワーク」タブをクリック→各項目を画面例のように設定12「オプション」タブをクリック→「PPP設定」をクリック13すべての項目を非選択( )にして「OK」をクリック14「OK」をクリック通信を実行する→P30Windows XPで設定する1「スタート」をクリック→「すべてのプログラム」→「アクセサリ」→「通信」を順に選択して「新しい接続ウィザード」をクリック2「新しい接続ウィザードの開始」画面で「次へ」をクリック3「インターネットに接続する」を選択して「次へ」をクリック4「接続を手動でセットアップする」を選択して「次へ」をクリック5「ダイヤルアップモデムを使用して接続する」を選択して「次へ」をクリック■「デバイスの選択」画面が表示されたときUSBケーブル接続の場合: 「モデム-FOMA F03B」を選択して「次へ」をクリックBluetooth接続の場合: 「モデム-(ご使用のBluetoothリンク経由標準モデム)」または「モデム-(Bluetooth機器メーカが提供しているBluetoothモデム) 」を選択して「次へ」をクリック・「インターネットプロトコルバージョン6(TCP/IPv6)」を...
28基本の操作画面の説明フィンガーポインター指紋センサーを使って、メニュー操作やブラウザの画面操作を指で行うことができます。フィンガーポインターの操作とマルチカーソルキーの操作は次のように対応しています。フィンガーポインターの有効範囲や速度を設定します。ameh設定/NWサービスeg時計/入力/他ehフィンガーポインター設定e各項目を設定eC[登録]「無効」に設定すると、指紋センサーは指紋認証の利用に限られます。Point・待受画面(フォーカスモード中を除く)と電話中画面では操作できません。・フィンガーポインターの操作は、軽いタッチで行ってください。爪を立てたり、力を入れたりすると、指紋センサーが破損するおそれがあります。フィンガーポインターの操作 マルチカーソルキーの操作スライド指紋センサーに軽く触れたまま、上下左右に動かします。kスライドした後に指紋センサーに触れたままk(1秒以上)ダブルタップ指紋センサーの中心に指の腹が平行に当たるように、軽く2回叩きます。g指紋センサーに1秒以上触れたままブラウザ画面でのみ操作が可能です。g(1秒以上)ダブルタップ スライドフィンガーポインター設定
- 1