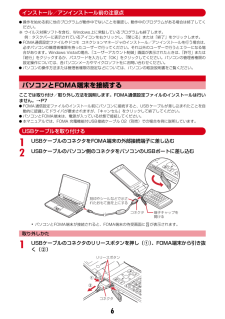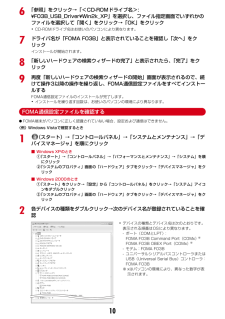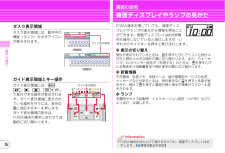Q&A
取扱説明書・マニュアル (文書検索対応分のみ)
"アイコン"2 件の検索結果
"アイコン"440 - 450 件目を表示
全般
質問者が納得表カバーにランプ点等しますので開かなくても着信は気がつくと思われますが!では!着せ替えをすれば着信表示が変わると思われますのでお試し下さい。
5677日前view40
2はじめにFOMA端末について・FOMA端末は無線を利用しているため、トンネル・地下・建物の中などで電波の届かない所、屋外でも電波の弱い所およびFOMAサービスエリア外ではご使用になれません。また、高層ビル・マンションなどの高層階で見晴らしのよい所であってもご使用になれない場合があります。なお、電波が強くアンテナアイコンが3本表示されている状態で、移動せずに使用している場合でも通話が切れることがありますので、ご了承ください。・公共の場所、人の多い所や静かな所などでは、まわりの方の迷惑にならないようにご使用ください。・FOMA端末は電波を利用している関係上、第三者により通話を傍受されるケースもないとはいえません。しかし、W-CDMA・GSM/GPRS方式では秘話機能をすべての通話について自動的にサポートしますので、第三者が受信機で傍受したとしても、ただの雑音としか聞き取れません。・FOMA端末は、音声をデジタル信号に変換して無線による通信を行っていることから、電波状態の悪い所へ移動するなど、送信されてきたデジタル信号を正確に復元できない場合には、実際の音声と異なって聞こえる場合があります。・お客様ご自身でFOM...
6インストール/アンインストール前の注意点I操作を始める前に他のプログラムが動作中でないことを確認し、動作中のプログラムがある場合は終了してください。※ ウイルス対策ソフトを含む、Windows上に常駐しているプログラムも終了します。例:タスクバーに表示されているアイコンを右クリックし、「閉じる」または「終了」をクリックします。IFOMA通信設定ファイルやドコモ コネクションマネージャのインストール/アンインストールを行う場合は、必ずパソコンの管理者権限を持ったユーザーで行ってください。それ以外のユーザーで行うとエラーになる場合があります。Windows Vistaの場合、 「ユーザーアカウント制御」画面が表示されたときは、「許可」または「続行」をクリックするか、パスワードを入力して「OK」をクリックしてください。パソコンの管理者権限の設定操作については、各パソコンメーカやマイクロソフト社にお問い合わせください。Iパソコンの操作方法または管理者権限の設定などについては、パソコンの取扱説明書をご覧ください。パソコンとFOMA端末を接続するここでは取り付け/取り外し方法を説明します。FOMA通信設定ファイルのイ...
83「FOMA通信設定ファイル(USBドライバ) 」の「インストール」をクリックし、表示されるウィンドウから「F03Bst.exe」アイコンをダブルクリック4「インストール開始」をクリック5FOMA端末をパソコンに接続する旨のメッセージが表示されたら、FOMA端末をパソコンに接続・FOMA端末は電源が入った状態で接続してください。6インストール完了画面で「OK」をクリック「ドコモ コネクションマネージャ」のインストール→P15手動でインストールするWindows Vistaの場合1CD-ROMをパソコンにセット「F-03B CD-ROM」メニューが表示されます。手動でインストールする場合は本メニュー画面を閉じます。・CD-ROMメニューから操作を進める→P7「CD-ROMメニューからインストールする」操作22FOMA端末をパソコンに接続・電源が入った状態で接続してください。・「新しいハードウェアが見つかりました」画面が表示されます。「ドライバソフトウェアを検索してインストールします」をクリックします(お使いのパソコンによっては表示されない場合があります) 。3「ディスクはありません。他の方法を試します」をクリ...
106「参照」をクリック→「<CD-ROMドライブ名>:\F03B_USB_Driver \Win2k_XP」を選択し、ファイル指定画面でいずれかのファイルを選択して「開く」をクリック→「OK」をクリック・CD-ROMドライブ名はお使いのパソコンにより異なります。7ドライバ名が「FOMA F03B」と表示されていることを確認し「次へ」をクリックインストールが開始されます。8「新しいハードウェアの検索ウィザードの完了」と表示されたら、「完了」をクリック9再度「新しいハードウェアの検索ウィザードの開始」画面が表示されるので、続けて操作3以降の操作を繰り返し、FOMA通信設定ファイルをすべてインストールするFOMA通信設定ファイルのインストールが完了します。・インストールを繰り返す回数は、お使いのパソコンの環境により異なります。FOMA通信設定ファイルを確認するIFOMA端末がパソコンに正しく認識されていない場合、設定および通信はできません。〈例〉Windows Vistaで確認するとき1(スタート)→「コントロールパネル」→「システムとメンテナンス」→「デバイスマネージャ」を順にクリック■ Windows XPの...
11FOMA通信設定ファイルをアンインストールするI操作する前に、必ず「インストール/アンインストール前の注意点」をご覧ください。→P6I操作する前に、パソコンからFOMA端末を取り外してください。〈例〉Windows Vistaでアンインストールするとき1(スタート)→「コントロールパネル」→「プログラムのアンインストール」を順にクリック■ Windows XPのとき「スタート」→「コントロールパネル」→「プログラムの追加と削除」を順にクリック■ Windows 2000のとき「スタート」をクリック→「設定」から「コントロールパネル」をクリック→「アプリケーションの追加と削除」アイコンをダブルクリック2「FOMA F03B USB」を選択して「アンインストールと変更」 (Windows XP、Windows 2000の場合は「変更と削除」 )をクリック3「FOMA F03B Uninstaller」と表示されていることを確認して「はい」をクリックアンインストールを開始します。4「ドライバを削除しました」画面が表示されたら「OK」をクリックお知らせ・削除画面で「FOMA F03B USB」が表示されていないと...
124FOMA端末でBluetoothパスキーを入力して g[確定]・FOMA端末とパソコンで同じBluetoothパスキーを入力します。FOMA端末にパソコンが機器登録され、登録が完了するとダイヤルアップ登録待受中に戻り、接続待機状態になります。5パソコンで接続の操作をするお知らせ・ダイヤルアップ登録待受中は、ヘッドセットサービス、ハンズフリーサービス、オーディオサービスの接続待機はできません。・パソコンにFOMA端末を登録する場合、パソコンが複数の機器を検索したときは、機器名称でFOMA端末を判別してください。パソコンが同一名称の機器を複数検索したときは、機器アドレスで判別してください。登録済みのパソコンと接続するFOMA端末に登録済みのパソコンとBluetooth接続する場合は、FOMA端末を接続待機状態にします。1FOMA端末でm6*4→12「ダイヤルアップ(DUN)」を選択→C[待機開始]ダイヤルアップ接続待機状態になり、待受画面に戻ります。3パソコンで接続の操作をするモデムの確認をするIFOMA端末がパソコンに正しく認識されていない場合、設定および通信はできません。パソコンでご使用になるモデムのモ...
14はじめに・ 通常は外部接続端子キャップをはめた状態でご使用ください。- ほこり、水などが入り故障の原因となります。・ リアカバーを外したまま使用しないでください。- 電池パックが外れたり、故障、破損の原因となったりします。・ ディスプレイやキーのある面に、極端に厚みのあるシールなどを貼らないでください。- 故障の原因となります。・ 指紋センサーに強い衝撃を与えたり、表面に傷をつけたりしないでください。- 指紋センサーの故障の原因となるだけでなく、認証操作やポインティング操作ができなくなる場合があります。・ 指紋センサーは乾いた柔らかい布(めがね拭きなど)で清掃してください。- 指紋センサーが汚れていたり表面に水分が付着していたりすると、指紋の読み取りができなくなり、認証性能が低下したり、指が触れていない状態でも認証中として誤動作したり、ポインティング操作ができなくなったりすることがあります。・ microSDカードの使用中は、microSDカードを取り外したり、FOMA端末の電源を切ったりしないでください。- データの消失、故障の原因となります。・ 磁気カードなどをFOMA端末に近づけないでください。- ...
23基本の操作事前の準備充電お買い上げ時は、電池パックは十分に充電されていません。必ず専用のACアダプタで充電してからお使いください。aACアダプタのコネクタを、矢印の表記面を上にして付属の卓上ホルダへ水平に差し込むbACアダプタの電源プラグを起こし、AC100Vコンセントへ差し込むcFOMA端末を閉じた状態で、卓上ホルダに差し込む※ ランプが点灯したことを確認してください。d充電が終わったら、FOMA端末を卓上ホルダから取り外すaFOMA端末の外部接続端子の端子キャップを開き(a)、コネクタを矢印の表記面を上にして水平に差し込む(b)b電源プラグを起こし、AC100Vコンセントへ差し込むc充電が終わったら、電源プラグをコンセントから抜き、コネクタの両側のリリースボタンを押しながら、FOMA端末から水平に引き抜く✜ 充電中の動作充電が始まると開始音が鳴ります。充電中はランプが点灯し、ディスプレイや背面ディスプレイの電池アイコンが点滅します。充電が終わると完了音が鳴ります。卓上ホルダと組み合わせた充電AC100Vコンセントランプリリースボタンコネクタ卓上ホルダ裏側に差し込むACアダプタ電源プラグACアダプタに...
25基本の操作画面の説明ディスプレイの見かたディスプレイに表示されるマーク(アイコン)で現在の状態を確認できます。ここでは主なマークを紹介します。電池残量(電池アイコン)電波受信レベル(アンテナアイコン):セルフモード中:データ転送モード中:iモード接続中:赤外線通信中:Bluetoothオン:積算通話料金が上限を超過:Bluetooth接続処理中:ハンズフリー対応機器で通信中:ハンズフリー ON:省電力モード設定中:GPS測位中:位置提供設定中:開閉ロックまたはオートキーロック中:親子モード設定中:電話帳、スケジュールがシークレット属性:ワンタッチアラーム設定が「ON」:未読エリアメールあり:未読iモードメールあり:iコンシェルの新着インフォメーションあり:iモードセンターに未受信のiモードメールあり:SSL/TLSページ表示中など:圏内自動送信メールあり:Music&Videoチャネル番組取得予約あり:iアプリ動作中:iアプリコール受信あり:目覚まし設定中:スケジュールアラーム設定中:OFFICEEDエリア内ディスプレイ上部多いほとんどない(充電が必要)強サービスエリア外や電波の届かない所弱新着情報(左か...
26基本の操作タスク表示領域タスク表示領域には、動作中の機能(タスク)を示すアイコンが表示されます。ガイド表示領域とキー操作ガイド表示領域には、m、I、g、C、aを押して実行できる操作が表示されます。ガイド表示領域に表示されている操作を行うには、表示位置に対応するキーを押します。ガイド表示領域の表示は、FOMA端末の傾きに合わせて自動的に切り替わります。〈縦画面〉タスク表示領域〈横画面〉ガイド表示領域画面の説明背面ディスプレイやランプの見かたFOMA端末を閉じていても、背面ディスプレイやランプの表示から情報を得ることができます。背面ディスプレイは約8秒間何も操作しないでいると消灯しますが、いずれかのサイドキーを押すと再び点灯します。✜ 表示の切り替え時計が表示されているときは、Mを押すたびにアイコンと時計⇒日付と時計⇒大きな時計の順に切り替わります。また、ウォーキング/Exカウンター設定が「利用する」のときは、 Sを押すたびに歩数表示⇒活動量表示⇒時計表示の順に切り替わります。✜ 新着情報不在着信、伝言メモ、未読メール、留守番電話サービスの伝言メッセージなどがあるときは、時計表示中にDを押すと件数が表示さ...
- 1