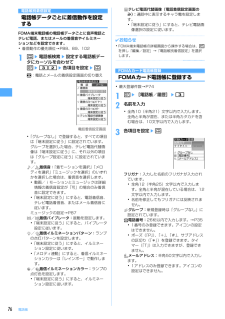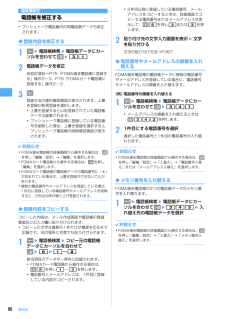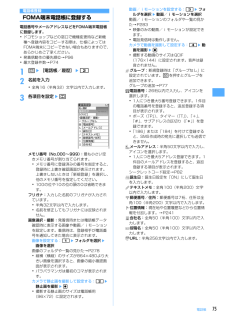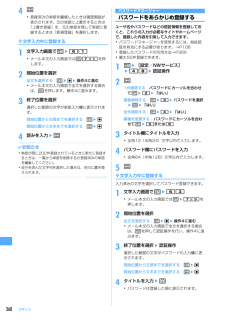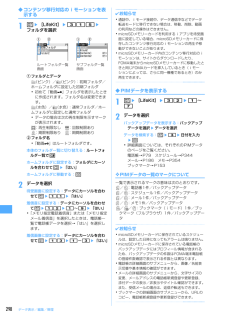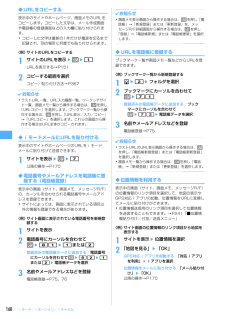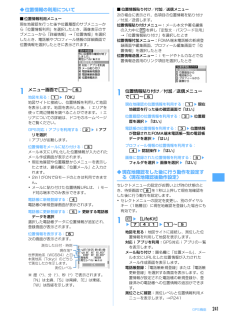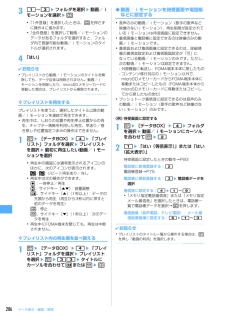Q&A
取扱説明書・マニュアル (文書検索対応分のみ)
"新規登録"3 件の検索結果
"新規登録"10 - 20 件目を表示
全般
質問者が納得ぃぇ、多分パソコンを使わなくても新規登録する時にメモリ登録番号がでるのであらかじめ・・・ぅーん説明しにくいので例えば・・・001秋山さん002愛美ちゃん003北見沢さん004005何々くん(笑)で今なら004が空いているのを覚えておき、新規登録する時にメモリの番号を変えればできます。是非ご参考に(*´∀`*)携帯上どうしても出来ない場合はDoCoMoショップに行くか出来る携帯(SoftBankはできますよ)に買えるかです(汗)ではではノシ
5867日前view35
全般
質問者が納得機種は変えずに番号だけ新規登録・・・という意味がわかりませんが。今F905iを持っていて、実際にドコモと契約をしてFOMAカードを入れてご利用されているのですよね。それで、新規登録・・・ということになると、今使っている電話回線はどなたかにお譲りになるのか、解約をされるということですか?番号だけを変えたいのであれば、改番といって、事務手数料2100円で別の電話番号に変更することは出来ます。これは元々の契約は引き継げるので、今バリュープランで契約されていれば、そのままバリュープランで大丈夫です。一方、今の契約を...
6111日前view15
全般
質問者が納得単純に番号変わってもいいのであれば新規が可能ですただし、解約に契約解除料9975円または3150円が発生する可能性がありますがそちらは大丈夫ですか?それプラス、3150円の新規手数料を支払ってなお欲しい機種が新規の方が安いのであれば新規の方が安いですただ、新規の値段はお店によりけりなので本当に安いかどうかはお店に行ってみないと判断できませんなお、新規で作ればもちろんモバゲーのデータは引き継がずに済みます
5515日前view32
76電話帳電話帳別着信設定電話帳データごとに着信動作を設定するFOMA端末電話帳の電話帳データごとに音声電話とテレビ電話、またはメールの着信音やイルミネーションなどを設定できます。・着信動作の優先順位→P88、89、1021pe電話帳検索e設定する電話帳データにカーソルを合わせてme32e各項目を設定eph:電話とメールの着信設定画面の切り替え・「グループなし」で登録すると、すべての項目は「端末設定に従う」に設定されています。グループを選択した場合、テレビ電話代替画像は「端末設定に従う」に、それ以外の項目は「グループ設定に従う」に設定されています。/着信音:「着モーションを選択」「メロディを選択」「ミュージックを選択」のいずれかを選択した場合は、着信音を選択します。・動画/iモーションとミュージックは詳細情報の着信音設定が「可」の場合のみ着信音に設定できます。・「端末設定に従う」にすると、電話着信音、テレビ電話着信音、またはメール着信音に従います。ミュージックの設定→P87/着信バイブレータ:振動を設定します。・「端末設定に従う」にすると、バイブレータ設定に従います。/着信イルミネーションパターン:ランプの点...
80電話帳電話帳修正電話帳を修正する・プッシュトーク電話帳内の同電話帳データも修正されます。◆登録内容を修正する1pe電話帳検索e電話帳データにカーソルを合わせてme312電話帳データを修正各設定項目→P75「FOMA端末電話帳に登録する」操作2~3、P76「FOMAカード電話帳に登録する」操作2~33p登録方法の選択確認画面が表示されます。上書き登録か新規登録を選択します。・上書き登録すると以前登録されていた電話帳データは破棄されます。・プッシュトーク電話帳に登録している電話番号を削除した場合、上書き登録を選択すると、プッシュトーク電話帳の削除確認画面が表示されます。✔お知らせ・FOMA端末電話帳の詳細画面から操作する場合は、 mを押し「編集/設定」→「編集」を選択します。・FOMAカード電話帳から操作する場合は、 mを押し「編集」を選択します。・FOMAカード電話帳の電話帳データの電話番号に「*」が含まれている場合は、上書き登録ができないことがあります。・複数の電話番号やメールアドレスを登録している場合、1件目に登録している電話番号やメールアドレスを削除すると、2件目以降が繰り上げ登録されます。◆登録内容...
75電話帳電話帳登録FOMA端末電話帳に登録する電話番号やメールアドレスなどをFOMA端末電話帳に登録します。・ドコモショップなどの窓口で機種変更時など新機種へ登録内容をコピーする際は、仕様によってはFOMA端末にコピーできない場合もありますので、あらかじめご了承ください。・発着信動作の優先順位→P96・最大登録件数→P741me[電話帳/履歴]e22名前を入力・全角16(半角32)文字以内で入力します。3各項目を設定epメモリ番号(No.000~999) :最も小さい空きメモリ番号が割り当てられます。・メモリ番号に登録済みの番号を指定すると、登録時に上書き確認画面が表示されます。上書きしないときは「新規登録」を選択し、他のメモリ番号を指定してください。・100の位や10の位の頭の0は省略できます。フリガナ:入力した名前のフリガナが入力されています。・半角32文字以内で入力します。・名前を修正してもフリガナには反映されません。画像選択・撮影:発着信時または電話帳データ確認時に表示する画像や動画/iモーションを設定します。着信時は、登録相手が電話番号を通知してきた場合に表示されます。画像を設定する:1eフォルダ...
193メール◆本文などをコピーするメール中の文字をコピーできます。コピーした文字は、メール作成画面や電話帳の登録画面などの入力欄に貼り付けられます。・コピーした文字は最新の1件だけが電源を切るまで記録され、別の場所に何度でも貼り付けられます。1ae1または5eフォルダを選択eメールを選択eme2・選択項目コピーをする場合は、コピーする項目にカーソルを合わせてm2を押します。2コピー方法を選択本文コピー:本文中の指定した範囲の文字をコピーします。コピー方法→P367「文字をコピー/切り取りする」操作2以降題名コピー:題名をコピーします。選択項目コピー:項目(メールアドレス、電話番号など)を選択してコピーします。貼り付け方法→P367✔お知らせ・メールテンプレート詳細画面やFOMAカード内のSMS詳細画面から操作する場合は、mを押し「コピー」または「移動/コピー」を選択します。・FOMAカード内のSMSの場合は、本文、宛先、発信元をコピーできます。・デコメールの場合は、装飾はコピーされず、テキストのみコピーされます。・Date To形式の本文は、いったんテキストメモに貼り付けるとスケジュール登録できます。→P35...
368文字入力4p・登録済みの単語を編集したときは確認画面が表示されます。元の単語に上書きするときは「上書き登録」を、元の単語を残して新規に登録するときは「新規登録」を選択します。❖文字入力中に登録する1文字入力画面でme61・メール本文の入力画面ではm71を押します。2開始位置を選択全文を選択する:mege操作4に進む・メール本文の入力画面で全文を選択する場合は、aを押します。操作4に進みます。3終了位置を選択選択した範囲の文字が単語入力欄に表示されます。開始位置から文頭までを選択する:meg開始位置から文末までを選択する:peg4読みを入力ep✔お知らせ・単語が既に200件登録されているときに新たに登録するときは、一覧から単語を削除するか登録済みの単語を編集してください。・改行を含んだ文字列を選択した場合は、空白に置き換えられます。パスワードマネージャーパスワードをあらかじめ登録するユーザ名やパスワードなどの認証情報を登録しておくと、これらの入力が必要なサイトやホームページで、登録した内容を引用して入力できます。・パスワードマネージャーを使用するには、指紋認証を有効にする必要があります。→P108・登録し...
298データ表示/編集/管理◆コンテンツ移行対応のiモーションを表示する1me[LifeKit]e315eフォルダを選択aフォルダとデータ(ピンク)/ (ピンク):初期フォルダ/ホームフォルダに設定した初期フォルダ・初めて「動画 」フォルダを表示したときに作成されます。フォルダ名は変更できます。(水色)/ (水色):通常フォルダ/ホームフォルダに設定した通常フォルダ・データの場合は次の再生制限を示すマークが表示されます。:再生制限なし :回数制限あり:期限制限あり :期間制限ありbフォルダ名・「動画 」はルートフォルダです。本体のフォルダ一覧に切り替える: ルートフォルダ一覧でtホームフォルダに設定する:フォルダにカーソルを合わせてpe「はい」ホームフォルダに移動する:a2データを選択待受画面に設定する:データにカーソルを合わせてme11e「はい」着信音に設定する:データにカーソルを合わせてme12e1~9e「はい」・「メモリ指定電話着信音」または「メモリ指定メール着信音」を選択したときは、電話帳一覧で電話帳データを選択→「はい」を選択します。着信画像に設定する:データにカーソルを合わせてme13e1~3...
160iモード/iモーション/iチャネル◆URLをコピーする表示中のサイトやホームページ、画面メモのURLをコピーします。コピーした文字は、メール作成画面や電話帳の登録画面などの入力欄に貼り付けられます。・コピーした文字は最新の1件だけが電源を切るまで記録され、別の場所に何度でも貼り付けられます。〈例〉サイトのURLをコピーする1サイトのURLを表示eme1URLを表示する→P1512コピーする範囲を選択コピー/貼り付け方法→P367✔お知らせ・ラストURL一覧、URL入力履歴一覧、ツータッチサイト一覧、画面メモ一覧から操作する場合は、 mを押し「URLコピー」を選択します。ブックマーク一覧から操作する場合は、mを押し「URL表示/入力/コピー」→「URLコピー」を選択します。これらの画面から操作する場合はURL全体がコピーされます。◆iモードメールにURLを貼り付ける表示中のサイトやホームページのURLをiモードメールに貼り付けて送信できます。1サイトを表示eme7以降の操作→P170◆電話番号やメールアドレスを電話帳に登録する〈電話帳登録〉表示中の画面(サイト、画面メモ、メッセージR/F)の、カーソルを合...
241GPS機能◆位置情報の利用について■位置情報利用メニュー現在地確認を行った後や位置履歴のサブメニューから「位置情報利用」を選択したとき、画像表示のサブメニューから「詳細情報」→「位置情報」を選択したとき、電話帳やプロフィール情報の詳細画面で位置情報を選択したときに表示されます。1メニュー画面で1~6地図を見る:1e「OK」地図サイトに接続し、位置情報を利用して地図を表示します。地図を表示した後、iエリアを使って周辺情報を調べることができます。iエリアについての詳細は、ドコモのホームページをご覧ください。GPS対応iアプリを利用する: 2eiアプリを選択iアプリが起動します。位置情報をメールに貼り付ける:3メール本文にURL化した位置情報が入力されたメール作成画面が表示されます。・現在地確認や位置履歴からメニューを表示したときは、題名欄に「位置メール」と入力されます。・2in1がONでBモードのときは利用できません。・メールに貼り付けた位置情報URLは、iモード対応端末でのみ表示できます。電話帳に新規登録する:4電話帳の新規登録画面が表示されます。電話帳に更新登録する:5e更新する電話帳データを選択選択し...
279データ表示/編集/管理3g縦画面の画像表示画面では、画像の表示名とコメントが表示されます。※ 全画面表示のときは m、p、c、aのいずれかを押しても、元の表示に戻せます。・jを押すと、前後の画像に切り替えられます。・横画面のときは、必ず全画面表示になります。・GIFアニメーション、パラパラマンガ、Flash画像の再生中は次の操作ができます(全画面表示中を除く)。g:一時停止/再生p:スロー再生(パラパラマンガの一時停止中のみ)m7:先頭から再生・横縦(縦横)のサイズが240 ×432以下の画像は2倍に拡大されて表示されます。拡大すると画面サイズより大きくなる場合は画面サイズに合わせて表示されます。lを押すと等倍表示になります。2倍表示に戻すときは rを押します。メールに添付する:a添付できるファイルについて→P175・ファイルサイズが90Kバイトより小さい場合は、本文への貼り付け確認画面が表示されます。・画像サイズやファイルサイズによっては、QVGAサイズへの変換確認画面が表示されます。画像に付いている位置情報を利用する:me33以降の操作→P241「■位置情報利用メニュー」✔お知らせ・全画面表示のとき...
286データ表示/編集/管理31~3eフォルダを選択e動画/iモーションを選択ep・「1件登録」を選択したときは、 pを押さずに操作4に進みます。・「全件登録」を選択して動画/iモーションのデータがあるフォルダを選択すると、フォルダ内で登録可能な動画/iモーションのタイトルが選択されます。4「はい」✔お知らせ・プレイリストから動画/iモーションのタイトルを解除しても、データ自体は削除されません。動画/iモーションを削除したり、microSDメモリーカードに移動した場合は、プレイリストから解除されます。❖プレイリストを再生するプレイリストを使うと、選択したタイトル以降の動画/iモーションを連続で再生できます。・再生中は、しおりの位置や再生停止位置からの再生、チャプター情報を利用した再生、早送り/巻き戻しや位置指定つまみの操作はできません。1me[データBOX]e4e「プレイリスト」フォルダを選択eプレイリストを選択e最初に再生したい動画/iモーションを選択・再生中の画面には通常表示されるアイコンのほかに、次のアイコンが表示されます。/ :リピート再生あり/なし・再生中は次の操作ができます。g:一時停止/再生j、...
- 1