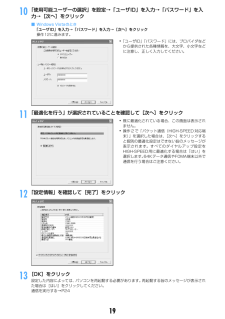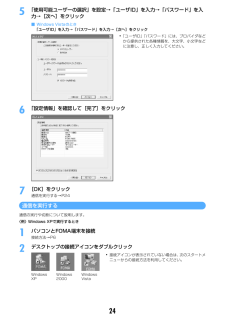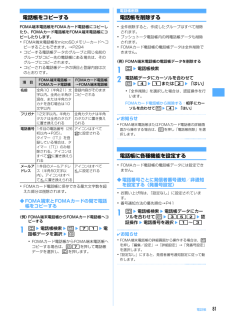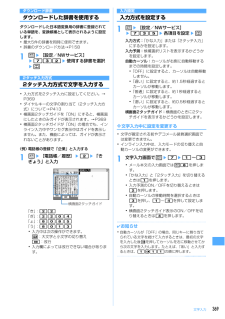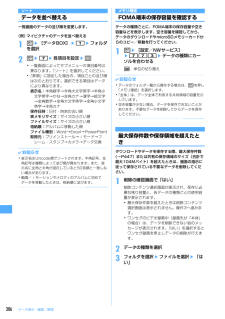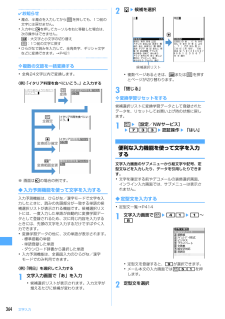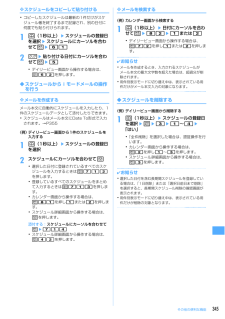Q&A
取扱説明書・マニュアル (文書検索対応分のみ)
"大文字"1 件の検索結果
"大文字"50 - 60 件目を表示
24ご使用前の確認各部の名称と機能a赤外線ポート→P307、310赤外線通信、赤外線リモコンb受話口相手の声をここから聞くc光センサー周囲の明るさの感知(画面の明るさの自動調整)※ 光センサーをふさぐと、正しく自動調整されない場合があります。dディスプレイ→P26eインカメラ自分の映像の撮影、テレビ電話で自分の映像の送信fmMENUキーメニューの表示、ガイド表示領域左上に表示される操作の実行1秒以上押す:HOLDの起動/解除gtテレビ電話開始/▲(スクロール)/A/aキーテレビ電話をかける/受ける、メール画面やサイト、ホームページ表示中の上方向への1画面スクロール、大文字/小文字切り替え、ガイド表示領域左下に表示される操作の実行1秒以上押す:スピーカーホン機能でテレビ電話をかけるhcch/α/クリアキーiチャネル一覧の表示、iアプリ待受画面とiアプリ起動の切り替え、文字の消去や1つ前の画面に戻る1秒以上押す:セルフモードの起動/解除in音声電話開始/文字/スピーカーホン/AFキー音声電話をかける/受ける、文字入力モードの切り替え、スピーカーホン機能の通話切り替え、オートフォーカスの起動/解除1秒以上押す:スピ...
1910「使用可能ユーザーの選択」を設定→「ユーザID」を入力→「パスワード」を入力→[次へ]をクリック■ Windows Vistaのとき「ユーザID」を入力→「パスワード」を入力→[次へ]をクリック操作12に進みます。11「最適化を行う」が選択されていることを確認して[次へ]をクリック12「設定情報」を確認して[完了]をクリック13[OK]をクリック設定した内容によっては、パソコンを再起動する必要があります。再起動する旨のメッセージが表示された場合は[はい]をクリックしてください。通信を実行する→P24・「ユーザID」「パスワード」には、プロバイダなどから提供された各種情報を、大文字、小文字などに注意し、正しく入力してください。・既に最適化されている場合、この画面は表示されません。・操作2で「パケット通信(HIGH-SPEED対応端末)」を選択した場合は、[次へ]をクリックすると個別の最適化設定はできない旨のメッセージが表示されます。すべてのダイヤルアップ設定をHIGH-SPEED用に最適化する場合は「はい」を選択します。64Kデータ通信やFOMA端末以外で通信を行う場合はご注意ください。
245「使用可能ユーザーの選択」を設定→「ユーザID」を入力→「パスワード」を入力→[次へ]をクリック■ Windows Vistaのとき「ユーザID」を入力→「パスワード」を入力→[次へ]をクリック6「設定情報」を確認して[完了]をクリック7[OK]をクリック通信を実行する→P24通信を実行する通信の実行や切断について説明します。〈例〉Windows XPで実行するとき1パソコンとFOMA端末を接続接続方法→P62デスクトップの接続アイコンをダブルクリック・接続アイコンが表示されていない場合は、次のスタートメニューからの接続方法を利用してください。・「ユーザID」「パスワード」には、プロバイダなどから提供された各種情報を、大文字、小文字などに注意し、正しく入力してください。Windows XPWindows 2000Windows Vista
81電話帳電話帳をコピーするFOMA端末電話帳をFOMAカード電話帳にコピーしたり、FOMAカード電話帳をFOMA端末電話帳にコピーしたりします。・FOMA端末電話帳をmicroSDメモリーカードへコピーすることもできます。→P294・コピーする電話帳データのグループと同じ名前のグループがコピー先の電話帳にある場合は、そのグループにコピーされます。・コピーされる電話帳データの項目と登録内容は次のとおりです。・FOMAカード電話帳に保存できる最大文字数を超えた部分は削除されます。◆FOMA端末とFOMAカードの間で電話帳をコピーする〈例〉FOMA端末電話帳からFOMAカード電話帳へコピーする1pe電話帳検索eme71e電話帳データを選択ep・FOMAカード電話帳からFOMA端末電話帳へコピーする場合は、m7を押して電話帳データを選択し、pを押します。電話帳削除電話帳を削除する・全件削除すると、作成したグループはすべて削除されます。・プッシュトーク電話帳内の同電話帳データも削除されます。・FOMAカード電話帳の電話帳データは全件削除できません。〈例〉FOMA端末電話帳の電話帳データを削除する1pe電話帳検索2電話...
369文字入力ダウンロード辞書ダウンロードした辞書を使用するダウンロードした日本語変換用の辞書に登録されている単語を、変換候補として表示されるように設定します。・最大5件の辞書を同時に使用できます。・辞書のダウンロード方法→P1581me[設定/NWサービス]e732e使用する辞書を選択ep2タッチ入力方式2タッチ入力方式で文字を入力する・入力方式を2タッチ入力に設定してください。→P369・ダイヤルキーの文字の割り当て(2タッチ入力方式)について→P413・横画面2タッチガイドを「ON」にすると、横画面にしたときのみガイドが表示されます。→P369・横画面2タッチガイドが「ON」の場合でも、インライン入力中やワンセグ表示中はガイドを表示しません。また、機能によっては、ガイドが表示されないことがあります。〈例〉電話帳の登録で「企業」と入力する1me[電話帳/履歴]e2e「きぎょう」と入力「き」:22「ぎ」:2204「ょ」:8085「う」:8013・入力中は次の操作ができます。t:大文字と小文字の切り替え#:改行・入力欄によっては改行できない場合があります。入力設定入力方式を設定する1me[設定/NWサービス]...
306データ表示/編集/管理ソートデータを並べ替える一覧画面のデータの並び順を変更します。〈例〉マイピクチャのデータを並べ替える1me[データBOX]e1eフォルダを選択2me7e各項目を設定ep・一覧画面によってサブメニューの項目番号は異なります。「ソート」を選択してください。・「昇順」に設定した場合の、項目ごとの並び順は次のとおりです。選択できる項目はデータにより異なります。表示名:半角数字→半角大文字英字→半角小文字英字→かな→全角カナ→漢字→絵文字→全角数字→全角大文字英字→全角小文字英字→半角カナ保存日時:日付・時刻の古い順実メモリサイズ:サイズの小さい順ファイルサイズ:サイズの小さい順格納順:アルバムに移動した順ファイル種別:Word→Excel→PowerPoint取得元:プリインストール→iモード→フレーム・スタンプ→カメラ→データ交換✔お知らせ・表示名はUnicode順でソートされます。半角記号、全角記号は種類によって並び順が異なります。また、表示名に全角と半角が混在していると50音順と一致しない場合があります。・動画/iモーションやメロディのアルバムに初めてデータを移動したときは、格納順に...
412付録/外部機器連携/困ったときにはダイヤルキーの文字割り当て一覧(かな入力方式):空白 :入力後にt(A/a)を押すたびに、大文字と小文字が切り替わります。※1 全角の場合でも、数字は半角で入力されます。※2 半角の場合は「 ~ 」と入力されます。※3「*」「#」「P」「T」「+」は、これらの文字が有効な入力欄のみ入力できます。※4 全角の場合のみ大文字と小文字が切り替わります。※5 該当するキーを1秒以上押すと入力できます。キー ひらがな/漢字モード (全角) ※1 カナモード (全角または半角) ※1 英字モード (全角または半角) ※1 数字モード (全角または半角) ※3 1 1 . / @  ̄ ※2 - : _ [ ¥ ] ^ ` { | }1 1 か き く け こ 2 カ キ ク ケ コ 2 2 2 さ し す せ そ 3 サ シ ス セ ソ 3 3 3 た ち て と 4 タ チ テ ト 4 4 4 な に ぬ ね の 5 ナ ニ ヌ ネ ノ 5 5 5 は ひ ふ へ ほ 6 ハ ヒ フ ヘ ホ 6 6 6 8888 を ん ー 、 。 ・ ? ! 「 」 ■...
364文字入力✔お知らせ・濁点、半濁点を入力してからaを押しても、1つ前の文字には戻せません。・入力中にrを押してカーソルを右に移動した場合は、次の操作はできません。t:大文字と小文字の切り替えa:1つ前の文字に戻す・ひらがなで読みを入力して、全角英字、ギリシャ文字などに変換できます。→P421❖複数の文節を一括変換する・全角24文字以内で変換します。〈例〉「イタリア料理を食べにいこう。」と入力する※ 画面はlの場合の例です。◆入力予測機能を使って文字を入力する入力予測機能は、ひらがな/漢字モードで文字を入力したときに、読みの先頭部分が一致する単語の候補選択リストが表示される機能です。候補選択リストには、一度入力した単語が自動的に変換学習データとして登録されるため、次に同じ内容を入力するときには、先頭の文字を入力するだけですばやく入力できます。・変換学習データの他に、次の単語が表示されます。- 標準搭載の単語- 単語登録した単語- ダウンロード辞書から選択した単語・入力予測機能は、全画面入力のひらがな/漢字モードでのみ利用できます。〈例〉「明日」を選択して入力する1文字入力画面で「あ」を入力・候補選択リストが...
363文字入力❖切り替え項目と入力モード※180を押すたびに大文字/小文字に切り替えられます。※2 2タッチ入力方式にしていても、かな入力方式での入力操作になります。・文字入力画面によって切り替えられる入力モードは異なります。・単語登録の読みを入力するときは が表示されます。かな入力方式かな入力方式で文字を入力するかな入力方式では、1つのキーに複数の文字が割り当ててあり、キーを押すたびに文字が切り替わります。文字の割り当て一覧→P412・文字を入力して約1秒経過すると、カーソルは右に移動します。移動するまでの秒数は入力設定で変更できます。→P369◆文字を入力する〈かな漢字変換〉〈例〉電話帳の登録で「企業」と入力する1me[電話帳/履歴]e2e「きぎょう」と入力「き」:2を2回「ぎ」:カーソルが右に移動したら2を2回e*「ょ」:8を3回et「う」:1を3回・入力中は次の操作ができます。t:大文字と小文字の切り替えa:1つ前の文字に戻す(例:…→1→お→え→う→い→あ→1→…)c:文字の取り消し*:濁点、半濁点の付加(例:…→ほ→ぼ→ぽ→ほ→…)2p・候補選択リストが表示されていないときは、jを押しても変換でき...
345その他の便利な機能❖スケジュールをコピーして貼り付ける・コピーしたスケジュールは最新の1件だけがスケジュール帳を終了するまで記録され、別の日付に何度でも貼り付けられます。1p(1秒以上)eスケジュールの登録日を選択eスケジュールにカーソルを合わせてme612ce貼り付ける日付にカーソルを合わせてme5・デイリービュー画面から操作する場合は、m62を押します。◆スケジュールからiモードメールの操作を行う❖メールを作成するメール本文に自動的にスケジュールを入力したり、1件のスケジュールデータとして添付したりできます。・スケジュールはメール本文にDate To形式で入力されます。→P355〈例〉デイリービュー画面から1件のスケジュールを入力する1p(1秒以上)eスケジュールの登録日を選択2スケジュールにカーソルを合わせてa・選択した日付に登録されているすべてのスケジュールを入力するときはm712を押します。・登録しているすべてのスケジュールをまとめて入力するときはm713 を押します。・カレンダー画面から操作する場合は、m81を押し1または2を押します。・スケジュール詳細画面から操作する場合は、aを押します。...
- 1